You are looking for information, articles, knowledge about the topic nail salons open on sunday near me how to scan a document on galaxy s10 on Google, you do not find the information you need! Here are the best content compiled and compiled by the Chewathai27.com team, along with other related topics such as: how to scan a document on galaxy s10 Samsung scanner, Scan s10 plus, Scan document note 9, Scan documents Samsung Note 10, Scan document to PDF, Scan QR Code Samsung, Image to text Samsung, How to scan document on samsung a22
Open the Camera app and point it towards the document you wish to scan. As you do that, the Camera app will automatically highlight the document with a yellow border and give you an option to scan. 2. Choose Tap to scan to capture your document.If you’re using an Android, the best way to scan documents is through the Google Drive app. You can scan documents directly into Google Drive by tapping the “+” button in the lower-right corner of the home screen. When the menu slides up from the bottom, select “Scan”.
- Open the camera app and position the document in the center of your view. …
- Tap the scan button.
- Then tap the thumbnail image to review your scan.
- Tap the edit icon if you’d like to edit your scan.
- Editing tools will appear.
- Open the Google Drive app .
- In the bottom right, tap Add .
- Tap Scan .
- Take a photo of the document you’d like to scan. Adjust scan area: Tap Crop . Take photo again: Tap Re-scan current page . Scan another page: Tap Add .
- To save the finished document, tap Done .
Contents
Can I scan a document on my Samsung phone?
Open the Camera app and point it towards the document you wish to scan. As you do that, the Camera app will automatically highlight the document with a yellow border and give you an option to scan. 2. Choose Tap to scan to capture your document.
Where is the scan button on Samsung phone?
If you’re using an Android, the best way to scan documents is through the Google Drive app. You can scan documents directly into Google Drive by tapping the “+” button in the lower-right corner of the home screen. When the menu slides up from the bottom, select “Scan”.
How do I scan and email a document on my Samsung phone?
- Open the Google Drive app .
- In the bottom right, tap Add .
- Tap Scan .
- Take a photo of the document you’d like to scan. Adjust scan area: Tap Crop . Take photo again: Tap Re-scan current page . Scan another page: Tap Add .
- To save the finished document, tap Done .
How do I scan a document as a PDF on my phone?
- Install and open the Drive app.
- Tap New Scan .
- When you’re done scanning, tap OK.
- (Optional) To scan multiple pages, tap Bulk add. OK.
- Tap Save.
- Enter a name for the file, choose a Drive account to save the file to and a Drive folder, and tap Save.
How do I scan a document with my phone camera?
- Open Google Drive and tap the + symbol.
- Under the Create New tab, select Scan.
- Position the phone camera over the document and tap the Shutter button when you’re ready to capture the image.
- Tap the check mark to keep the scan or the back arrow to retake it.
How do you email scanned documents?
…
How to scan with your phone (+ sign and email it)
- Click on the share icon on the top right corner.
- Choose the email or drive that you would want to share the file.
- Enter the email addresses of the recipients.
- Hit the send button.
How do I scan a document without a scanner?
On an Android, use Google Drive to get the job done. If you’re a Gmail user, you should already have this installed. Open the Google Drive app. Tap the plus button in the bottom right corner.
How do I scan a photo as a PDF on Samsung?
Step 1: Open the Google Drive app on your Android smartphone. Step 2: In the bottom right corner of the app, tap on the Add icon. Step 3: Now tap on the Scan button. Step 4: Take a photo of the document that you would like to scan.
How do I convert a photo to a PDF on Samsung?
- Open your web browser and navigate to the Convert JPG to PDF tool.
- Tap Select a File and choose your picture.
- The tool automatically converts your picture to a PDF.
- Download your freshly converted PDF.
How do I create a PDF on my Samsung Galaxy?
- Open the Google Drive app .
- In the bottom right, tap Add .
- Tap Scan .
- Take a photo of the document you’d like to scan. Adjust scan area: Tap Crop . Take photo again: Tap Re-scan current page . Scan another page: Tap Add .
- To save the finished document, tap Done.
How to scan documents on your Galaxy smartphone
- Article author: insights.samsung.com
- Reviews from users: 39000
Ratings
- Top rated: 3.1
- Lowest rated: 1
- Summary of article content: Articles about How to scan documents on your Galaxy smartphone Updating …
- Most searched keywords: Whether you are looking for How to scan documents on your Galaxy smartphone Updating Learn how to easily share documents with your colleagues right from your Galaxy S20 with its built-in scanner.
- Table of Contents:
10 reasons to upgrade to Samsung’s Galaxy S22 Ultra
Can foldable smartphones really save your business money
Samsung phone trade-ins save money for your business
Shop special offers
Speak to a solutions expert
Who are you buying for
How to scan a document with your Galaxy smartphone
How to scan multiple documents using the Microsoft Office app
Get more done with your Galaxy smartphone
How can we help you
How can we help you

Samsung Galaxy S10 / S10+: How to Scan Documents and Save As PDF With Camera – YouTube
- Article author: www.youtube.com
- Reviews from users: 30339
Ratings
- Top rated: 4.7
- Lowest rated: 1
- Summary of article content: Articles about Samsung Galaxy S10 / S10+: How to Scan Documents and Save As PDF With Camera – YouTube Updating …
- Most searched keywords: Whether you are looking for Samsung Galaxy S10 / S10+: How to Scan Documents and Save As PDF With Camera – YouTube Updating Learn how you can scan documents and save as PDF file using the built-in camera on Samsung Galaxy S10 / S10+ / S10e.Android Pie 9.FOLLOW US ON TWITTER: http:…Samsung, Galaxy, S10, S10+, Scan Documents and Save As PDF With Camera, Scan Documents and Save As PDF With Camera on Samsung Galaxy S10 / S10e / S10+
- Table of Contents:
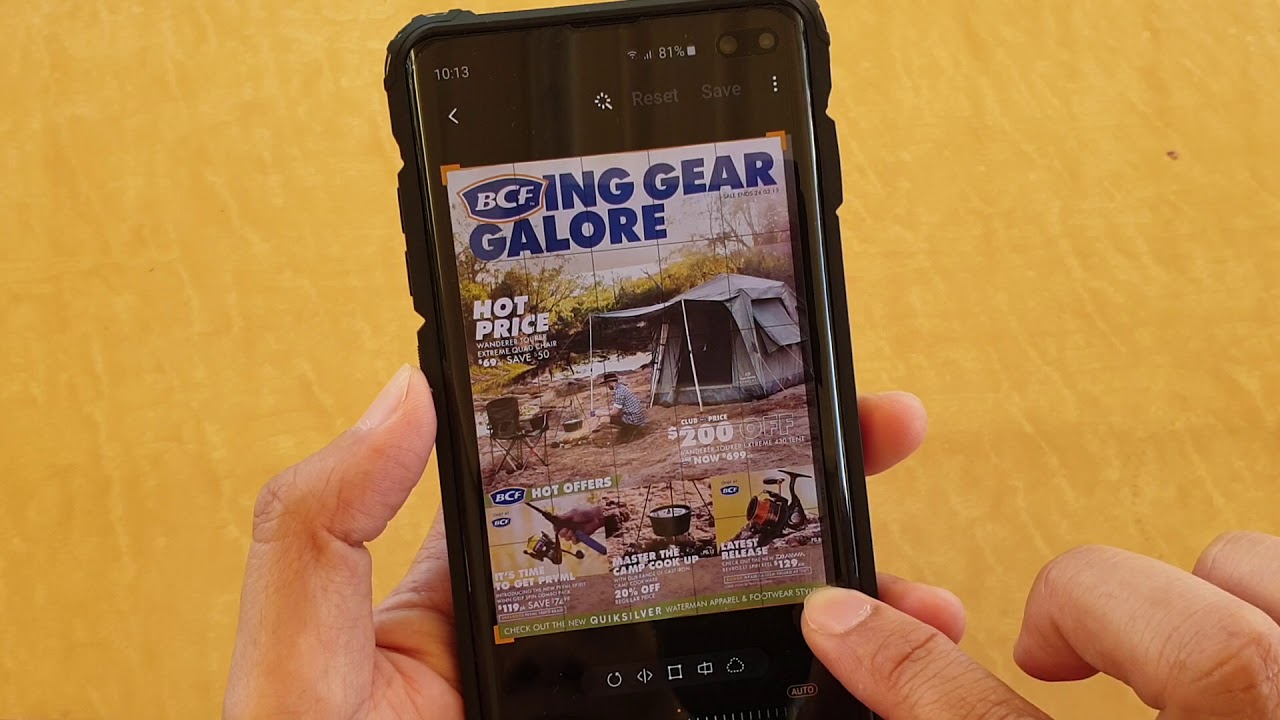
Top 3 Ways to Scan Documents on Samsung Galaxy Phones – TechWiser
- Article author: techwiser.com
- Reviews from users: 32795
Ratings
- Top rated: 3.6
- Lowest rated: 1
- Summary of article content: Articles about Top 3 Ways to Scan Documents on Samsung Galaxy Phones – TechWiser Updating …
- Most searched keywords: Whether you are looking for Top 3 Ways to Scan Documents on Samsung Galaxy Phones – TechWiser Updating Digitize your paper trail by learning how to scan documents on your Samsung Galaxy phone in a few different ways.
- Table of Contents:
1 Scan Documents With the Camera App
2 Scan Documents With Microsoft Office App
3 Scan Documents With Google Drive App
Tap to Scan

how to scan a document on galaxy s10
- Article author: miahec.wayne.edu
- Reviews from users: 42137
Ratings
- Top rated: 5.0
- Lowest rated: 1
- Summary of article content: Articles about how to scan a document on galaxy s10 Updating …
- Most searched keywords: Whether you are looking for how to scan a document on galaxy s10 Updating
- Table of Contents:

Scan documents with Google Drive – Android – Google Drive Help
- Article author: support.google.com
- Reviews from users: 27190
Ratings
- Top rated: 3.1
- Lowest rated: 1
- Summary of article content: Articles about Scan documents with Google Drive – Android – Google Drive Help Updating …
- Most searched keywords: Whether you are looking for Scan documents with Google Drive – Android – Google Drive Help Updating Scan documents like receipts, letters, and billing statements to save them as searchable PDFs on your Google Drive.
Scan a document Open the Google Drive app - Table of Contents:
Scan a document
Add a scanning shortcut to your Home screen
Need more help

Your Galaxy Has a Hidden Document Scanner Built in — Here’s How It Works « Android :: Gadget Hacks
- Article author: android.gadgethacks.com
- Reviews from users: 30083
Ratings
- Top rated: 4.6
- Lowest rated: 1
- Summary of article content: Articles about Your Galaxy Has a Hidden Document Scanner Built in — Here’s How It Works « Android :: Gadget Hacks To try it out, just open your Camera app and point the phone at a document. As you do, the scanner will highlight the document’s borders with a … …
- Most searched keywords: Whether you are looking for Your Galaxy Has a Hidden Document Scanner Built in — Here’s How It Works « Android :: Gadget Hacks To try it out, just open your Camera app and point the phone at a document. As you do, the scanner will highlight the document’s borders with a … Android’s de facto document scanner is Google Drive, but it’s far from the most intuitive method. With One UI 2, your Samsung Galaxy device now has a document scanner built-in, with the ability to automatically detect documents like letters, business cards, and notes that you can scan with just a tap.
- Table of Contents:
Join the Next Reality AR Community
Related
2 Comments
Share Your Thoughts
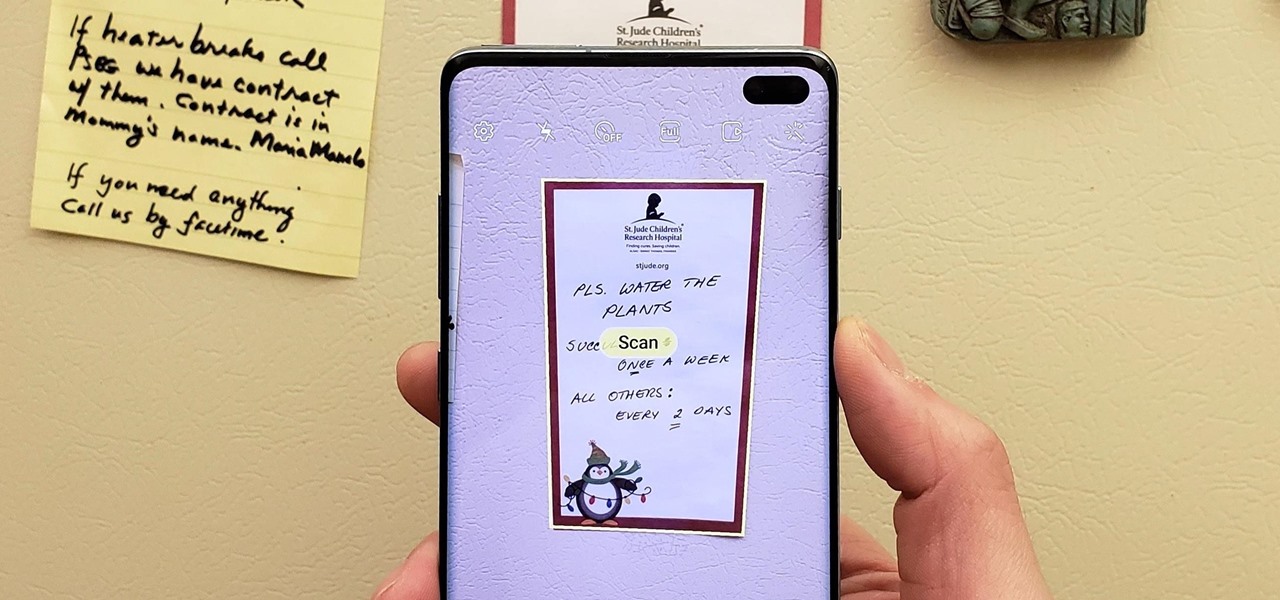
How to Scan Documents on Samsung Galaxy as a PDF (Android 10 & 11)
- Article author: shaadlife.com
- Reviews from users: 8693
Ratings
- Top rated: 4.2
- Lowest rated: 1
- Summary of article content: Articles about How to Scan Documents on Samsung Galaxy as a PDF (Android 10 & 11) How to Scan Documents on Samsung Galaxy (Andro 10 & 11) ; Scan” button on the center. Tap “ ; Tap to Scan” when you’re ready, and the document will be stored in … …
- Most searched keywords: Whether you are looking for How to Scan Documents on Samsung Galaxy as a PDF (Android 10 & 11) How to Scan Documents on Samsung Galaxy (Andro 10 & 11) ; Scan” button on the center. Tap “ ; Tap to Scan” when you’re ready, and the document will be stored in … Samsung Galaxy devices with One UI 2 & One UI 3.1 have a built-in scanning feature. Learn here how to scan documents with Samsung Galaxy
- Table of Contents:
How to Scan Documents on Samsung Galaxy (Android 10 & 11)

How to scan documents from samsung phone? – Ask Oppy to know
- Article author: oppysinusa.com
- Reviews from users: 28821
Ratings
- Top rated: 4.0
- Lowest rated: 1
- Summary of article content: Articles about How to scan documents from samsung phone? – Ask Oppy to know How to scan a document with your Galaxy smartphone. … a document with my Samsung Galaxy s10? Scan Documents, How to | Samsung Galaxy S10 Plus – YouTube … …
- Most searched keywords: Whether you are looking for How to scan documents from samsung phone? – Ask Oppy to know How to scan a document with your Galaxy smartphone. … a document with my Samsung Galaxy s10? Scan Documents, How to | Samsung Galaxy S10 Plus – YouTube … How to scan a document with your Galaxy smartphone
- Table of Contents:
Where is the scan button on my phone
How do you Scan a document and email it
How do I Scan a document with my phone camera
How do I Scan with my phone camera
How do I Scan documents to PDF
How do I Scan a document with my Samsung Galaxy s10
How do I Scan a PDF on my Android
How do I Scan documents
How do you Scan on Android phone
Can I take a picture of a document instead of scanning it
How do I scan with my Samsung Galaxy s21
How do I make a PDF file on my phone
What is the best PDF Scanner for Android
How do I Scan to PDF on Samsung s10
How do I Scan a PDF on my Samsung Galaxy s10
How do I Scan with Samsung a12
Is a screenshot the same as scanning
What is the difference between a scan and a picture
How do I scan a document without a scanner

See more articles in the same category here: Top 122 tips update new.
How to scan documents on your Galaxy smartphone
With hybrid and remote work becoming a permanent part of the way many businesses operate, it’s more important than ever to learn how to work and collaborate effectively from afar. And while digitizing your business workflows is ideal, sometimes work requires that print or scan paper documents. Fortunately, you can easily scan and share printed documents with your colleagues right from Samsung smartphone, including the new Galaxy S22 series.
For example, if you’re working from home, you can scan paper receipts for an expense report in a snap. Or, if you’re finalizing a contract, just sign it and scan multiple pages into PDF format in just a few minutes. You don’t have to fumble around with a bulky scanner or multifunction printer. Everything you need is already on your phone.
To get you on your way, here’s a step-by-step guide to scanning a document on your Galaxy smartphone:
How to scan a document with your Galaxy smartphone
The latest Galaxy smartphones make it easy to scan and share documents. Here’s how to do single-page scans:
1. Open the camera app and position the document in the center of your view. The camera app will automatically detect the document.
2. Tap the scan button.
3. Then tap the thumbnail image to review your scan.
4. Tap the edit icon if you’d like to edit your scan.
5. Editing tools will appear. You can edit, crop and rotate your scan as needed.
6. Then tap Save and zoom in to make sure you got a good scan.
7. Tap the share icon to send the document via email or messenger.
How to scan multiple documents using the Microsoft Office app
Here’s how to scan multipage documents using the integrated Microsoft Office app:
1. Open the Microsoft Office app and tap Actions at the bottom right.
2. Then select Scan to PDF.
3. Scan the first page and then tap Add New.
4. Tap Confirm to accept the scan.
5. Continue scanning all the pages. When you’re done, tap the red arrow.
6. You can open a recent scan by tapping its thumbnail image.
7. Tap the Edit button to begin editing your scan, then tap Done when you’re finished.
8. You can now share the document via email or messenger.
Get more done with your Galaxy smartphone
Your Galaxy smartphone features plenty of other remote productivity tools that let you get work done wherever you happen to be.
When you turn your Galaxy smartphone into a hot spot, you get a private Wi-Fi access point for connecting all your devices. This makes it easy to share your scans with other people when you don’t have a Wi-Fi connection nearby. On top of that, you can use the Microsoft Your Phone companion app to quickly drag and drop all your recently scanned documents right onto your PC desktop.
What’s the best phone for your business? assessment Take this quick assessment to discover the smartphone most tailored to your business needs. Explore the phones
Making the transition to hybrid work can be an adjustment, but it’s easier when you have technology that helps you work well in a variety of settings, instead of getting in the way of your productivity. Learning how to make scans on your Galaxy smartphone helps you do just that by giving you instant access to your paper documents right on your mobile device.
Find out how to roll out a mobile-only solution for your workers with Samsung DeX in our comprehensive guide. And discover other ways to create a more connected remote workplace.
Top 3 Ways to Scan Documents on Samsung Galaxy Phones
We all scan documents every now and again. Smartphones, thankfully, have eliminated the need for bulky scanners to digitize documents, making the process far simpler. In this article, we’ll go over the best possible ways to scan documents on your Samsung Galaxy phone. So, let’s start.
1. Scan Documents With the Camera App
If your Samsung phone is running One UI 2.0 or later, you won’t have to look far to scan documents as the Camera app comes with a scanning feature. Although the feature comes pre-enabled on your Samsung phone, it never hurts to double-check in case you’ve disabled it.
1. Launch the Camera app on your phone and tap the gear icon in the top left corner to open settings.
2. Go to Scene optimizer and enable the switch next to Scan documents.
Once enabled, you’re all set to scan documents with the camera app on your Samsung Galaxy phone. Here’s how.
1. Open the Camera app and point it towards the document you wish to scan. As you do that, the Camera app will automatically highlight the document with a yellow border and give you an option to scan.
2. Choose Tap to scan to capture your document. After that, tap on the thumbnail image in the bottom left corner to review your scan.
3. Adjust the borders around the document to improve accuracy and hit Save.
Alternatively, if you’re not satisfied with the result, tap on Retake to scan the document again.
And that’s about it. Your scanned image will be saved in the Gallery.
2. Scan Documents With Microsoft Office App
While the Camera app on your Samsung Galaxy phone is quite efficient when you just want to scan one odd document, the app doesn’t offer an option to scan a multipage document. For that, you can turn to the Microsoft Office app, which by the way comes pre-installed on your Samsung Galaxy phone thanks to the long-standing partnership between Samsung and Microsoft.
Here’s how you can use the Microsoft Office app to scan a multipage document.
1. Launch the Microsoft Office app on your phone. Navigate to the Actions tab and tap on Scan to PDF.
2. Point the camera towards your document and tap on the capture button once the app highlights your document.
3. Make minor adjustments if required and then tap on Confirm.
4. Now tap on Add button at the bottom to scan the rest of the pages. Once you’re done scanning all the pages, tap on the forward arrow to continue.
5. You can use the tools at the bottom to crop, rotate, or reorder pages if you like. After that, tap on Done to save your document.
That’s it. Your document is ready for sharing.
3. Scan Documents With Google Drive App
Although Microsoft Office has several scanning features, it may not be the most practical choice for you if you’re hooked to Google’s products and services. In that case, you can use the Google Drive app on your phone to scan documents.
1. Download and install the Google Drive app if you haven’t already.
2. In the Google Drive app, tap on the Plus icon in the bottom right corner and select Scan from the menu that appears.
3. Capture a photo of the document with the camera. Next, tap on Retry if you wish to scan it again. Or else, tap on OK to continue.
4. The app will automatically crop and scan the document. Tap on the Plus icon in the bottom left corner to scan more pages.
5. After scanning all the pages, use the tools at the bottom to make rotate, crop, or remove pages. Then hit Save.
6. Give your document a suitable name and hit Save again.
And voila! Your scanned document will be uploaded safely into the Google Cloud.
Tap to Scan
So, those were the best possible options for scanning documents on your Samsung Galaxy phone. Each method has its own benefits. If you’re just looking to scan a single page, the camera app is the quickest way to scan things. However, it only stores your scanned documents as an image. So, you’ll need to take extra steps in order to convert those images into a PDF. If you need to scan documents on a regular basis, you’re better off with Microsoft Office or Google Drive depending on which ecosystem you prefer.
Scan documents with Google Drive
Scan documents like receipts, letters, and billing statements to save them as searchable PDFs on your Google Drive.
Scan a document
Open the Google Drive app . In the bottom right, tap Add . Tap Scan . Take a photo of the document you’d like to scan. Adjust scan area: Tap Crop .
Tap Crop . Take photo again: Tap Re-scan current page .
Tap Re-scan current page . Scan another page: Tap Add . To save the finished document, tap Done .
Add a scanning shortcut to your Home screen
To set up a shortcut to scan documents:
So you have finished reading the how to scan a document on galaxy s10 topic article, if you find this article useful, please share it. Thank you very much. See more: Samsung scanner, Scan s10 plus, Scan document note 9, Scan documents Samsung Note 10, Scan document to PDF, Scan QR Code Samsung, Image to text Samsung, How to scan document on samsung a22

