You are looking for information, articles, knowledge about the topic nail salons open on sunday near me how to screenshot note 10 plus on Google, you do not find the information you need! Here are the best content compiled and compiled by the Chewathai27.com team, along with other related topics such as: how to screenshot note 10 plus how to take screenshot in samsung note 10 lite, note 10 plus screenshot not working, how to screenshot on samsung note 9, how to screenshot on note 20, how to screenshot samsung, long screenshot samsung note 10, how to take screenshot with s pen, note 10 plus tips and tricks
Just press and hold the volume down and power buttons simultaneously and the screenshot should be created in a second or two. Step-by-step instructions: Navigate to the content you want to capture. Press and hold the volume down and power buttons simultaneously.To take a screenshot, short press the Side key and the Volume down key at the same time. The screen will flash, and a menu will appear on the bottom of the screen.Press and hold the power key and the volume down key simultaneously. The screen will flash and your screenshot will be saved.
- Go to the screen you want to screenshot.
- Briefly press the Volume Down and Power buttons simultaneously. …
- You’ll see the screen flash slightly and the screenshot toolstrip will appear at the bottom of the screen.
Contents
How do I take a screenshot on my Galaxy Note 10 plus?
To take a screenshot, short press the Side key and the Volume down key at the same time. The screen will flash, and a menu will appear on the bottom of the screen.
How do I screenshot on my note 10 without a pen?
- Go to the screen you want to screenshot.
- Briefly press the Volume Down and Power buttons simultaneously. …
- You’ll see the screen flash slightly and the screenshot toolstrip will appear at the bottom of the screen.
How do I do a screenshot on Galaxy S10+?
Press and hold the power key and the volume down key simultaneously. The screen will flash and your screenshot will be saved.
How do I take a screenshot with my Samsung Note?
You can capture screenshots by pressing the Home key and the Power/Lock key simultaneously. The screenshot will be copied to the clipboard and saved to the Screenshots folder in Gallery. Your mobile device supports a “palm swipe to capture screenshot” gesture.
How do you record a phone call on Galaxy Note 10 plus?
Step 1: Recieve or make a call on your Galaxy Note 10 or Note 10+. Step 2: Tap the 3-dot overflow menu button on the top-right corner of the call screen and press the Record button. If you are using the call recording function for the first time, you will be prompted to accept the terms and conditions.
How do I screenshot on my Samsung without the power button?
On some phones, you can use palm swipe to take a screenshot without even pressing a button. From Settings, search for and select Palm swipe to capture. Then, tap the switch next to “Palm swipe to capture.” Now you’ll be able to take a screenshot just by swiping the edge of your hand across your phone’s screen.
How do I take a screenshot without pressing the buttons?
To take a screenshot without the power button on Android, open Google Assistant and say “Take a screenshot”. It’ll automatically snap your screen and open the share sheet straightaway.
How do I take a screenshot on this phone?
- Open the screen that you want to capture.
- Depending on your phone: Press the Power and Volume down buttons at the same time. …
- At the bottom left, you’ll find a preview of your screenshot. On some phones, at the top of the screen, you’ll find Screenshot capture .
How do I take a screenshot on Android 10?
Take screenshots with Android 10
Hold down the power button and press the volume-down button.
How do I take a picture with my Samsung Galaxy S10?
- From a Home screen, swipe up or down from the center of the display to access the apps screen. …
- Tap. …
- Aim then tap the. …
- Tap the image preview located in the lower left to view the picture.
- Tap the.
How do you screenshot on a Samsung A10?
Take screenshot on your Samsung Galaxy A10 Android 9.0
Press On/Off. At the same time, press and hold the lower part of the Volume key and keep them both pressed to take a screenshot. The picture is saved in the phone gallery.
How do I change the screenshot button on my Android?
You might see an option labeled as Screen Capture, Screenshot, or something similar. If you don’t see the option, it might be hidden. Tap on the pencil icon in the lower left-hand corner of the Quick Settings menu to alter which shortcut buttons are displayed in the menu itself.
How to take a Samsung Galaxy Note 10 screenshot
- Article author: www.androidauthority.com
- Reviews from users: 12176
Ratings
- Top rated: 4.9
- Lowest rated: 1
- Summary of article content: Articles about How to take a Samsung Galaxy Note 10 screenshot Updating …
- Most searched keywords: Whether you are looking for How to take a Samsung Galaxy Note 10 screenshot Updating There are a ton of different ways to take a screenshot on your new Samsung Galaxy Note 10 smartphone, and we have all of them.
- Table of Contents:
Samsung Galaxy Note 10 screenshot method 1 Hold the buttons
Samsung Galaxy Note 10 screenshot method 2 Palm swipe
Samsung Galaxy Note 10 screenshot method 3 Smart capture
Samsung Galaxy Note 10 screenshot method 4 Bixby
Samsung Galaxy Note 10 screenshot method 5 Google Assistant
Samsung Galaxy Note 10 screenshot method 6 Smart select
Samsung Galaxy Note 10 screenshot method 7 Using the S-Pen

How to record and capture your Note10 screen | Samsung Caribbean
- Article author: www.samsung.com
- Reviews from users: 1914
Ratings
- Top rated: 4.6
- Lowest rated: 1
- Summary of article content: Articles about How to record and capture your Note10 screen | Samsung Caribbean Updating …
- Most searched keywords: Whether you are looking for How to record and capture your Note10 screen | Samsung Caribbean Updating screen recorder, screenshot, video, image, file, Note10, Note 10, Note10+, Note 10+FAQ for Samsung mobile, Find more about ‘How to record and capture your Note10 screen’ with Samsung Support.
- Table of Contents:
Related Questions
Thank you for your feedback!
Contact Info
Footer Navigation

How to Take a Screenshot on a Galaxy Note 10 in 4 Ways
- Article author: www.businessinsider.com
- Reviews from users: 15800
Ratings
- Top rated: 4.2
- Lowest rated: 1
- Summary of article content: Articles about How to Take a Screenshot on a Galaxy Note 10 in 4 Ways Updating …
- Most searched keywords: Whether you are looking for How to Take a Screenshot on a Galaxy Note 10 in 4 Ways Updating The easiest way to take a screenshot on a Note 10 is to quickly press the Volume Down and Power buttons at the same time.
- Table of Contents:
How to take a screenshot on the Note 10 using the side buttons
How to take a screenshot on the Note 10 using a hand gesture
How to take a screenshot on the Note 10 using Bixby
How to take a screenshot on the Note 10 using the S Pen
Related coverage from Tech Reference
How to Take Screenshot without Buttons Gestures on SAMSUNG Galaxy Note 10 Lite – Screenshot Method – YouTube
- Article author: www.youtube.com
- Reviews from users: 9183
Ratings
- Top rated: 4.0
- Lowest rated: 1
- Summary of article content: Articles about How to Take Screenshot without Buttons Gestures on SAMSUNG Galaxy Note 10 Lite – Screenshot Method – YouTube Updating …
- Most searched keywords: Whether you are looking for How to Take Screenshot without Buttons Gestures on SAMSUNG Galaxy Note 10 Lite – Screenshot Method – YouTube Updating Learn more info about SAMSUNG Galaxy Note 10 Lite:https://www.hardreset.info/devices/samsung/samsung-galaxy-note10-lite/Did you know that you can take screen…How, to, Tutorial, Technology, Settings, Tips, SAMSUNG, SAMSUNG Galaxy, SAMSUNG Galaxy Note, SAMSUNG Galaxy Note 10 Lite, How to, Screenshot, Take Screenshot, Save Screenshot, Capture Screen, Capture Screen Tutorial, Save Screen, Capture Screen Methods, Take Screenshot in SAMSUNG Galaxy Note 10 Lite, Capture Screen in SAMSUNG Galaxy Note 10 Lite
- Table of Contents:
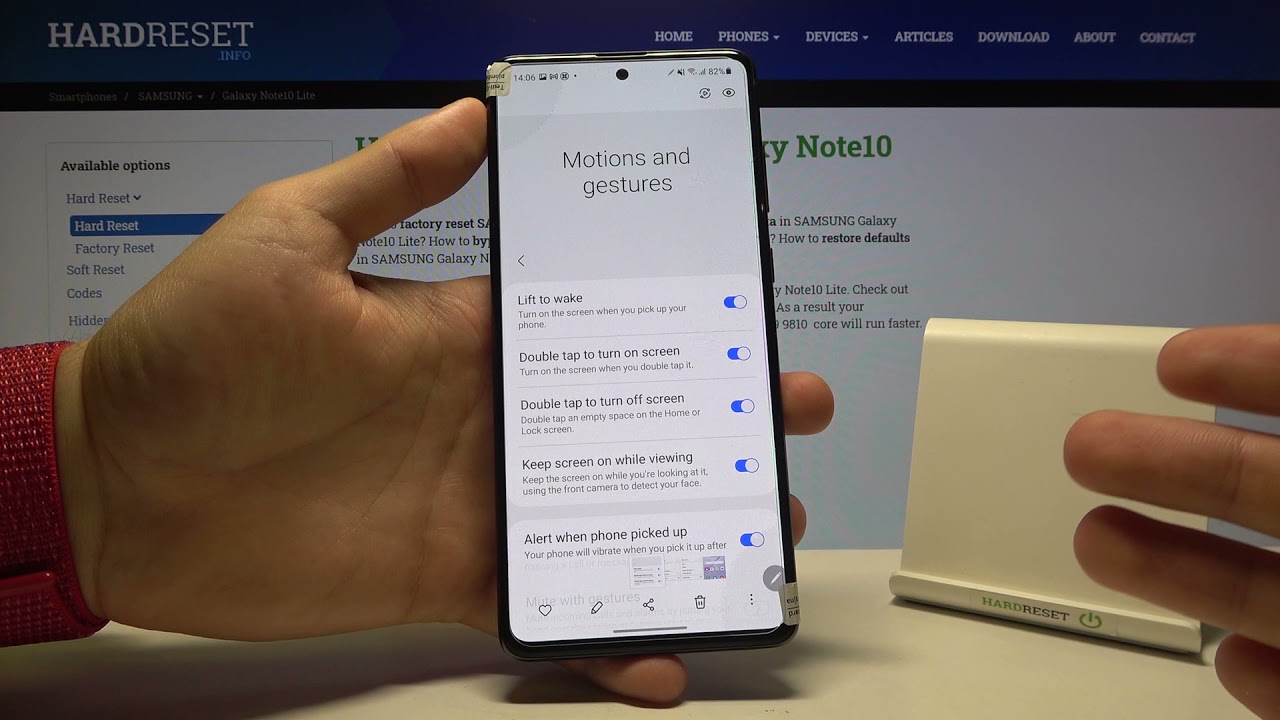
How to take a screenshot on your Samsung Galaxy Phone or Tablet | Samsung UK
- Article author: www.samsung.com
- Reviews from users: 41494
Ratings
- Top rated: 3.8
- Lowest rated: 1
- Summary of article content: Articles about How to take a screenshot on your Samsung Galaxy Phone or Tablet | Samsung UK Updating …
- Most searched keywords: Whether you are looking for How to take a screenshot on your Samsung Galaxy Phone or Tablet | Samsung UK Updating galaxy screenshot, galaxy tablet, screenshots on Samsung, screenshot on Android, do a screenshot, Android screenshot, how do you screenshot, screenshot galaxy tablet, screenshot samsung tablet, screenshot on tablet, screenshot galaxy phone, galaxy phone screenshotLearn how to take a screenshot or screen capture on your Samsung Galaxy Android phone or tablet with our easy guide and instructions.
- Table of Contents:
Related Questions
Thank you Glad we were able to help Your feedback helps us provide better support
Footer Navigation

How to Take a Screenshot on a Galaxy Note 10 in 4 Ways
- Article author: www.businessinsider.com
- Reviews from users: 28213
Ratings
- Top rated: 3.7
- Lowest rated: 1
- Summary of article content: Articles about How to Take a Screenshot on a Galaxy Note 10 in 4 Ways The easiest way to take a screenshot on a Note 10 is to quickly press the Volume Down and Power buttons at the same time. …
- Most searched keywords: Whether you are looking for How to Take a Screenshot on a Galaxy Note 10 in 4 Ways The easiest way to take a screenshot on a Note 10 is to quickly press the Volume Down and Power buttons at the same time. The easiest way to take a screenshot on a Note 10 is to quickly press the Volume Down and Power buttons at the same time.
- Table of Contents:
How to take a screenshot on the Note 10 using the side buttons
How to take a screenshot on the Note 10 using a hand gesture
How to take a screenshot on the Note 10 using Bixby
How to take a screenshot on the Note 10 using the S Pen
Related coverage from Tech Reference
How to record and capture your Note10 screen | Samsung Caribbean
- Article author: www.samsung.com
- Reviews from users: 22112
Ratings
- Top rated: 4.0
- Lowest rated: 1
- Summary of article content: Articles about How to record and capture your Note10 screen | Samsung Caribbean Great things will happen on your new Note10/Note10+. And with the new Screen recorder and screenshot options, sharing your experiences will … …
- Most searched keywords: Whether you are looking for How to record and capture your Note10 screen | Samsung Caribbean Great things will happen on your new Note10/Note10+. And with the new Screen recorder and screenshot options, sharing your experiences will … screen recorder, screenshot, video, image, file, Note10, Note 10, Note10+, Note 10+FAQ for Samsung mobile, Find more about ‘How to record and capture your Note10 screen’ with Samsung Support.
- Table of Contents:
Related Questions
Thank you for your feedback!
Contact Info
Footer Navigation

How to Take a Screenshot on Samsung Galaxy Note 10 Plus and Note 10 – BestusefulTips
- Article author: www.bestusefultips.com
- Reviews from users: 13639
Ratings
- Top rated: 3.6
- Lowest rated: 1
- Summary of article content: Articles about How to Take a Screenshot on Samsung Galaxy Note 10 Plus and Note 10 – BestusefulTips You need to long-press se key and volume down button at the same time to capture screenshot galaxy Note 10+ and Note 10. You can see the screenshot captured … …
- Most searched keywords: Whether you are looking for How to Take a Screenshot on Samsung Galaxy Note 10 Plus and Note 10 – BestusefulTips You need to long-press se key and volume down button at the same time to capture screenshot galaxy Note 10+ and Note 10. You can see the screenshot captured …
- Table of Contents:
BestusefulTips
Latest Android Tips and Tricks
How to Capture a Screenshot on Samsung Note 10 Plus and Note 10
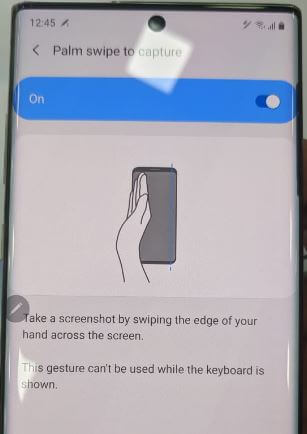
how to screenshot note 10 plus – [Answer] 2022
- Article author: deletingsolutions.com
- Reviews from users: 19998
Ratings
- Top rated: 3.2
- Lowest rated: 1
- Summary of article content: Articles about how to screenshot note 10 plus – [Answer] 2022 To take a screenshot on the Galaxy Note 10+, press and hold the power and volume down buttons at the same time. Why won’t my Note 10 take a screenshot? There … …
- Most searched keywords: Whether you are looking for how to screenshot note 10 plus – [Answer] 2022 To take a screenshot on the Galaxy Note 10+, press and hold the power and volume down buttons at the same time. Why won’t my Note 10 take a screenshot? There … You can learn here how to screenshot note 10 plus without any issues
- Table of Contents:
how to screenshot note 10 plus
SCREENSHOT Samsung Galaxy Note 10 & 10 Plus
![how to screenshot note 10 plus - [Answer] 2022](https://i0.wp.com/wpsites.net/wp-content/uploads/2014/06/icon-after-more-link.png)
See more articles in the same category here: Top 122 tips update new.
How to take a screenshot on the Samsung Galaxy Note 10 phones
https://www.youtube.com/watch?time_continue=2&v=muyxg6APezQ
The 2019 released Samsung Galaxy Note 10 (and 10 Plus) phones make it extremely easy to take a screenshot. There’s actually more than one way to do it. In fact, you have the choice of seven different methods, all of which produce more or less the same result. Read more: Best Samsung phones
Let’s take a closer look at how to take a Note 10 screenshot below.
Samsung Galaxy Note 10 screenshot method 1: Hold the buttons
This is the most common way to take a screenshot and, more or less, it works on all Android smartphones. Just press and hold the volume down and power buttons simultaneously and the screenshot should be created in a second or two.
Step-by-step instructions: Navigate to the content you want to capture. Press and hold the volume down and power buttons simultaneously. Samsung Galaxy Note 10 screenshot method 2: Palm swipe
Taking a screenshot on the Galaxy Note 10 with a palm swipe may feel a bit odd when you first try it out, but you will get the hang of it pretty quickly. Just swipe the side of your palm across the whole display from left to right or vice versa to take the screenshot. This method will need to be enabled first by heading to Settings > Advanced features > Motion and gestures > Palm swipe to capture.
Step-by-step instructions: Navigate to the content you want to capture. Swipe the side of your palm across the display. Samsung Galaxy Note 10 screenshot method 3: Smart capture
This method of grabbing Galaxy Note 10 screenshots lets you capture the entire page of a website instead of just what you see on your screen. You start by taking a regular screenshot by pressing and holding the volume down and power buttons simultaneously (method one), or with a palm swipe (method two).
Once that’s done, a few options will pop up at the bottom of the screen. Select “Scroll capture” and keep tapping on it to continue going down the page. Your Galaxy Note 10 will take multiple screenshots of the page and then stitch them all together to create the final product.
Make sure you enable this Galaxy S10 screenshot method by going to Settings > Advanced Features > Screenshots and screen recorder > Screenshot toolbar.
Step-by-step instructions: Navigate to the content you want to capture. Take a screenshot with the volume down and power buttons or a palm swipe. Tap the “Scroll capture” option that shows up at the bottom. Keep pressing the “Scroll capture” button to continue going down the page. Samsung Galaxy Note 10 screenshot method 4: Bixby
Samsung’s Bixby digital assistant lets you take a Galaxy Note 10 screenshot with a simple voice command. Just press and hold the phone’s dedicated Bixby button on the phone and say, “Take a screenshot.”
You can also use Bixby to take a screenshot just by saying, “Hi Bixby,” but you have to set up the feature by going to Bixby home > Settings > Voice wake-up.
Step-by-step instructions: Navigate to the content you want to capture. Press and hold the Bixby button or say, “Hi Bixby.” Say, “Take a screenshot,” when the digital assistant is activated. Samsung Galaxy Note 10 screenshot method 5: Google Assistant
In addition to Bixby, the Galaxy Note 10 phones all have Google Assistant on board, which also lets you take a screenshot with a voice command. Just say, “OK Google,” to bring up Assistant. Then just say, “Take a screenshot,” or type in the command with the keyboard.
Step-by-step instructions: Navigate to the content you want to capture. Say, “OK Google”. Say, “Take a screenshot”, or type in the command with the keyboard. Samsung Galaxy Note 10 screenshot method 6: Smart select
Samsung’s Smart Select feature is great when you only want to capture a specific part of the content displayed on the screen. You can take a screenshot in two different shapes (square or oval) and even create a GIF. To get started, open the Edge panel from the side, find and tap the “Smart Select” option, and choose the shape you want to use. Then just select the area you want to capture and tap “Done.”
Make sure this method is enabled first. To check if it’s turned on, head to Settings > Display > Edge screen > Edge panels.
Step-by-step instructions: Navigate to the content you want to capture. Open the Edge panel and choose the “Smart Select” option. Select the shape you want to use for the screenshot. Select the area you want to capture and tap “Done.” Samsung Galaxy Note 10 screenshot method 7: Using the S-Pen
In addition to the six methods we have discussed, the Galaxy Note 10 phones add a seventh method that’s unique to the Note series. You can access the phone’s embedded S-Pen stylus to take a screenshot.
Step-by-step instructions: Navigate to the content you want to capture. Remove the S-Pen from its embedded section of the Note 10 phone. Taking out the S-Pen should launch the Air Command logo on the side of the Note 10 display Tap on the Air Command logo with the S-Pen, and then tap on the Screen Write selection. Presto! The Note 10’s screen should flash, and you can see the screenshot that you have just taken. After you have taken the screenshot, you can continue to use the S-Pen to write on or edit the image before you save it. There you have it — these are the seven ways you can capture a Galaxy Note 10 or Galaxy Note 10 Plus screenshot on your Samsung Galaxy Note 10 phone.
Comments
How to take a screenshot on a Galaxy Note 10 in 4 ways, from a quick button press to a voice command
You can take a screenshot on the Galaxy Note 10 in four main ways.
The easiest way to take a screenshot on a Note 10 is to quickly press the Volume Down and Power buttons at the same time.
You can also take a screenshot on the Note 10 by swiping your palm across the screen, using the S Pen, or using a Bixby voice command.
Visit Business Insider’s Tech Reference library for more stories.
Samsung gives you no fewer than four ways to take a screenshot on a Galaxy Note 10. You can learn them all and use them interchangeably, or just stick with a single method — it’s up to you.
You can take screenshots using the buttons on the side of the phone, with a hand gesture, using Bixby, or by using the Note 10’s S Pen. Here’s how to do all of them.
Check out the products mentioned in this article:
How to take a screenshot on the Note 10 using the side buttons
Most of the time, the easiest way to take a screenshot is by using the power and volume buttons.
1. Go to the screen you want to screenshot.
2. Briefly press the Volume Down and Power buttons simultaneously. Release the buttons quickly — if you hold them too long, the Note 10 will display options to shut down.
Press these buttons at the same time to take a screenshot. Samsung; skitching by William Antonelli/Business Insider
3. You’ll see the screen flash slightly and the screenshot toolstrip will appear at the bottom of the screen. You can use the tools to edit the image or, if you do nothing, the screenshot will be saved automatically to the Gallery app.
You can take a screenshot by pressing the Volume Down and Power buttons.
How to take a screenshot on the Note 10 using a hand gesture
Just like the Galaxy S10, you can take a screenshot on the Note 10 by swiping the edge of your palm across the screen. This should be turned on by default, but to make sure:
1. Open the Settings app.
2. Tap “Advanced features.”
3. Tap “Motions and gestures.”
4. Make sure “Palm swipe to capture” is on by swiping the switch to the right.
Turn on palm swipe in your Settings app. Dave Johnson/Business Insider
If it’s enabled, here’s how to take a screenshot:
5. Go to the screen you want to screenshot.
6. Place your hand just beyond either the left or right side of the phone, with your palm aligned with the edge of the screen so your pinkie is touching the side of the phone.
Swipe your palm across the screen to take a screenshot. Dave Johnson/Insider
7. In one smooth motion, slide your palm across the phone. You can do this in either direction – right-to-left or left-to-right.
This method is pretty tricky to do and takes some practice. Even with practice, though, it’s prone to error — you’ll probably find that more often than not, your palm triggers a button or swipes the entire screen instead of taking the screenshot.
How to take a screenshot on the Note 10 using Bixby
Bixby, which is Samsung’s personal assistant (similar to Apple’s Siri), can take a screenshot on your behalf. If Bixby has been set up and is able to listen for commands, do this:
1. Go to the screen you want to screenshot.
2. Tap and hold the power button.
3. Once Bixby appears, continue to hold the power button and say, “Take a screenshot.”
Bixby will take a screenshot and save the image in the Gallery.
How to take a screenshot on the Note 10 using the S Pen
Finally, you can use the S Pen to take a screenshot — with annotations.
1. Remove the S Pen from its slot at the bottom of the Note 10.
2. Use the S Pen to tap the Air Command button on the right side of the screen.
3. In the pop-up menu, tap “Screen write.”
4. The Note 10 will take a screenshot, which you can now draw on with the stylus.
You can annotate your screenshots once taken. Hollis Johnson/Business Insider
5. When you’re done, tap Save at the top-right of the screen.
Related coverage from Tech Reference:
How to take a screenshot on a Galaxy Note 10 in 4 ways, from a quick button press to a voice command
You can take a screenshot on the Galaxy Note 10 in four main ways.
The easiest way to take a screenshot on a Note 10 is to quickly press the Volume Down and Power buttons at the same time.
You can also take a screenshot on the Note 10 by swiping your palm across the screen, using the S Pen, or using a Bixby voice command.
Visit Business Insider’s Tech Reference library for more stories.
Samsung gives you no fewer than four ways to take a screenshot on a Galaxy Note 10. You can learn them all and use them interchangeably, or just stick with a single method — it’s up to you.
You can take screenshots using the buttons on the side of the phone, with a hand gesture, using Bixby, or by using the Note 10’s S Pen. Here’s how to do all of them.
Check out the products mentioned in this article:
How to take a screenshot on the Note 10 using the side buttons
Most of the time, the easiest way to take a screenshot is by using the power and volume buttons.
1. Go to the screen you want to screenshot.
2. Briefly press the Volume Down and Power buttons simultaneously. Release the buttons quickly — if you hold them too long, the Note 10 will display options to shut down.
Press these buttons at the same time to take a screenshot. Samsung; skitching by William Antonelli/Business Insider
3. You’ll see the screen flash slightly and the screenshot toolstrip will appear at the bottom of the screen. You can use the tools to edit the image or, if you do nothing, the screenshot will be saved automatically to the Gallery app.
You can take a screenshot by pressing the Volume Down and Power buttons.
How to take a screenshot on the Note 10 using a hand gesture
Just like the Galaxy S10, you can take a screenshot on the Note 10 by swiping the edge of your palm across the screen. This should be turned on by default, but to make sure:
1. Open the Settings app.
2. Tap “Advanced features.”
3. Tap “Motions and gestures.”
4. Make sure “Palm swipe to capture” is on by swiping the switch to the right.
Turn on palm swipe in your Settings app. Dave Johnson/Business Insider
If it’s enabled, here’s how to take a screenshot:
5. Go to the screen you want to screenshot.
6. Place your hand just beyond either the left or right side of the phone, with your palm aligned with the edge of the screen so your pinkie is touching the side of the phone.
Swipe your palm across the screen to take a screenshot. Dave Johnson/Insider
7. In one smooth motion, slide your palm across the phone. You can do this in either direction – right-to-left or left-to-right.
This method is pretty tricky to do and takes some practice. Even with practice, though, it’s prone to error — you’ll probably find that more often than not, your palm triggers a button or swipes the entire screen instead of taking the screenshot.
How to take a screenshot on the Note 10 using Bixby
Bixby, which is Samsung’s personal assistant (similar to Apple’s Siri), can take a screenshot on your behalf. If Bixby has been set up and is able to listen for commands, do this:
1. Go to the screen you want to screenshot.
2. Tap and hold the power button.
3. Once Bixby appears, continue to hold the power button and say, “Take a screenshot.”
Bixby will take a screenshot and save the image in the Gallery.
How to take a screenshot on the Note 10 using the S Pen
Finally, you can use the S Pen to take a screenshot — with annotations.
1. Remove the S Pen from its slot at the bottom of the Note 10.
2. Use the S Pen to tap the Air Command button on the right side of the screen.
3. In the pop-up menu, tap “Screen write.”
4. The Note 10 will take a screenshot, which you can now draw on with the stylus.
You can annotate your screenshots once taken. Hollis Johnson/Business Insider
5. When you’re done, tap Save at the top-right of the screen.
Related coverage from Tech Reference:
So you have finished reading the how to screenshot note 10 plus topic article, if you find this article useful, please share it. Thank you very much. See more: how to take screenshot in samsung note 10 lite, note 10 plus screenshot not working, how to screenshot on samsung note 9, how to screenshot on note 20, how to screenshot samsung, long screenshot samsung note 10, how to take screenshot with s pen, note 10 plus tips and tricks

