You are looking for information, articles, knowledge about the topic nail salons open on sunday near me how to send #images without wifi on Google, you do not find the information you need! Here are the best content compiled and compiled by the Chewathai27.com team, along with other related topics such as: how to send #images without wifi Send email, How to send an email, Step to send email, Send email Laravel, Gmail API send email, E-Mail, The body of an email, How to write an email
Contents
How to Send an Email Using Gmail: 15 Steps (with Pictures)
- Article author: www.wikihow.com
- Reviews from users: 45592
Ratings
- Top rated: 4.6
- Lowest rated: 1
- Summary of article content: Articles about How to Send an Email Using Gmail: 15 Steps (with Pictures) Updating …
- Most searched keywords: Whether you are looking for How to Send an Email Using Gmail: 15 Steps (with Pictures) Updating This wikiHow teaches you how to send an email by using Gmail. You can use the Gmail website to send email from a computer, or you can use the Gmail mobile app to send email from a smartphone or tablet. Open Gmail. Go to www.gmail.com in…
- Table of Contents:
Steps
Community Q&A
Video
By using this service some information may be shared with YouTube
Tips
Warnings
You Might Also Like
About This Article
Reader Success Stories
Is this article up to date

Gmail: Sending Email
- Article author: edu.gcfglobal.org
- Reviews from users: 11927
Ratings
- Top rated: 4.1
- Lowest rated: 1
- Summary of article content: Articles about Gmail: Sending Email To send an email: · In the left menu pane, click the Compose button. Clicking compose · The compose window will appear in the lower-right corner of the page. …
- Most searched keywords: Whether you are looking for Gmail: Sending Email To send an email: · In the left menu pane, click the Compose button. Clicking compose · The compose window will appear in the lower-right corner of the page. Use these step-by-step instructions on sending Gmail and managing Gmail emails.
- Table of Contents:
Sending Email
Recipients
Cc and Bcc
Subject
Send Button
Formatting Options
Add Attachment
Body
Cc and Bcc
Bold Italic Underline
Text and Background Color
Alignment
Bullets and Lists
Additional Options
Font Size
Font Styles
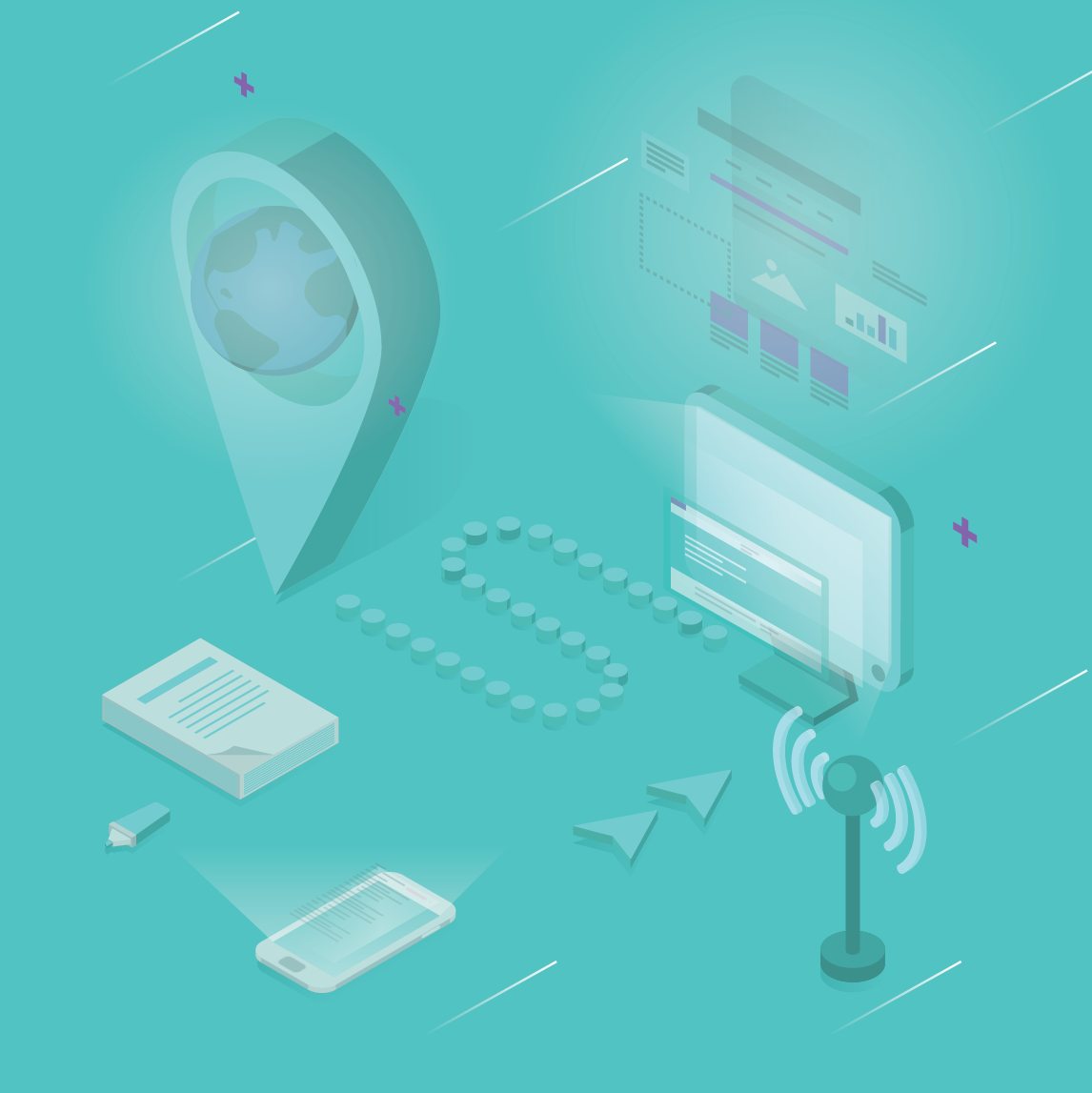
How to send an email | Digital Unite
- Article author: www.digitalunite.com
- Reviews from users: 38450
Ratings
- Top rated: 4.7
- Lowest rated: 1
- Summary of article content: Articles about How to send an email | Digital Unite a computer with active internet connection; an email account set up and ready to send and receive emails. Follow these step-by-step instructions to send an … …
- Most searched keywords: Whether you are looking for How to send an email | Digital Unite a computer with active internet connection; an email account set up and ready to send and receive emails. Follow these step-by-step instructions to send an … A simple step-by-step guide to help you create and send an email.
- Table of Contents:

How to Send an Email : 7 Steps – Instructables
- Article author: www.instructables.com
- Reviews from users: 40957
Ratings
- Top rated: 4.2
- Lowest rated: 1
- Summary of article content: Articles about How to Send an Email : 7 Steps – Instructables How to Send an Email · Step 1: Sign Into Your Account · Step 2: Compose a New Email · Step 3: Write Recipient Email Address · Step 4: Enter the Subject of the Email. …
- Most searched keywords: Whether you are looking for How to Send an Email : 7 Steps – Instructables How to Send an Email · Step 1: Sign Into Your Account · Step 2: Compose a New Email · Step 3: Write Recipient Email Address · Step 4: Enter the Subject of the Email. How to Send an Email: IntroductionKnowing how to use the email is an important form of communication in today’s society. Compared to the old fashion mail and postal stamp, sending an email is faster, cheaper, and convenient. It is important to be able to send a mes…
- Table of Contents:
Introduction How to Send an Email
Step 1 Sign Into Your Account
Step 2 Compose a New Email
Step 3 Write Recipient Email Address
Step 4 Enter the Subject of the Email
Step 5 Enter the Body
Step 6 Send and Finish
Step 7 Confirmation
Be the First to Share
Recommendations
3 Comments
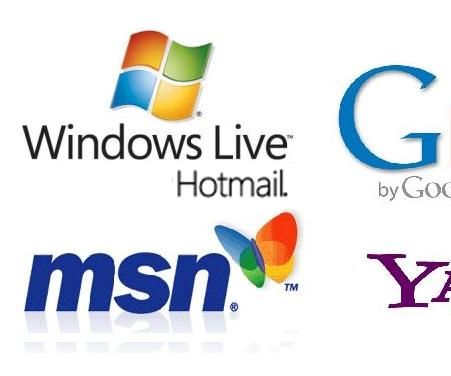
WeTransfer – Send Large Files & Share Photos Online – Up to 2GB Free
- Article author: wetransfer.com
- Reviews from users: 38877
Ratings
- Top rated: 4.0
- Lowest rated: 1
- Summary of article content: Articles about WeTransfer – Send Large Files & Share Photos Online – Up to 2GB Free WeTransfer is the simplest way to send your files around the world. Share large files and photos. Transfer up to 2GB free. File sharing made easy! …
- Most searched keywords: Whether you are looking for WeTransfer – Send Large Files & Share Photos Online – Up to 2GB Free WeTransfer is the simplest way to send your files around the world. Share large files and photos. Transfer up to 2GB free. File sharing made easy! WeTransfer is the simplest way to send your files around the world. Share large files and photos. Transfer up to 2GB free. File sharing made easy!
- Table of Contents:
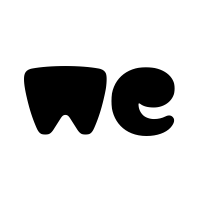
WeTransfer – Send Large Files & Share Photos Online – Up to 2GB Free
- Article author: www.makeuseof.com
- Reviews from users: 33536
Ratings
- Top rated: 4.3
- Lowest rated: 1
- Summary of article content: Articles about WeTransfer – Send Large Files & Share Photos Online – Up to 2GB Free How to Send an Email With Gmail · 1. Login Into Your Email Account · 2. Create a Blank Email · 3. Enter the Recipient’s Email Address · 4. Write the … …
- Most searched keywords: Whether you are looking for WeTransfer – Send Large Files & Share Photos Online – Up to 2GB Free How to Send an Email With Gmail · 1. Login Into Your Email Account · 2. Create a Blank Email · 3. Enter the Recipient’s Email Address · 4. Write the … WeTransfer is the simplest way to send your files around the world. Share large files and photos. Transfer up to 2GB free. File sharing made easy!
- Table of Contents:
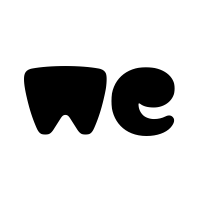
See more articles in the same category here: Top 122 tips update new.
Gmail: Sending Email
Lesson 3: Sending Email
/en/gmail/setting-up-a-gmail-account/content/
Introduction
Now that you’ve created a Gmail account, you can start sending email messages. Writing an email can be as simple as typing a message, or you can use text formatting, attachments, and a signature to customize your message.
In this lesson, we’ll show you how to compose an email, add an attachment, and create a signature that will appear on all of the messages you send.
Watch the video below to learn more about sending email with Gmail.
Sending email
When you write an email, you’ll be using the compose window. This is where you’ll add the email address of the recipient(s), the subject, and the body of the email, which is the message itself. You’ll also be able to add various types of text formatting, as well as one or more attachments. If you want, you can even create a signature that will be added to the end of every email you send.
The compose window
Click the buttons in the interactive below to learn about the different parts of the compose window.
edit hotspots Recipients Recipients are the people you are sending the email to. You will need to type the email address for each recipient. Most of the time, you’ll add recipients to the To: field, but you can also add recipients to the Cc: or Bcc: fields. Cc and Bcc Cc stands for carbon copy. This is used when you want to send an email to someone who is not the main recipient. This helps to keep these people in the loop while letting them know that they probably don’t need to reply to your message. Bcc stands for blind carbon copy. It works almost the same way as Cc, except that all of the email address in the Bcc fields are hidden, making it ideal when emailing a large number of recipients or when privacy is needed. Subject The subject should say what the email is about. Keep the subject brief, but give the recipients a reasonable idea of what’s in the message. Send Button When you are satisfied with your message, click Send to send it to the recipients. Formatting Options Click the Formatting button to access formatting options. Formatting allows you to change the look and feel of your message. For example, you can change the font style, size, and color, as well as include links. Add Attachment An attachment is a file (like an image or a document) that is sent along with the email message. Gmail allows you to include multiple attachments. Click the attachment button to include an attachment with the email. Body The body is the actual text of the email. Generally, you’ll write this just like a normal letter, with a greeting, one or more paragraphs, and a closing with your name.
Cc and Bcc Cc stands for carbon copy. This is used when you want to send an email to someone who is not the main recipient. This helps to keep that person in the loop while letting them know that they probably don’t need to reply to your message.Bcc stands for blind carbon copy. It works almost the same way as Cc, except all of the email address in the Bcc fields are hidden, making it ideal when emailing a large number of recipients or when privacy is needed.
To send an email:
In the left menu pane, click the Compose button. The compose window will appear in the lower-right corner of the page. You’ll need to add one or more recipients to the To: field. You can do this by typing one or more email addresses, separated by commas, or you can click To to select recipients from your contacts, then click select. Type a subject for the message. In the body field, type your message. When you’re done, click Send.
If the person you are emailing is already one of your contacts, you can start typing that person’s first name, last name, or email address, and Gmail will display the contact below the To: field. You can then press the Enter key to add the person to the To: field.
Adding attachments
An attachment is simply a file (like an image or document) that is sent along with your email. For example, if you are applying for a job, you might send your resume as an attachment, with the body of the email being the cover letter. It’s a good idea to include a message in the body of your email explaining what the attachment is, especially if the recipient isn’t expecting an attachment.
Remember to attach your file before you click Send. Forgetting to attach a file is a surprisingly common mistake.
To add an attachment:
While composing an email, click the paper clip icon at the bottom of the compose window. A file upload dialog box will appear. Choose the file you want to attach, then click Open. The attachment will begin to upload. Most attachments will upload within a few seconds, but larger ones can take longer. When you’re ready to send your email, click Send.
You can click Send before the attachment finishes uploading. It will continue to upload, and Gmail will automatically send the email once it’s done.
Email formatting
Gmail allows you to add various types of formatting to your text.
Click the formatting button at the bottom of the compose window to see different formatting options.
Click the buttons in the interactive below to learn about different formatting options in Gmail.
edit hotspots Bold, Italic, Underline You can emphasize text by making it bold, italic, or underlined. Text and Background Color If you want to add a little excitement to an informal email, you can change the text and background color for certain words. Avoid using light colors because they may be difficult to read against a white background. Alignment You can also modify the alignment of the text in your message. Bullets and Lists You can organize text into a list of information using bullets or numbers. This can help emphasize each item in the list and distinguish it from the rest of the email. Additional Options These options allow you to do things like attach documents and photos, or add a hyperlink to your message. Font Size Most of the time, you’ll probably want to use the Normal font size, but sometimes you may want to try a different size for contrast. Be careful not to overuse this feature; extremely small or large fonts can make your emails difficult to read. Font Styles Gmail has several font styles to choose from. You can change the font style for the entire email or just change a few words to create contrast.
For more serious emails, like job applications, be careful not to add formatting that would seem too informal, such as bright colors or emoticons.
Adding a signature
A signature is an optional block of text that appears after every email you send. By default, Gmail does not include a signature, but it’s easy to create one. It will typically include your name and some contact information, like your phone number or email address. If you’re using Gmail at work, you may want to include your title and your company’s address or website.
Click the gear icon in the top-right corner of the page, then select Settings. Scroll down until you see the Signature section. Type your desired signature in the box. You can also change the font, add other formatting, or insert an image if you want. Scroll down to the bottom of the page, then click Save Changes.
You should keep your signature brief. Instead of listing all of the phone numbers, email addresses, and mailing addresses where you can be reached, just list the most important ones.
Keep in mind that your signature will be seen by many different people, so you may not want to include your home address or anything too personal. Even if you only email people you know, someone can still forward your email to someone else, which can reveal your signature to even more people.
Challenge!
Open Gmail. Create a signature for your emails. Compose a new email. Address the email to yourself by putting your email address as the recipient. Type a subject and a message in the body of the email. Attach a file or picture to the email. If you don’t have one, you can download and use the picture below by right-clicking and choosing Save Image As. When you’re finished, your email should look something like this: Optional: Select send to actually send the email to yourself.
/en/gmail/responding-to-email/content/
How to send an email
Email is a great way of communicating with friends and family at the touch of a button, no matter where in the world you are
Read on to learn:
how to begin composing a new email
where to add recipients to your email
where to input your subject line
how to send your email or save it as a draft, for later
The following steps show you how to send an email using a Gmail account. However, many email accounts or applications follow a similar process for creating and sending a new message.
You’ll need:
a computer with active internet connection
an email account set up and ready to send and receive emails.
Follow these step-by-step instructions to send an email
Step 1: Log in to your Gmail account so that you are on the dashboard (main page) of your mail account.
Step 2: Click Compose.
Step 3: A new blank email window will open up. In the ‘To’ box, type in the email address of the recipient.
Step 4: You might want to include someone else in your email to ‘keep them in the loop’. You can do this by clicking Cc or Bcc, which will open another field. ‘Cc’ means ‘carbon copy’ and ‘Bcc’ means ‘blind carbon copy’. Adding an email address to the ‘Cc’ field means that that person will receive a copy of the email and all the other recipients will see their email address. If an email address is put into the ‘Bcc’ field, the person will get a copy of the email but no other recipient will see that address.
If you are sending the same email to lots of different people, it’s a good idea to put all the email addresses in the ‘Bcc’ field to keep your ‘mailing list’ confidential. That way, there’s no chance that it could fall into the hands of a spammer or hacker.
Step 5: The subject field allows you to give the recipient an idea of the topic of your email, like a heading. You don’t have to put anything in the subject box, but it can help when viewing and sorting email.
Step 6: Email text can be formatted in a similar way to text in a word document. You can change the font style, colour and size using the formatting icons. You can also create bullet points and check the spelling of your email. Choose your formatting from the menu shown.
Step 7: Type your message in the main body field of your email.
You can format your email using the options that are available on the toolbar. To add a link in the body of your email click on the insert link icon, then add the ‘Text to display’ and then a web or email address, finally click OK.
Step 8: When you’re happy with your email, click the blue Send button at the bottom of the compose window.
Step 9: The email you’ve sent will now be stored in the ‘Sent Mail’ folder on your Gmail dashboard. You may have to run your mouse pointer over the Inbox folder link to see the other folders.
Step 10: You may start an email but then decide to come back to it later rather then sending it straightaway. Gmail saves your drafts automatically. So you can simply close the email and the unfinished email will be saved to your ‘Drafts’ folder. When you decide that you’re ready to send it, you can retrieve it from the ‘Drafts’ folder by clicking Drafts and then clicking the correct item in the ‘Drafts’ folder list. Finish the email and click Send as normal.
Karen Maxwell is a Digital Unite tutor and assessor/trainer of computer accessibility.
Last update 17 May 2022
How to Send an Email
Introduction
Knowing how to use the email is an important form of communication in today’s society. Compared to the old fashion mail and postal stamp, sending an email is faster, cheaper, and convenient. It is important to be able to send a message to inform or receive feedback from someone in a matter of seconds.
This Instructable will show you how to send an email to someone of your choice. There are many email service providers you are able to use today and are bound to grow in the future, but in this Instructable the email service provider of choice will be Yahoo.
Time to complete: 5-10 minutes
Requirements before starting:
access to a computer
account that is set up with the provider
email address of the recipient
Although we are using Yahoo in this example, please note that using other email provider, the steps listed here will be very similar if not the same steps required to send an email.
NOTE: If you are unable access your account, please refer to other Instructables or online guides that will help troubleshoot your problem.
NOTE: Due to popular belief, opening an email doesn’t immediately infect you with a virus. It is only until you start interacting with the attachments and links it provides do your potential for risk increase.
So you have finished reading the how to send #images without wifi topic article, if you find this article useful, please share it. Thank you very much. See more: Send email, How to send an email, Step to send email, Send email Laravel, Gmail API send email, E-Mail, The body of an email, How to write an email

