You are looking for information, articles, knowledge about the topic nail salons open on sunday near me how to send lightroom presets to another phone on Google, you do not find the information you need! Here are the best content compiled and compiled by the Chewathai27.com team, along with other related topics such as: how to send lightroom presets to another phone how to send lightroom presets from phone to phone, how to send lightroom mobile presets to someone, how to share presets on lightroom mobile iphone, how to transfer lightroom presets to new computer, how to transfer lightroom presets to ipad, Sync Presets Lightroom, how to share lightroom presets with someone, lightroom mobile sync presets
Start your Lightroom application and select an image from your library. Go down to the Botton of the toolbar and press the Presets tab to the right. Press the three dots icon and select Import Presets. Now you have to navigate to the folder where you downloaded the ZIP file and import it.In Lightroom on your computer, click the three-dot icon at the upper-right corner of the Presets panel and choose Import Presets, or choose File > Import Profiles & Presets. Navigate to the presets you want to import, select them, and click Import.
- Step 1: Apply Your Preset To A Photo. The first step to sharing a Lightroom Mobile preset is to apply your preset onto an image. …
- Step 2: Click “Share” …
- Step 3: Choose “Export As” …
- Step 4: Set File Type To DNG. …
- Step 5: Press The Checkmark. …
- Step 6: Select A Sharing Method.
Contents
How To Share Lightroom Mobile Presets (Step By Step)
- Article author: www.bwillcreative.com
- Reviews from users: 35195
Ratings
- Top rated: 3.5
- Lowest rated: 1
- Summary of article content: Articles about How To Share Lightroom Mobile Presets (Step By Step) Updating …
- Most searched keywords: Whether you are looking for How To Share Lightroom Mobile Presets (Step By Step) Updating Learn the fastest ways to share Lightroom Mobile presets with friends or send them to your desktop computer to use in Lightroom Desktop.
- Table of Contents:
How To Share Lightroom Mobile Presets
How To Transfer Presets From Lightroom Mobile To Desktop
How To Transfer Lightroom Mobile Presets Into Lightroom Classic
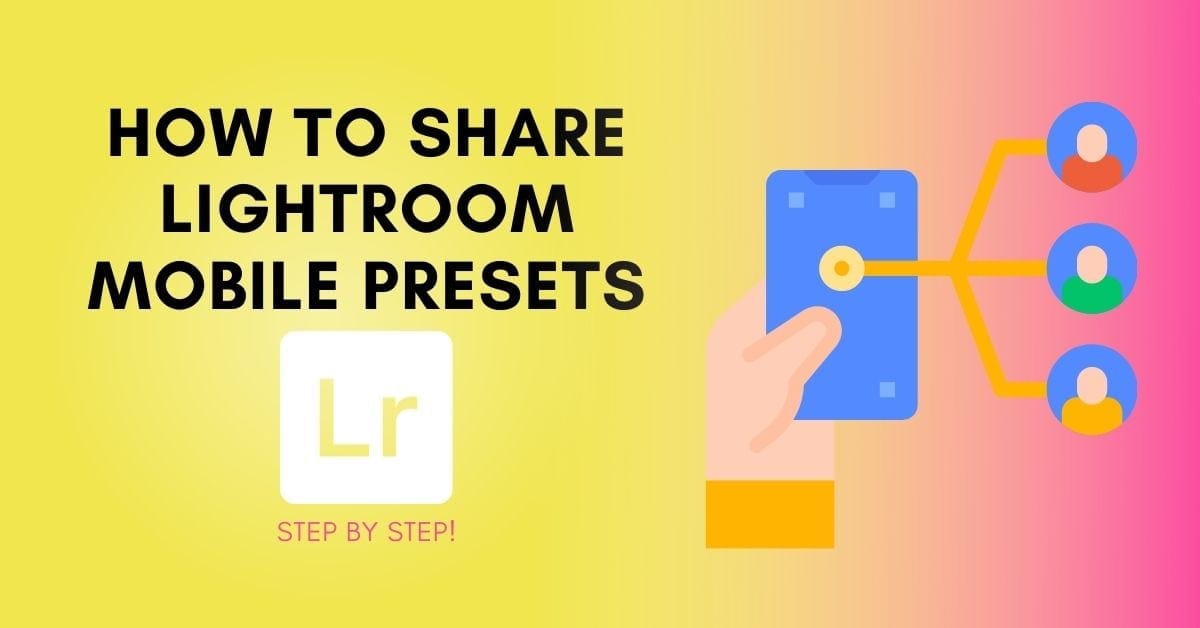
How To SHARE Lightroom Mobile Presets (No Computer Needed!) – YouTube
- Article author: www.youtube.com
- Reviews from users: 36360
Ratings
- Top rated: 4.1
- Lowest rated: 1
- Summary of article content: Articles about How To SHARE Lightroom Mobile Presets (No Computer Needed!) – YouTube Updating …
- Most searched keywords: Whether you are looking for How To SHARE Lightroom Mobile Presets (No Computer Needed!) – YouTube Updating If you want to share a Lightroom mobile preset with your friends, it seems nearly impossible without the proper steps. Luckily, you can export and share all …share lightroom mobile presets, export DNG preset, export XMP preset, export preset from lightroom, export lightroom mobile preset, give lightroom preset to friend, how to install lightroom mobile presets, download lightroom mobile presets, lightroom mobile presets, lightroom mobile, how to use lightroom mobile
- Table of Contents:
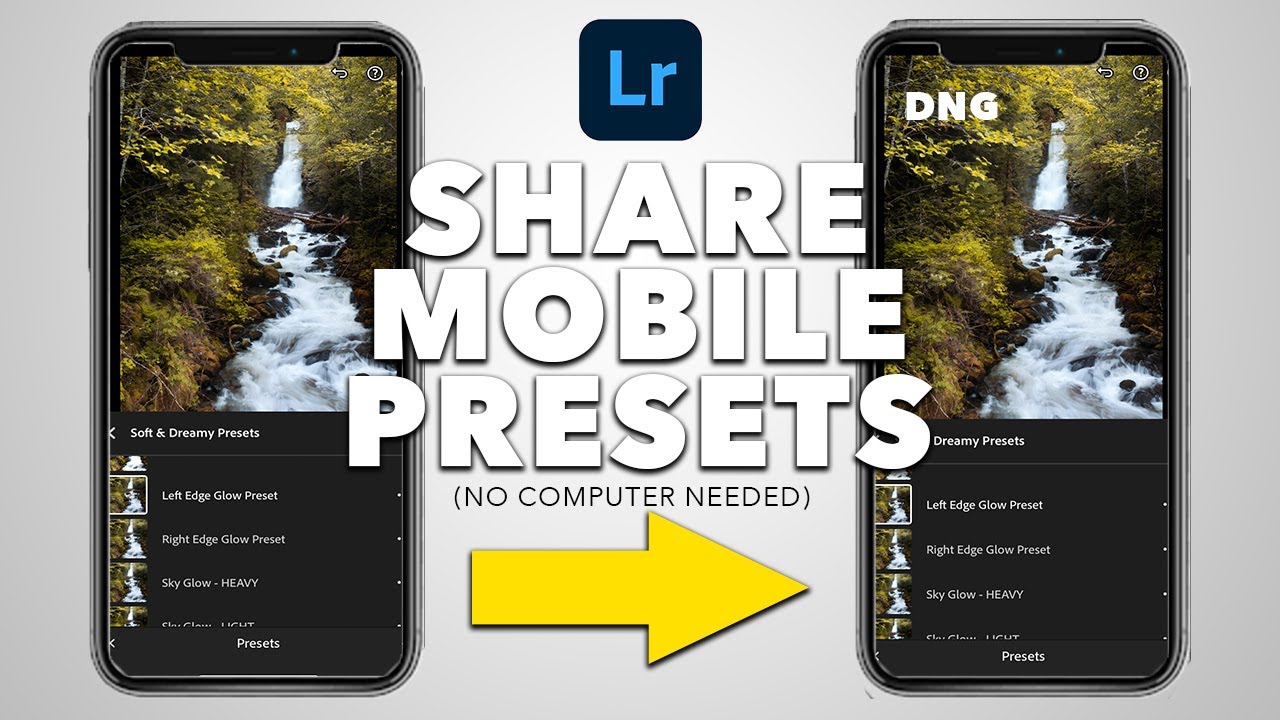
How To Install Lightroom Presets in 2021 – Desktop and Mobile — KEVIN KRAUTGARTNER
- Article author: www.kevinkrautgartner.com
- Reviews from users: 24073
Ratings
- Top rated: 4.0
- Lowest rated: 1
- Summary of article content: Articles about How To Install Lightroom Presets in 2021 – Desktop and Mobile — KEVIN KRAUTGARTNER Updating …
- Most searched keywords: Whether you are looking for How To Install Lightroom Presets in 2021 – Desktop and Mobile — KEVIN KRAUTGARTNER Updating This instruction will guide you through the fast and easy installation
process of Lightroom Presets. Step by step instruction for all Adobe
Lightroom Desktop and Mobile versions (xmp, lrtemplate and dng files). - Table of Contents:
Installing presets in Lightroom Classic (version 73 or later) on Mac or Windows
Installing presets in Lightroom 4 5 6 and Lightroom Classic (version 72 or older) on Mac or Windows
Installing presets in Lightroom CC on Mac or Windows
Installing presets in Lightroom Mobile
Installation Guide for Lightroom Mobile on Android devices
Installation Guide for Lightroom Mobile on iPhone iOS devices

Use presets across multiple devices
- Article author: helpx.adobe.com
- Reviews from users: 28172
Ratings
- Top rated: 3.4
- Lowest rated: 1
- Summary of article content: Articles about Use presets across multiple devices Updating …
- Most searched keywords: Whether you are looking for Use presets across multiple devices Updating Learn how to sync presets in Adobe Lightroom on your computer and your mobile devices so that you can always have the same look and feel.
- Table of Contents:

How to Share Lightroom Presets – FilterGrade
- Article author: filtergrade.com
- Reviews from users: 42415
Ratings
- Top rated: 4.0
- Lowest rated: 1
- Summary of article content: Articles about How to Share Lightroom Presets – FilterGrade From Lightroom desktop click on the three-dot icon in the Presets panel, click on Import Presets, then choose the preset you downloaded. You can … …
- Most searched keywords: Whether you are looking for How to Share Lightroom Presets – FilterGrade From Lightroom desktop click on the three-dot icon in the Presets panel, click on Import Presets, then choose the preset you downloaded. You can … It’s super easy to share Lightroom presets that you made, but it’s not necessarily easy to find how! Here’s the quick tutorial.
- Table of Contents:
Cart
Lightroom Mobile
Lightroom Desktop
View All Trending Products →

how to send lightroom presets to another phone
- Article author: www.thegioididong.com
- Reviews from users: 18215
Ratings
- Top rated: 3.9
- Lowest rated: 1
- Summary of article content: Articles about how to send lightroom presets to another phone Hướng dẫn cách thêm và xuất preset Lightroom phiên bản moblie và máy tính, import export định dạng DNG và XMP nhanh chóng chi tiết. …
- Most searched keywords: Whether you are looking for how to send lightroom presets to another phone Hướng dẫn cách thêm và xuất preset Lightroom phiên bản moblie và máy tính, import export định dạng DNG và XMP nhanh chóng chi tiết.
- Table of Contents:

How Do I Share My Lightroom Presets With A Friend? [Solved] 2022 – How To’s Guru
- Article author: howtosguru.com
- Reviews from users: 42384
Ratings
- Top rated: 3.6
- Lowest rated: 1
- Summary of article content: Articles about How Do I Share My Lightroom Presets With A Friend? [Solved] 2022 – How To’s Guru The first way is to export the preset as a .zip file and send it to the person you want to share it with. The second way is to share the preset on social media … …
- Most searched keywords: Whether you are looking for How Do I Share My Lightroom Presets With A Friend? [Solved] 2022 – How To’s Guru The first way is to export the preset as a .zip file and send it to the person you want to share it with. The second way is to share the preset on social media … Learn How Do I Share My Lightroom Presets With A Friend? easily. You will learn here the best possible method to solve your queries about How Do I Share My Lightroom Presets With A Friend?
- Table of Contents:
How to transfer Lightroom presets to other mobile (iPhone)
FAQ
Related
Recent Posts
Categories
![How Do I Share My Lightroom Presets With A Friend? [Solved] 2022 - How To's Guru](https://i0.wp.com/wpsites.net/wp-content/uploads/2014/06/icon-after-more-link.png)
See more articles in the same category here: Top 122 tips update new.
How To Share Lightroom Mobile Presets (Step By Step)
If you want to share a Lightroom mobile preset with a friend or just another device, it’s not as easy as just pressing share. To send a preset in Lightroom Mobile, you need to first export the preset with a DNG file to transfer to another device. Here’s how it works.
To share a Lightroom Mobile Preset, first, apply the desired preset onto an image. Then press the Share icon, select “Export As,” set the file type to DNG, and press the checkmark to export. A few options will appear to share your preset via text, social media, or cloud storage apps.
Now let’s break down this process into a more step-by-step process. Later in this post, I’ll also share how to transfer your Lightroom Mobile presets onto your desktop computer, as the process is slightly different!
How To Share Lightroom Mobile Presets
Before we get started if you’re looking to get your hands on some new Lightroom Presets, check out my Lightroom Starter Kit to get 12 of my most used Lightroom presets totally for free!
Step 1: Apply Your Preset To A Photo
The first step to sharing a Lightroom Mobile preset is to apply your preset onto an image. You can only apply preset at a time, so you’ll need to repeat this process for each preset you want to share.
To apply a preset, select the Preset option, then select one of your presets to apply it to your photo.
If you aren’t sure how to create a Lightroom Mobile preset, see this tutorial.
Step 2: Click “Share”
With your preset applied, click the share icon in the upper corner of Lightroom mobile. This icon is represented by a box with an arrow pointing upwards.
Step 3: Choose “Export As”
From the variety of sharing options provided, choose “Export As…”
Step 4: Set File Type To DNG
To keep all of your preset information, you need to export your photo as a DNG. Simply click on the “File Type” option and select DNG from the provided list.
Step 5: Press The Checkmark
With your file type set to DNG, press the checkmark in the upper corner to export your Lightroom Mobile preset.
The app may take a moment to process your export before revealing the different sharing options.
Step 6: Select A Sharing Method
You will be provided with a variety of sharing options for sending off your preset. You can directly text the file to one of your contacts, save the image to your camera roll or files, share to social media, or add to a cloud storage provider such as Dropbox.
I find it best to share the Lightroom Mobile preset to a cloud storage option in most situations. I use Dropbox, but you could also use something like iCloud or Google Drive.
Exporting preset to Dropbox example.
The reason cloud storage is so useful is that you can easily create a shareable link for your image to send to friends. In Dropbox, for example, I can select the preset file and its folder, click share, then create a shareable link for anyone to access.
Dropbox share a link example
Rather than having your presets taking up space on your device, cloud storage provides the most effective way to store and share your Lightroom Mobile presets.
Now that you’ve shared your presets, you’ll need to know how to install new Lightroom Mobile presets to your device.
How To Transfer Presets From Lightroom Mobile To Desktop
Although you can use the above sharing method to share your preset to your desktop computer, there is an easier workaround. Using Lightroom’s built-in cloud storage, you can sync your presets between mobile and desktop.
Step 1: Create A Lightroom Mobile Preset
First, you’ll need to create a preset or install one on your mobile device. After the adjustments are applied, go to the Presets panel, click on the three dots icon, and choose create preset.
Give your preset a name and a specific preset folder if you wish. Otherwise, leaving the preset group set to “User Presets” is a valid option.
Once complete, press the checkmark in the upper corner to create your preset.
Step 2: Activate Syncing
Since Lightroom Mobile and Lightroom Desktop are cloud-based, you can sync many of the adjustments between the two automatically. In Lightroom mobile, click on the cloud icon in the upper corner.
Then make sure that syncing is enabled. If it is not, you will see a “Resume Syncing” option. By clicking the play icon, you will activate syncing once again.
While you’re syncing, it’s useful to double-check your cloud storage settings. By clicking on the gear icon, you can reveal a variety of options. The most important thing to note in this view is how much cloud storage is available. If the storage bar is full, your new presets will not sync.
Luckily you can upgrade your cloud storage plans if need be.
Step 3: Open Lightroom Desktop
Once you’ve synced Lightroom Mobile, open Lightroom on your desktop computer.
Select an image from your library, click on the Settings option, then go to the Preset tab.
Inside the preset panel will be all of your presets, including the ones you just synced from Lightroom Mobile.
If you do not see your Lightroom mobile presets, it is likely because the syncing has not been completed yet. You can double-check by clicking on the cloud icon in the upper corner and making sure that it reads “Synced And Backed Up.” If you see a progress bar, syncing has not yet finished, so just give it a minute or two!
Step 4: Confirm Your Presets Are Working
Now that your Lightroom Mobile presets are on Lightroom Desktop, select any of the preset to ensure they are working properly.
With that, you have successfully transferred your Lightroom Mobile presets to Lightroom Desktop.
How To Transfer Lightroom Mobile Presets Into Lightroom Classic
In the last example, you learned how to sync photos to Lightroom, which is the cloud-based version of the program. If you want to transfer Lightroom Mobile presets into Lightroom Classic, you need to add an extra step into the mix.
To transfer Lightroom Mobile Presets into Lightroom Classic, apply your mobile preset and export as a DNG. Send the DNG file to your computer and import it into Lightroom Classic. Select the DNG file, and create a new preset in the preset panel. Now your DNG preset is saved in Lightroom Classic.
Let’s get into that a little deeper.
Start by following the same steps as before for sharing your Lightroom Mobile preset. Apply your preset, select share to, then export as a DNG. You can then choose to share your DNG file using any of the provided methods.
In this example, I’ll just use airdrop (only available with iPhone/Mac).
Now go and open Lightroom Classic, click the Import option, and find your DNG preset file on your computer.
After the file is imported, select it, and go to the Develop Module.
On the left side of your screen, click on the + icon beside the Preset panel and choose Create Preset.
You can create a new name for your preset and a preset group to keep everything organized.
Lastly, select the check all option to save all of the adjustments in your preset.
Then click Create.
Now all of your settings from the DNG file will be saved as a new preset in Lightroom Classic. Select another image, open your presets panel, and click on the preset you just made to apply this preset.
This is a slightly more roundabout way of getting your Lightroom Mobile preset onto your computer but is the only option since there isn’t cloud-storage syncing in Lightroom classic.
With that, you know the ins and outs of how to share Lightroom Mobile presets with friends or simply to your desktop computer. If you’re looking for even more Lightroom Mobile presets to spice up your editing, definitely check out the 12 free presets included in my Lightroom Toolkit Preset Bundle. It’s the best way to get professional-looking images, even if you’re new to Lightroom!
Happy Editing!
– Brendan 🙂
How to Install Lightroom Presets in 2021
Installing presets in Lightroom Classic (version 7.3 or later) on Mac or Windows
The following instructions will guide you through the installation for Adobe Lightroom Classic version 7.3 or later which is using the .xmp file format. For all older versions please see instructions below.
Download your purchased Lightroom Presets which will come in a .zip file “(for current and all Lightroom versions since April 2018)”. Start Lightroom, navigate to the Develop Module and click on File -> Import and Develop Profiles and Presets in the head menu. Navigate to the Presets folder and pick the .zip file. You can also pick already unzipped .xmp files. Now all Presets are ready to be used. You find them in the Presets section on the left.
Installing presets in Lightroom 4, 5, 6 and Lightroom Classic (version 7.2 or older) on Mac or Windows
This instruction will guide you through the Presets installation process for Lightroom 4, 5, 6 and Lightroom Classic (version 7.2 or older) which are using the .lrtemplate files instead of the newer .xmp files.
Use the same presets on your computer and your mobile devices
What you learned: Import presets to Lightroom on your computer, and you’ll have access to them in Lightroom on your mobile devices too
Presets you import or create in Lightroom on your computer automatically sync to the cloud and will appear in Lightroom on your other devices—phones, tablets, or another computer—when you’re logged in to Lightroom on those devices with the same Adobe ID.
Import presets to Lightroom on your computer
In Lightroom on your computer, click the three-dot icon at the upper-right corner of the Presets panel and choose Import Presets, or choose File > Import Profiles & Presets. Navigate to the presets you want to import, select them, and click Import.
The presets you imported appear in the Presets panel in Lightroom on your computer and also automatically sync to Lightroom on your other devices.
Automatic preset syncing
When you’re online, the presets you import into Lightroom on your computer automatically sync to the cloud, which is connected to Lightroom on all your devices. So you’ll have automatic access to those presets in Lightroom on your mobile devices too, and you’ll be able to apply the same presets to photos no matter where you are.
Access and use the same presets in Lightroom on your mobile device
So you have finished reading the how to send lightroom presets to another phone topic article, if you find this article useful, please share it. Thank you very much. See more: how to send lightroom presets from phone to phone, how to send lightroom mobile presets to someone, how to share presets on lightroom mobile iphone, how to transfer lightroom presets to new computer, how to transfer lightroom presets to ipad, Sync Presets Lightroom, how to share lightroom presets with someone, lightroom mobile sync presets

