You are looking for information, articles, knowledge about the topic nail salons open on sunday near me how to set fan curve for case fans on Google, you do not find the information you need! Here are the best content compiled and compiled by the Chewathai27.com team, along with other related topics such as: how to set fan curve for case fans Best fan curve settings, fan control fan curve, how to set gpu fan curve in bios, best fan curve for quiet pc, GPU fan curve, control fan curves, case fan curve reddit, how to change fan curve reddit
Create a fan curve. If you’re using Fan Control, set the temperature source to Tdie (or Tctl/Tdie), and use your idle fan speed as the first point on the curve. Add a few degrees Celsius to the max recorded temperature and use this as the second point on your CPU fan curve.Here are typical CPU FAN RPM Ranges depending on the Fan Size of your CPU Cooler: 140mm Fans: ~400 – 1200 RPM. 120mm Fans: ~500 – 1500 RPM. 92mm Fans: ~600 – 2000 RPM.
…
You can:
- Specify what specific temperature sensor is assigned to the cooling mode.
- Apply a fixed percentage to the cooling mode.
- Apply a fixed RPM to the cooling mode.
- Apply and customize a custom curve.
Contents
What RPM should I set case fans?
Here are typical CPU FAN RPM Ranges depending on the Fan Size of your CPU Cooler: 140mm Fans: ~400 – 1200 RPM. 120mm Fans: ~500 – 1500 RPM. 92mm Fans: ~600 – 2000 RPM.
How do you set the fan curve in iCUE?
…
You can:
- Specify what specific temperature sensor is assigned to the cooling mode.
- Apply a fixed percentage to the cooling mode.
- Apply a fixed RPM to the cooling mode.
- Apply and customize a custom curve.
Is PWM better than DC?
Power Consumption
Due to the way PWM fans function, they’re generally more efficient than DC fans and use less power. Consider the duty cycles of PWM fans. When a fan is on a 40% duty cycle, it’s only using electrical power 40% of the time. In comparison, the DC fans, if anything, will use a slightly lower voltage.
Is it better to point a fan up or down?
From a purely temperature point of view, not human perceived level of hotness, it is better to point the fan outward. This is because the fan motor will dissipate some heat, and when the air is blown outwards, this heat goes outside.
What is a good fan curve?
Add a few degrees Celsius to the max recorded temperature and use this as the second point on your CPU fan curve. After this point, you can start ramping up fan speeds under load situations. I prefer a linear increase from 45% at 65 degrees Celsius up to 90% at 90 degrees, but feel free to go higher or lower.
Is 1500 RPM fan enough?
It’s a good start, but only you can tell once the pc is up and running if it’s enough. For high end pc’s, it’s typically about 4 or 5 fans total, for low end many just use one exhaust, so 1+1 will drop case temps at least @ 10-15°C. If you feel you need more, you can add more, but a 1+1 is a minimum for me.
Is 1000 RPM good for case fan?
The higher the RPM, the more noisier it is. It’s also better for a cool build. A 1000rpm fan is a bit low, as most standard case fans are anywhere from 1400-1600rpm, and you’d use a 1000rpm fan for a non-intensive work or leisure computer.
How do I adjust my fan curve?
- Navigate to the status menu. …
- Select “Fan Speed Control” option. …
- Find the fan settings. …
- Select the fan you’d like to adjust.
- Change the fan profile or adjust the fan curve, if available.
- Go to the “Exit” menu.
- Save changes.
- Reboot your computer.
How do I adjust my GPU fan curve?
Click the “GPU” icon, and then click the “Cooling” slider control and slide it to a value between zero and 100 percent. The fan slows down or speeds up automatically, depending on your setting.
What is smart fan mode MSI?
Smart Fan Control automatically adjusts the fan speed so that they run faster when the CPU is hotter to maintain the CPU at a constant temperature without running the fan constantly. This normally involves setting a minimum and maximum fan speed, as well as a high and low CPU temperature.
how to set fan curve for case fans
- Article author: voltcave.com
- Reviews from users: 47191
Ratings
- Top rated: 4.4
- Lowest rated: 1
- Summary of article content: Articles about how to set fan curve for case fans Updating …
- Most searched keywords: Whether you are looking for how to set fan curve for case fans Updating
- Table of Contents:

Custom Fan Curve Guide | Any GPU | MSI Afterburner | 2022 Guide – YouTube
- Article author: www.youtube.com
- Reviews from users: 20972
Ratings
- Top rated: 4.2
- Lowest rated: 1
- Summary of article content: Articles about Custom Fan Curve Guide | Any GPU | MSI Afterburner | 2022 Guide – YouTube Updating …
- Most searched keywords: Whether you are looking for Custom Fan Curve Guide | Any GPU | MSI Afterburner | 2022 Guide – YouTube Updating Is your Graphics card getting too hot, or just too noisy? In this video, you’ll learn how to control the speed of your fans, as well as set a fan curve to ge…gpu fan curve, fan curve, gpu, custom fan curve, gpu fan, customise gpu fan curve, gpu msi afterburner fan curve, fan curve tips, quieter gpu fan curves with msi afterburner, overclocking gpu msi afterburner fan curve, curve, fan speed curve, fan gpu, fan, how to adjust fan curve, quiet gpu fan, gpu fan speed, gpu fan error, best fan curve settings, gpu fan repair, best gpu fan control, gpu fan ramps up, noisy gpu fan, gpu hot, gpu very hot, msi afterburner
- Table of Contents:
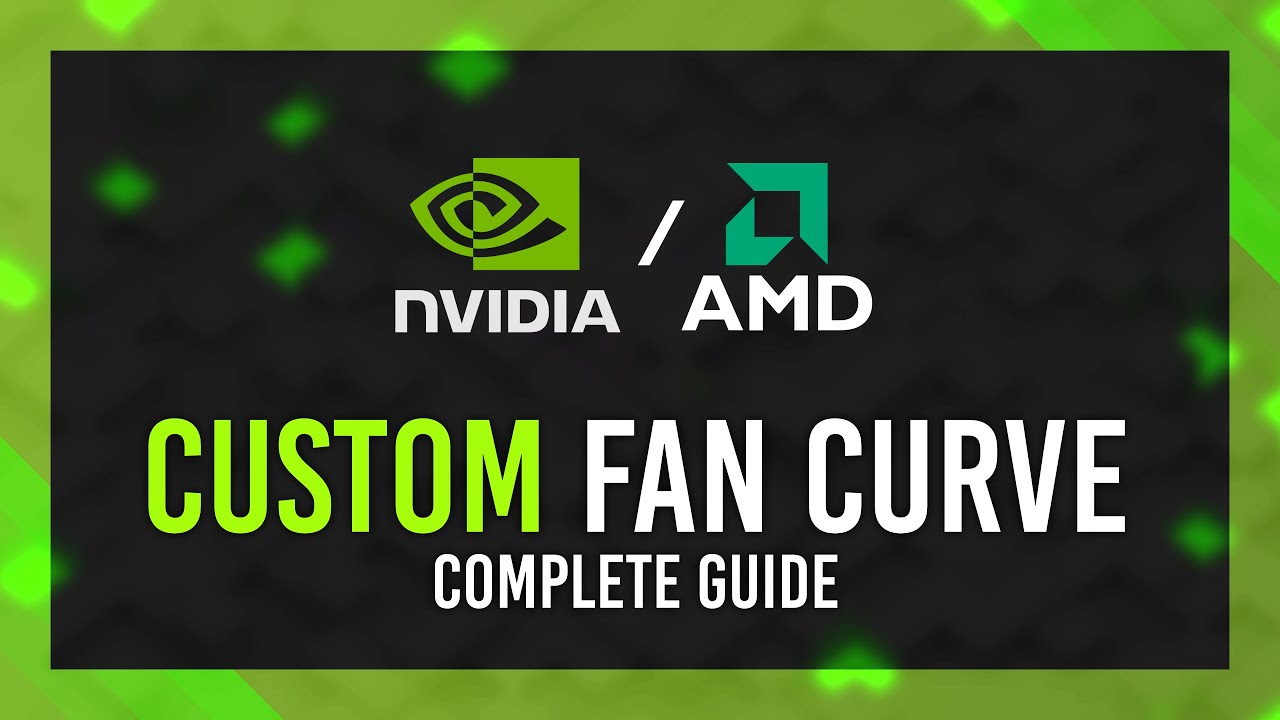
Guide to CPU FAN RPM – What’s a good CPU FAN Speed?
- Article author: www.cgdirector.com
- Reviews from users: 17155
Ratings
- Top rated: 3.2
- Lowest rated: 1
- Summary of article content: Articles about Guide to CPU FAN RPM – What’s a good CPU FAN Speed? Updating …
- Most searched keywords: Whether you are looking for Guide to CPU FAN RPM – What’s a good CPU FAN Speed? Updating What is the ideal CPU FAN Speed and is it better to set the RPM higher or lower? How high can you go without damaging your Fan or CPU?
- Table of Contents:
Does CPU Fan Speed Matter
What’s the Ideal CPU Fan Speed
How to Check Your Computer Fan Speed
Controlling CPU Fan RPM Speeds
CPU Fan Speed Errors
Over to You
0 Comments

Security check
- Article author: help.corsair.com
- Reviews from users: 46310
Ratings
- Top rated: 3.5
- Lowest rated: 1
- Summary of article content: Articles about Security check Updating …
- Most searched keywords: Whether you are looking for Security check Updating
- Table of Contents:

Tip for new builders: Case and CPU Fan Curves : buildapc
- Article author: www.reddit.com
- Reviews from users: 28400
Ratings
- Top rated: 3.6
- Lowest rated: 1
- Summary of article content: Articles about Tip for new builders: Case and CPU Fan Curves : buildapc I’ve set all of the fan graphs up as follows: (point 1) 0 degrees celcius = 50% speed; (point 2) 60 degrees celcius = 50% speed. These two … …
- Most searched keywords: Whether you are looking for Tip for new builders: Case and CPU Fan Curves : buildapc I’ve set all of the fan graphs up as follows: (point 1) 0 degrees celcius = 50% speed; (point 2) 60 degrees celcius = 50% speed. These two … 419 votes, 81 comments. When you set your fan speeds in the BIOS after building your PC for the first time – if you’re working with a modern …
- Table of Contents:
About Community
Powerups
Powerups are unlocked in rbuildapc

How to Set Fan Curve on PC [The Ultimate Guide 2022]
- Article author: 10scopes.com
- Reviews from users: 20381
Ratings
- Top rated: 3.8
- Lowest rated: 1
- Summary of article content: Articles about How to Set Fan Curve on PC [The Ultimate Guide 2022] Set preferred fan speed curve to Custom mode from the drop-down menu. Hit Apply, and then OK. adjust-fan-curve-msi- … …
- Most searched keywords: Whether you are looking for How to Set Fan Curve on PC [The Ultimate Guide 2022] Set preferred fan speed curve to Custom mode from the drop-down menu. Hit Apply, and then OK. adjust-fan-curve-msi- … Don’t just go blindly and set your PC fans to spin like a hurricane! As a result, it won’t cool down your temp effectively, and additional noise from the fan
- Table of Contents:
Why Is Setting a Fan Curve Important
How to Adjust Fan Curves on PC
FAQs
Closing Thoughts
![How to Set Fan Curve on PC [The Ultimate Guide 2022]](https://10scopes.com/wp-content/uploads/2022/06/how-to-set-fan-curve-on-pc.jpg)
Best fan curve for my PC? – Cooling – Linus Tech Tips
- Article author: linustechtips.com
- Reviews from users: 7836
Ratings
- Top rated: 4.0
- Lowest rated: 1
- Summary of article content: Articles about Best fan curve for my PC? – Cooling – Linus Tech Tips Generally I would say that the best fan curve for all PC’s, are the fan curve that gives you the most airflow, without sounding like a jet … …
- Most searched keywords: Whether you are looking for Best fan curve for my PC? – Cooling – Linus Tech Tips Generally I would say that the best fan curve for all PC’s, are the fan curve that gives you the most airflow, without sounding like a jet … I was just wondering what the best fan curve would be for my PC, I don’t know what specs I should post, just let me know if anyone is willing to help.
- Table of Contents:
Create an account or sign in to comment
Create an account
Sign in
My Most Chaotic Client EVER – Kallmekris Tech Makeover
Your Smart Home Is Stupid
China doesn’t need us anymore…
You can hit this with a SHOVEL
Am I becoming a hater
i put a little coke in his coffee ☕

How to control all your PC fans using Fan Control | Digital Trends
- Article author: www.digitaltrends.com
- Reviews from users: 28507
Ratings
- Top rated: 4.8
- Lowest rated: 1
- Summary of article content: Articles about How to control all your PC fans using Fan Control | Digital Trends Updating …
- Most searched keywords: Whether you are looking for How to control all your PC fans using Fan Control | Digital Trends Updating Fan Control is a great utility that can help control all the fans on your PC at once. Here is a guide on how to use the tool for efficient system cooling.
- Table of Contents:

Guide: How to set up a fan curve in the BIOS | MSI Global English Forum – Index
- Article author: forum-en.msi.com
- Reviews from users: 45577
Ratings
- Top rated: 4.3
- Lowest rated: 1
- Summary of article content: Articles about Guide: How to set up a fan curve in the BIOS | MSI Global English Forum – Index For the final point, set it for 85°C or 90°C CPU temperature and 100% PWM value (or full 12V DC with a 3-pin fan). This is the “worst case” … …
- Most searched keywords: Whether you are looking for Guide: How to set up a fan curve in the BIOS | MSI Global English Forum – Index For the final point, set it for 85°C or 90°C CPU temperature and 100% PWM value (or full 12V DC with a 3-pin fan). This is the “worst case” … …
- Table of Contents:

See more articles in the same category here: Top 122 tips update new.
How to Find the Best Fan Curve Settings – Voltcave
Having trouble with fan noise? You’re not alone. Default fan settings often aren’t ideal, usually running too hot or too loud. And then there are those overly-sensitive fans that constantly speed up and slow down during everyday use. While there’s no perfect solution, this fan curve guide should help you strike a good balance between noise and cooling.
The idea is to create fan curves that reduce noise on the desktop while still offering adequate cooling when gaming. It’s not necessarily what everyone wants, but we feel it’s a good middle ground that should work for most users. So, if you’re struggling finding that balance, these fan curves might just be for you. Let’s get started.
How to Set Fan Curves
A quick note before we start. I’ve based this guide on my experience using and running air-cooled rigs in relatively airflow-friendly cases (such as the Fractal Meshify 2). You will have to experiment with temperature breakpoints and fan speeds yourself, depending on case airflow, fan setup, and ambient temperatures. So go through the step-by-step processes outlined to figure out the best temperatures and fan speeds for you.
Fan Control Software
First off, you’ll want to install fan control software so you can set your fan curves without having to keep restarting your system and going into the BIOS. We highly recommend Fan Control: it’s free and open-source, and the developer’s constantly updating it with bug fixes and new features.
I’ll be using Fan Control and MSI Afterburner for this custom fan curve guide. However, most of this advice will apply even if you use other solutions.
Setting a CPU Fan Curve
The most important piece of advice we can give you about CPU fan curves is this: don’t set a linear, constantly ascending graph. CPU temperatures fluctuate a lot when doing basic tasks such as opening a new Chrome tab or launching a program, and you’ll often see momentary spikes of up to 10 degrees Celsius (or more) during daily use.
If you set a simple, linear fan curve, your CPU fans will ramp up and down constantly every time you do something on the desktop. This constant ramping up and down gets very annoying very fast. Not only that, but it’s also of no use since your CPU will be running at safe temperatures anyway, even when it does spike.
To avoid that, we recommend a fan curve that looks like this:
Here, you can see that I have my CPU cooler fans to run at a static 45% up to 65 degrees Celsius. After that point, they ramp up to a maximum speed of 90% at 90 degrees Celsius. The idea with this curve is to keep CPU cooler fans at a constant speed during desktop loads so that they don’t keep speeding up and slowing down every time you do something basic.
These temperature settings work for me, but they probably aren’t ideal for you. So you’ll want to find the correct temperatures for your rig. Here’s a quick step-by-step guide to doing so:
Decide on the idle fan speed you prefer. Set a fixed fan speed and increase/decrease it until you find a speed with an acceptable noise level. Monitor your CPU temperatures for 5 to 10 minutes while doing everyday tasks. My hardware monitor of choice is HWiNFO; if you use it, the reading to look out for is Tdie (or Tctl/Tdie), not Tctl on its own (if present). Check that the fan speed you’ve chosen is enough to keep your CPU at an acceptable average temperature (depending on your CPU, this should be around 40 to 50 degrees Celsius). Also, note the maximum temperature your CPU spikes to over the monitoring period. Create a fan curve. If you’re using Fan Control, set the temperature source to Tdie (or Tctl/Tdie), and use your idle fan speed as the first point on the curve. Add a few degrees Celsius to the max recorded temperature and use this as the second point on your CPU fan curve. After this point, you can start ramping up fan speeds under load situations. I prefer a linear increase from 45% at 65 degrees Celsius up to 90% at 90 degrees, but feel free to go higher or lower. You can also add more points to the ramp if you want, but it’s not essential.
Note that Modern AMD CPUs run hot by design, so there’s no need to go overboard and max your fans out at 70 degrees. Ninety degrees Celsius is “typical and by design” for these Zen 3 CPUs under full load.
Setting Case Fan Curves
I set my case fans the same way I set my CPU fans: static up to a specific temperature before a gradual linear increase. This way, I get the airflow under load that I want while maintaining stable noise levels when I’m just browsing the internet.
After all, it’s much easier to tune out a static noise floor than ignore fans that are constantly ramping up and slowing down according to the slightest load.
It’s a roughly similar process here:
Experiment with static fan speeds to find one that you’re comfortable with for everyday use. This will be your first point. Monitor your system temps with this starting fan speed to ensure that there’s enough cooling for components like your chipset and VRM. Determine how much airflow you want under load. You can figure out the right fan speed based on noise level or component temperatures; it depends on your priorities. It’s not an exact science, so feel free to experiment. Once you find it, this temperature will be the third point.
Now that you’ve identified the first and third points, it’s time to find the second point where your curve will start ramping up. The second point depends on the temperature source for your case fan curve.
What Temperature Source to Use for Case Fans? While there is no correct answer, many users use their GPU temperatures as the temperature source for their case fans. Software fan control has a definitive advantage over BIOS fan control here, as you can’t map fan curves to GPU temperatures in the latter. The closest you get is PCIe slot temperature, which often has little relation to your graphics card temperature. I use one of Fan Control’s advanced custom sensors called “Mix.” It lets me choose two (or more) sources and assign a fan curve to the average, maximum, minimum, sum, or difference between the two. I’ve selected CPU and GPU temps and chosen the “max” function. With this setting, my case fans ramp up based on the hotter of the two sensors, useful for those situations when a workload only stresses one of the two.
You want to take the same approach as when setting up your CPU fan curve with your chosen temperature source. Identify the maximum temperature your source hits during everyday desktop use and add a few degrees. This is to keep your case fans at a constant speed when not under load. That’ll be the second point in your case fan curve.
I run uniform fan curves for both intake and exhaust, but you can go crazy with individual fan curves or different curves for intake and exhaust. Just make sure you plug your fans into separate motherboard fan headers so that they’re detected individually.
Setting a GPU Fan Curve
More than the other curves we’ve discussed, figuring out your GPU fan curve is a case of thermals vs. noise. GPUs are quick to reduce clock speeds based on temperature, more so than CPUs even. But GPU fans are also tiny and get really noisy once you crank fan speeds up.
I hate noisy GPUs, so I tend to set my GPU fans based on noise. And, unless you don’t care about how loud your graphics card gets, it’s what I’d recommend everyone do. Here’s another quick step-by-step guide to figuring that out:
Find the maximum fan speed you’re willing to tolerate. It tends to be around 60% with most of the cards I’ve owned, but your mileage may vary. Load up a reasonably demanding game and monitor temperatures. You can use Furmark for a worst-case scenario test, but a Triple-A game at high settings and native resolution should be good enough if you’re only planning to game. If you’re using HWiNFO, pay attention to GPU Temperature and not GPU Hot Spot Temperature. If the temperatures are acceptable (ideally in the mid-70s at most), then you’re good to go with this particular fan speed. If your GPU goes past 80 degrees Celsius and starts thermal throttling to compensate, increase the fan speed until it stays under the thermal limit.
Once you find the right speed, treat it as your GPU’s new maximum fan speed and create a curve accordingly. How you do this will depend on whether you like GPU fan stop.
If you, like me, appreciate GPU fan stop and want to retain that behavior:
Open MSI Afterburner’s properties, go to the “Fan” tab, and tick the box next to “Enable user defined software automatic fan control.” Note the dotted white line on the graph (if present). That’s is the speed at which your fans shut off and will be the first point in your curve. Monitor your GPU temperatures with the fans off. Once you find the maximum, add a point a few degrees above that maximum temperature along the dotted line. This is the second point in the graph. Add another point at the maximum fan speed you identified earlier at around 70 degrees Celsius or slightly higher. Keep this at or below 80 degrees Celsius. If you’re using FanControl for your GPU fan curve, remember to select your GPU as the temperature source.
If you don’t care about fan stop, you’re free to go with whatever fan curve you prefer. But I still recommend checking the fan stop speed with MSI Afterburner, if only to identify how fast you need to set your fans to avoid them turning off.
Hysteresis
Hysteresis is the amount that the temperature source must change over a given periodbefore the fan increases (or decreases) its speed according to the curve you’ve set. In more simple terms, Hysteresis adds a bit of “lag” to your fans so that they don’t react immediately to any little temperature change along your fan curve.
It’s helpful in conjunction with the fan curves we’ve set to stop the fans from immediately ramping up if one of our temperature sources crosses the threshold for a split second. It also prevents fans from ramping up and down with minute changes in GPU or CPU temperature under load.
Fan Control offers three hysteresis-related settings. The first setting, “hysteresis,” sets the amount of hysteresis. “Response time” sets the amount of time the fan curve takes to detect a temperature change. Finally, there’s a checkbox to specify whether hysteresis applies during temperature increases and decreases or only when temperatures decrease (MSI Afterburner’s standard behavior).
There aren’t any hard and fast rules here, but a hysteresis setting of around five degrees Celsius is a good place to start. Not every game or workload puts a constant strain on your components, and temperatures can fluctuate even when gaming. The idea is to set a large enough hysteresis so your fans don’t immediately slow down when the load (and temperature) reduces.
For example, I’ve seen component temps drop by two or three degrees Celsius during normal gameplay based on what’s going on in-game (or when I enter a menu). Suppose that happens at temperatures between your two points (during the “ramp”). In that case, your fans will start slowing down and speeding up constantly, putting us back at square one.
Hysteresis keeps your fans going at the same speed even when the temperature drops slightly. It might seem less efficient (why keep the fans running faster than they need to?), but it also means that your fans won’t have to speed back up when there’s more work to do.
Whether to enable hysteresis only on the way down (applicable only to Fan Control) isn’t clear-cut and will require some experimentation. I tend to enable it for my GPU so that it reacts quickly to any significant increases in 3D workloads, but feel free to test it out with other curves to see what works noise- and temperature-wise.
Closing Thoughts
Finding the best custom fan curve settings for your rig is more of an art than a science, and it’s impossible to cover every single approach or philosophy behind fan curves. Some users don’t mind noise and max their fans out for the lowest possible temperatures. Others are even more noise-obsessed and run their fans as slowly as possible with less regard for temps.
We’ve outlined our favorite mid-point approach, aiming for unobtrusive fan noise on the desktop with enough airflow to keep things cool when you’re gaming or rendering. And while we think this is the overall best approach to take, you should experiment and use our guide as a jumping-off point for your own take on fan curves. Have fun!
Guide to CPU FAN RPM – What’s a good CPU FAN Speed?
Your CPU fan spins at different speeds, which helps keep your processor cool enough to run all your tasks efficiently.
How exactly does your CPU fan work, though? Can you monitor and control it?
And what is a good CPU Fan RPM, anyway?
Let’s see:
Does CPU Fan Speed Matter?
If you care about the performance and health of your CPU, you’ll pay close attention to your fan speeds.
If you’re a heavy PC user, PC gamer, or professional creative using it for high-end rendering workloads, you want optimum CPU fan speeds that get you just the right amount of performance.
If they’re too high, you might have to deal with jet engine-like noise which is no fun. At all.
If you’re running stock CPU fans, higher RPMs will have you replacing them frequently. You’ll also have to clean them often as they’ll accumulate dust faster.
The upside of higher Fan RPMs? Your CPU will run much cooler and last longer, and you can overclock it for better performance.
You can always replace your stock PC fan with something custom that runs quieter at high RPMs, so no annoying noise.
In comparison, lower fan RPMs may result in thermal throttling, which will make your CPU underperform and risk overheating. Your tasks will run slower. If that doesn’t drive you nuts, freezing windows, lag, and frequent shutdowns and restarts probably will.
While the highest CPU fan speeds offer a higher performance and health but a lot of noise, optimum speeds give you the best of both worlds: low CPU temperatures, longer-lasting components, unrestricted CPU performance and a mostly inaudible fan.
Of course, you can always opt for liquid cooling or an All-In-One fan, but that’s another discussion altogether.
But if CPU fan speeds are vital, that begs the question:
What’s the Ideal CPU Fan Speed?
Typical CPU FAN Speeds depend on the dimensions of the Fan. Larger Fans rotate slower than small fans, while pushing the same amount of air. Larger Fans are also quieter, thanks to lower RPMs.
Here are typical CPU FAN RPM Ranges depending on the Fan Size of your CPU Cooler:
140mm Fans: ~400 – 1200 RPM
120mm Fans: ~500 – 1500 RPM
92mm Fans: ~600 – 2000 RPM
80mm Fans: ~800 – 2500 RPM
92mm Intel Laminar RM1 (Stock Cooler): ~600 – 3150 RPM
92mm AMD Wraith Prism (Stock Cooler): ~600 – 2800 RPM
Your typical CPU fan speed ranges from about 600 RPM to 3000 RPM. However, for a clearer picture, check your CPU Cooler’s Product Page.
The ideal CPU FAN Speed is a middle ground between:
Higher Speed / RPM = cooler CPU = higher CPU performance, and Fan Noise / wear
There are diminishing returns the higher your Fan RPM. A CPU won’t be cooled twice as well if you double your CPU Fan RPM.
This is because there are more factors at play than just the CPU Fan Speed. The Radiator, the thermal paste, the ambient air temperature, the heatspreader, heat-pipes, and more, are all responsible for cooling the CPU.
The Fan itself is just one part of it.
In my experience from many years of testing and benchmarking, the ideal CPU Fan Speed is halfway two 2/3 of the maximum CPU FAN RPM. This keeps your CPU cool, while being relatively quiet.
Ideal CPU FAN Speeds for different Fan Sizes:
140mm Fans: 600 – 800 RPM
120mm Fans: 750 – 1000 RPM
92mm Fans: 1000 – 1300 RPM
80mm Fans: 1250 – 1600 RPM
92mm Intel Laminar RM1 (Stock Cooler): 1575 – 2100 RPM
92mm AMD Wraith Prism (Stock Cooler): 140 – 1850 RPM
How to Check Your Computer Fan Speed
There are several ways you can check your PC fan speeds:
Check your fan speeds in your BIOS Use third party software to read your fan speeds / sensors
Here’s how:
Check Your Fan Speeds in Your BIOS
Your Motherboard’s BIOS monitors and controls all fans that are attached to it, including the CPU Fan(s).
To access your BIOS:
First, shut down and restart your computer.
Depending on your computer model, you’ll use Del , Esc, F2, F10, F11, or F12 to access your BIOS menu.
, Esc, F2, F10, F11, or F12 to access your BIOS menu. On the BIOS menu, find the fan control settings, which are often found in the Hardware Monitor section.
section. Here, you can view and adjust your fan RPM.
Use Software to Check Your Fan Speeds
Alternatively, you can use freeware like SpeedFan to check your fan speed.
But it does more than just that. It can also read other sensors on your motherboard and provide helpful information on voltages, speeds, and temperatures – all from your within your Operating System!
SpeedFan does this using Self-Monitoring Analysis and Reporting Technology (SMART) that runs through your motherboard.
To use SpeedFan:
Download and install the app on your computer
Open the app. When the main window opens, click on the ‘Configure’ button.
Select the Fans tab and select the CPU fan.
Controlling CPU Fan RPM Speeds
Many PC configurations will allow you dynamic control over your CPU fan, but some won’t.
Before attempting to regulate your CPU fan speeds, confirm that its FAN connectors will enable you to do that.
This step is practical, and you’ll have to get hands-on with your desktop PC. To find out the type of connector your system uses:
Turn your PC off and disconnect it from the power supply.
Depending on your configuration, you may slide off, pop off or unscrew the side panel of your PC build to open it up.
Your fan should be on the upper third of your motherboard with a cable that runs from it.
At the end of that cable is a connector. Take a closer look at it to see if it’s 3- or 4-Pin.
Connectors
A closer look at these connectors should help you determine how to handle your fan.
Different PC setups will accept different connectors, but most modern motherboards will take a 4-pin Pulse Width Modulation (PWM) connector.
A PWM is a 4-pin female connector, and its advantage is easy to control by both hardware and software.
4-pin fans autoregulate the voltage of the fan. That way, when you’re performing CPU-intensive tasks, the PWM connector increases the voltage to the fan, making it run faster to keep the CPU cooler. Once you reduce the CPU workload, the fan slows down automatically.
A 3-pin DC connector runs on full power, which isn’t easy to control using software. Instead, you control its speed by regulating how much power flows to it – which can be unreliable.
If your PC has a Molex connector that takes all its power from the power supply unit, you can only control it using a resistor cable, which isn’t as dynamic as a PWM.
BIOS
Back to the BIOS.
If your PC BIOS allows it, you can control your CPU fan speeds from here.
Each manufacturer deploys different BIOS software for all their devices, so there is no clear-cut way that applies to all brands. However, the Menus are very similar and you’ll be looking for settings or tabs that manage hardware (monitoring).
Once you get to this tab:
Select the type of fan your PC uses. It may be DC or PWM.
Choose between modes. Often, you’ll choose between full speed, automatic (or performance), and silent modes.
Some BIOS software will allow you to change the temperature threshold. Ideally, you want your CPU to run below 70 degrees. Therefore, set it to run at higher RPMs once temperatures approach 65 degrees.
Setting the Fan Curve in the BIOS
If your system uses UEFI BIOS, you can configure your CPU fan curve, primarily if it uses a PWM or DC connector.
The fan curve is a graph with fan speeds on the vertical axis and CPU temperature on the horizontal axis. You can manually plot a line graph that controls the behavior of your CPU fan once your processor hits a specific core temperature.
You can set your fan to statically run at specific speeds or dynamically adjust to the CPU’s temperature – which is the recommended option for most cases.
Once you’ve made your changes, you save your configuration and restart your device.
Speedfan
Speedfan is another powerful speed control tool.
You use Speedfan to control CPU fan speeds:
Install and open the Speedfan app on your PC.
Take some time to get familiar with Speedfan and understand how it works. You may have a slight learning curve, but that’s normal.
If you’d rather not go through the learning process, select ‘Automatic Fan Speed’ and let Speedfan manage your CPU fan RPMs.
If you’d like to manage your speeds yourself, Select ‘Configure’ then ‘Advanced’
From the drop-down menu, select your CPU.
Once you select your CPU, Speedfan will list all your fans based on their connector. Select the fan and set it to Manual. Select OK to proceed.
Head back to the main window.
Use the arrow keys next to your chosen fan from the main window to adjust CPU fan speeds.
You’ll notice the RPMs increase and reduce on your command, which should signify Speedfan works correctly.
CPU Fan Speed Errors
Sometimes, your PC will throw a fan speed error when you turn it on. This means you’ll have to check your fan for issues.
Often, your Windows installation will sense the problem after it boots, or it may display on your BIOS startup page.
To fix Fan Speed Errors try these steps first:
Over to You
That’s it for now! Feel free to ask me any questions you may have about CPU FAN RPMs in the comments or our forum!
How to Set Fan Curve on PC [The Ultimate Guide 2022]
Don’t just go blindly and set your PC fans to spin like a hurricane! As a result, it won’t cool down your temp effectively, and additional noise from the fan will ruin your quiet ambiance.
Why not set the fan curve in an ideal way?
A perfect fan curve is like a blessing for your PC’s health. You need to set the fan curve to cool down the system components. Default fan settings intermittently are not ideal. Spinning high when too hot and making a loud noise is the only scenario you will get from a default fan setting.
You are not alone in who wants a perfectly balanced fan curve. If you are looking for a balanced fan curve guide, this article is for you. Let’s get started.
Follow our guide on Fix: PC won’t go to sleep mode in Windows 11
Why Is Setting a Fan Curve Important?
To reduce the noise and at the same time continue the ambient cooling while gaming, a perfect fan curve is all you need. A balanced fan curve helps you cool down the temperature by spinning with accurate rpm. Setting an ideal fan curve keeps the rpm steady with a noiseless performance.
So, what exactly is a fan curve in the PC, and how does it work? Allow me to explain it.
Fan Curve in PC
A fan curve is a graph-based fan control system that shows how fast your fan is spinning when your system hits a specific temperature. In the graph, you will see the temperature on the X axis and the fan speed as a percentage of a max speed on the Y axis.
It is a simple process to understand the fan curve. The graph represents how your fans respond when your system components hit different temperatures. The fan will increase its RPM when the temperature hits high.
A computer is a powerful and complex machine, and It performs lots of complex calculations at a time. It just needs a fraction of seconds to perform any computations. It doesn’t mind heating up in the twinkle of an eye.
Modern computers are so powerful that you will treat them as magic boxes instead of machines. Just throw a task at it, and it will finish the job within a second. Marvelous, isn’t it?
The computer needs to be well maintained to get the most out of it. You don’t need to worry about getting it dusty and rusty. However, heat is the main threat to a computer that can negatively impact its performance.
While gaming, the CPU and GPU can heat up so much. If they don’t cool down immediately, they could be damaged permanently. You will be pissed off when you see your games stuck due to an overheated GPU.
Laptops and desktops have built-in fans to cool the components and blow out the hot air. The desktop has both intake and exhaust fans to maintain a perfect airflow. You can buy those fans separately, and they are pretty cheap. They come fine-tuned out of the box, but it’s not perfect.
It needs to be tuned perfectly to cool down the system. When required, you need a balanced fan curve to spin those fans with a perfect rpm. Default fan settings aren’t good enough to cool your gaming rig.
Let me guide you by setting a perfect fan curve and spinning them as hard as possible when you want.
check our exclusive tutorial on Best PC Key Bindings for Call of Duty: Warzone
How to Adjust Fan Curves on PC?
There are a few ways to adjust your fan curves. If you are not satisfied with the preloaded fan controlling profile, you can follow my guide. But before starting, you will have to note down your temperature rise points and fan speed. Just follow the below steps to set a balanced curve for your fans.
Pro Tip: Make sure all your fans are connected to your motherboard through PWM connectors. Without connecting them to the PWM connections, you won’t be able to control them with any softwares.
Here are the methods you can apply to set a custom fan curve:
1. Fan Control Software
Fan control software is free, and you can use it to control all your PC’s fans, including CPU cooler fans, Radiator fans, Casing fans, and GPU fans.
Here are the steps to use fan control software:
open the fan control app after downloading and installing it.
Click on YES on the prompt to automatically detect the sensors and the fans by the app.
on the prompt to automatically detect the sensors and the fans by the app. Check only the boxes that you want to detect the sensors from the Sensor Settings prompt and click the OK button.
prompt and click the button. Identify the fans by sliding the rounded button at the end of the left side. Now look at the rig and check which fan stops spinning. Do it for all of the fans and identify each of them.
Rename the fans according to their positions. By default, every fan is named Fan Control #1, Fan Control #2, etc.
Click on the Add button at the lower right bottom side to add auto, Sync, mix, flat, target, graph, and linear fan controlling option cards according to your need.
button at the lower right bottom side to add auto, Sync, mix, flat, target, graph, and linear fan controlling option cards according to your need. Find all the fans under the Controls section. Click on the add button and select the rounded button with the flat bar icon. It will add a flat fan curve card. With this, you can control the speed of a specific fan. You can individually add a flat fan curve for each fan and rename them.
Add Graph Fan Curve by clicking on the Graph icon button. You can add this control feature for each fan individually and rename them according to your fan’s position.
Click on Edit from the graph fan curve card, and you will find a graph. Where temperature on the X axis and fan speed at the percentage of max speed on the Y axis. Adjust them according to your needs. Keep the fan speed at 40% for temperatures above 40℃, 60% for 50℃, and upper, make it 100% for 70℃ and upper temperatures.
Change the response time to 3 sec and Hysteresis to 5℃. It will make the fans respond after 3 seconds for every 5℃ temperature increase. Then click on the OK button.
Now do this for each fan you want to control by adding a graph fan curve. This Hysteresis feature lets the fans not speed up suddenly by adding a response time for a specific amount of temperature increase.
You can control your GPU fans, casing fans, radiator fans, AIO liquid cooler pump fan, etc. This app is the best app to handle all the fans from one space, and there are tons of features to play with.
Also, check out our separate post on Can you use PCI-e Cable for the CPU
2. Speed Fan App
Speed Fan software is another PC fan controlling software, and it’s freeware too. Like the previous app, this app doesn’t give you so many controlling functions, but this will do the job for you.
Here are the steps to use the Speed Fan app:
Open the app after downloading and installing the Speed Fan app.
Click on the Configure button from the Readings tab.
button from the Readings tab. Select the Advanced tab and click the drop-down menu of Chip .
tab and click the drop-down menu of . Select an option that starts with IT and ends with ISA. In my case, I have to select the option that begins with Winbond and ends with an ISA word. This option varies for the different motherboard brands.
Select PWM 1 mode , or PWM 2 mode , and so on. You will see only the fans that are connected to your motherboard through PWM connectors.
, or , and so on. You will see only the fans that are connected to your motherboard through PWM connectors. Go to the Set to option at the bottom, and click on its drop-down menu. Then select the Manual option, and hit the OK It will give you complete control over the fans in your system.
option at the bottom, and click on its drop-down menu. Then select the option, and hit the It will give you complete control over the fans in your system. Click on the System fan(Sys) or CPU fan’s speed controlling dialogue box’s arrow up or down button. It will increase or decrease the fan speed at a percentage rate.
You can now manually control your systems and CPU’s fan speed. Perhaps, you can select your graphics card from the Chip option’s drop-down menu. You can also manage your graphics card’s fan speed by specifying your graphics card.
Here’s a complete guide on Fix Mass Effect Legendary Edition PC
3. MSI Afterburner for GPU Fans
MSI Afterburner is an app by the famous gaming brand MSI company. This app is widely used for overclocking GPUs and manually adjusting the GPU fans. Non-MSI graphics card users can also use this software to tune their GPU fans.
Here are the steps to use MSI Afterburner to tune the GPU fans:
Open the app after installing it.
Click on the Settings button in the lower right corner of the interface.
button in the lower right corner of the interface. Select your graphics card from the dropdown menu under the general tab section and click on OK . If you have multiple graphics cards, select the one you want to control from the drop-down menu.
. If you have multiple graphics cards, select the one you want to control from the drop-down menu. Untick the Auto option from the fan speed section, and now you can see the slider option is open to control the fan speed. Fan speed increased and decreased by percentage.
Move the slider to set an appropriate speed and click the Apply button.
button. Go to the Settings again and click on the Fan To spin the fan when MSI Afterburner is on and according to your custom fan spin settings, uncheck the Use firmware control mode .
again and click on the To spin the fan when MSI Afterburner is on and according to your custom fan spin settings, uncheck the . Set preferred fan speed curve to Custom mode from the drop-down menu. Hit Apply , and then OK .
to mode from the drop-down menu. Hit , and then . Adjust the fan curve according to your need by clicking and dragging the pointers. Where temperature on the X axis and fan speed at the percentage of max speed on the Y axis.
Keep the fan speed at 40% for temperatures above 40℃, 60% for 50℃, and upper, make it 100% for 70℃ and upper temperatures. Now, click Apply and OK .
and . Click and turn on the User Define button to run the fan according to custom fan curve settings.
Done. Now you can control your GPU fans with the MSI Afterburner app. You can spin the fan harder whenever you want. But make sure to set the fan speed according to the temperature ratio.
Follow our guide on Airpods Not Working on Snapchat
4. Set Fan Curve from the BIOS
You can also set your fan curve from the motherboard. As you know, the motherboard’s BIOS interface may differ from one board to another. In my case, I am using an ASUS motherboard. Your motherboard may have different namings for the settings.
Here are the steps to set the fan curve from the BIOS:
Go to your motherboard BIOS by pressing the F2 or the Delete button while powering on or restarting the system.
by pressing the or the button while powering on or restarting the system. Go to the Monitor tab and scroll down to click on the Qfan Tuning . In the permission window, click on the OK button.
tab and scroll down to click on the . In the permission window, click on the button. Click on the Qfan Control options to control the fans manually, which is on the upper side of the Monitor option.
options to control the fans manually, which is on the upper side of the option. Click on the fan which you want to control. It may be CPU FAN , CHA FAN , OR AIO PUMP FAN . Choose yours and adjust the fan curve according to your requirement.
, , OR . Choose yours and adjust the fan curve according to your requirement. Click and drag the pointers to set the curve where the temp is on the X axis and speed by a max percentage on the Y axis . You can follow method 1 or 3’s same temperature to speed percentage guide to set your fan curve.
and speed by a max percentage on the . You can follow method 1 or 3’s same temperature to speed percentage guide to set your fan curve. Click on the Apply button and click on Save Settings and Restart.
Congrats! You have set the fan speed against temperature from the BIOS settings. Settings will be unchanged because you have done this from the BIOS level settings. To change the settings, you need to go to the BIOS again.
Setting the fan curve with custom settings may improve your thermal condition in the rig. Meanwhile, you can also adjust the fan curve according to your needs. It’s not mandatory to set the curve in the graph the same as mine.
All you have to do is go through our latest Fix Oculus Quest 2 not Detected to PC
FAQs
What is an appropriate RPM for a PC fan?
Fan RPM represents how fast a fan can spin with full power. You must select your PC fans with RPM depending on the size of the fans. 400-1200 RPM for 140mm, 500-1500 RPM for 120 mm, 600-2000 RPM for 92 mm, and 800 – 2500 for 80 mm fans are the perfect specs.
How to read a fan curve graph?
It’s quite an easy task to do. Fan curves have both the X axis and Y axis. The X axis represents the component’s temperature in the fan curve, and the Y axis shows the highest percentage of the fan speed.
PWM or DC, which one is better?
PWM fans are generally more efficient than DC fans, and PWM fans consume less power. Take a look at the duty cycles of PWM fans. When a fan is set to 40% of the duty cycle, it only consumes electricity 40% of the time. On the other hand, DC fans will operate at a slightly lower voltage.
Closing Thoughts
It’s essential to keep your system cool and keep the airflow running. Fans do that job for you by blowing out the hot air from the CPU or GPU as an exhaust fan and blowing the cool air into the component as an intake fan.
Try to set the fan speed to 100% when the temperature hits 70℃ or higher. Keep it always 40%, no matter how lower the temperature is.
I think you got all the points by reading the article till the end. Let’s see how you set your fan curve with all the apps that I have shown in this article. Don’t forget to share your thoughts by comment.
Have a nice day.
So you have finished reading the how to set fan curve for case fans topic article, if you find this article useful, please share it. Thank you very much. See more: Best fan curve settings, fan control fan curve, how to set gpu fan curve in bios, best fan curve for quiet pc, GPU fan curve, control fan curves, case fan curve reddit, how to change fan curve reddit

