You are looking for information, articles, knowledge about the topic nail salons open on sunday near me how to show battery percentage on s9 on Google, you do not find the information you need! Here are the best content compiled and compiled by the Chewathai27.com team, along with other related topics such as: how to show battery percentage on s9 how to show battery percentage on samsung, how to show battery percentage on samsung note 9, show battery percentage samsung s10, battery health samsung s9 plus, s9 battery capacity, how to save battery on samsung s9, s9 battery draining fast, how to turn on battery percentage on iphone 13
On your Samsung Galaxy smartphone, go to Settings, and tap on Notifications. Scroll down to Advanced settings and tap on it. Next, find the “Show battery percentage” switch and turn it on.
- From a Home screen, swipe up or down from the center of the display to access the apps screen. These instructions only apply to Standard mode and the default Home screen layout .
- Navigate: Settings. Notifications. .
- Tap. Status bar. .
- Tap the. Show Battery Percentage switch. to turn on .
- 1 Go to the Settings menu > Notifications.
- 2 Tap on Status Bar.
- 3 Toggle the switch to show battery percentage. You will be able to see the changes reflect on the Status bar.
- On your phone, tap Settings.
- Scroll down and tap Battery.
- Scroll down and tap Show Battery Percentage on Status Bar. Tip: …
- Your phone will now display the numerical battery percentage value on top of the battery bar icon on the top of the screen.
Contents
How do you turn on battery percentage on Samsung Galaxy s9?
- 1 Go to the Settings menu > Notifications.
- 2 Tap on Status Bar.
- 3 Toggle the switch to show battery percentage. You will be able to see the changes reflect on the Status bar.
How do I show battery percentage on Samsung home screen?
- On your phone, tap Settings.
- Scroll down and tap Battery.
- Scroll down and tap Show Battery Percentage on Status Bar. Tip: …
- Your phone will now display the numerical battery percentage value on top of the battery bar icon on the top of the screen.
How do you turn your battery percentage on?
- Open your phone’s Settings app.
- Tap Battery.
- Turn on Battery percentage.
Why is my battery not showing percentage?
On your Samsung Galaxy smartphone, go to Settings, and tap on Notifications. Scroll down to Advanced settings and tap on it. Next, find the “Show battery percentage” switch and turn it on.
How do I display screen time on Galaxy S9?
What is the best way to view screen time on Android? Navigate to the Settings menu on your device. Then, select or search for Digital Wellbeing and parental controls in the drop-down menu. The moment you tap on it, you will be able to see all of your recent screen time across all of your apps.
Why is my S9 battery draining so fast?
If you find that the battery on your S9 or S9+ is getting depleted faster than usual, then the first step is to isolate the issue. Android has built-in controls to prevent apps from using up system resources in the background, but an errant app update could cause it to misbehave.
How do I check battery on Samsung?
You can check your Android phone’s battery status by navigating to Settings > Battery > Battery Usage.
How do I turn off the battery percentage on my Samsung display?
There is an option in Lock Star to remove the battery icon and the percentage from AOD. (In Lock Star :tap on AOD preview screen, tap on battery icon area, then on the settings icon bottom left, then choose the second option. ) Further information is also available in our Cookie Policy and our Privacy Policy.
Where is the battery widget?
To Re-add the Battery Widget:
On the Search Widgets screen, scroll down to Batteries or type it into the search tool. On the Batteries screen, swipe to see the different battery widgets available. Once you find your preferred battery widget, tap on Add Widget. Tap Done.
How do I increase battery icon on Android?
Select the gear icon to go to the system settings. Now go to the “Display” settings. Look for “Display Size” or “Screen Zoom.” Slide the dot on the scale at the bottom of the screen to adjust the size.
How can I check Samsung Battery health?
You can check your Android phone’s battery status by navigating to Settings > Battery > Battery Usage.
Samsung Galaxy Smartphone: How to check the battery percentage | Samsung India
- Article author: www.samsung.com
- Reviews from users: 47453
Ratings
- Top rated: 4.9
- Lowest rated: 1
- Summary of article content: Articles about Samsung Galaxy Smartphone: How to check the battery percentage | Samsung India Updating …
- Most searched keywords: Whether you are looking for Samsung Galaxy Smartphone: How to check the battery percentage | Samsung India Updating samsung smartphone, check samsung battery percentage, check galaxy smartphone percentage, video to check battery status in galaxy mobile, steps to check battery in samsung mobile, How to enable display battery percentage, How to enable battery percentageSamsung Galaxy Smartphone: How to check the battery percentage
- Table of Contents:
Configure Battery Percentage
Configure Battery Percentage
Related Questions
Thank you for your feedback!
Contact Info
Footer Navigation

How to Show Battery Percentage on Android
- Article author: www.lifewire.com
- Reviews from users: 39636
Ratings
- Top rated: 3.0
- Lowest rated: 1
- Summary of article content: Articles about How to Show Battery Percentage on Android Updating …
- Most searched keywords: Whether you are looking for How to Show Battery Percentage on Android Updating Want to know just how much battery life your phone has left? Here’s how to display the battery percentage and Android smartphones.
- Table of Contents:
Track those numbers
How to Show Battery Percentage on Stock Android Phones
How to Show Battery Percentage on Samsung Phones
What to Know About the Battery Percentage on Your Phone
/how-to-show-battery-percentage-on-android-5090442-7e7f09f1a9ba4d6884a7e8624f9ca377.jpg)
Check battery level on your Pixel phone – Pixel Phone Help
- Article author: support.google.com
- Reviews from users: 23909
Ratings
- Top rated: 4.3
- Lowest rated: 1
- Summary of article content: Articles about Check battery level on your Pixel phone – Pixel Phone Help Updating …
- Most searched keywords: Whether you are looking for Check battery level on your Pixel phone – Pixel Phone Help Updating You can see how much battery your phone has left. When it’s charging, you can see how long until your battery will be fully charged.
Important: Some of these steps work only on Android 9 and up. - Table of Contents:
Show battery percentage in status bar
Check battery life & use
See how long until full charge
Add the battery widget to your Home screen
Related resources
Need more help
Manage your battery

Samsung Galaxy S9 And Galaxy S9 Plus: How To Show Battery Percentage
- Article author: www.techjunkie.com
- Reviews from users: 23765
Ratings
- Top rated: 3.6
- Lowest rated: 1
- Summary of article content: Articles about Samsung Galaxy S9 And Galaxy S9 Plus: How To Show Battery Percentage Updating …
- Most searched keywords: Whether you are looking for Samsung Galaxy S9 And Galaxy S9 Plus: How To Show Battery Percentage Updating Android, Galaxy S, Mobile, Android, phone, phone battery life, Samsung
- Table of Contents:
How to Show Battery Percentage on Galaxy S9 and S9+
How to Save Battery on Your Galaxy
FAQs
You May Like
More
More

Samsung Galaxy Smartphone: How to check the battery percentage | Samsung India
- Article author: www.samsung.com
- Reviews from users: 46431
Ratings
- Top rated: 3.4
- Lowest rated: 1
- Summary of article content: Articles about Samsung Galaxy Smartphone: How to check the battery percentage | Samsung India 1 Go to the Settings menu > Notifications. · 2 Tap on Status Bar. · 3 Toggle the switch to show battery percentage. You will be able to see the … …
- Most searched keywords: Whether you are looking for Samsung Galaxy Smartphone: How to check the battery percentage | Samsung India 1 Go to the Settings menu > Notifications. · 2 Tap on Status Bar. · 3 Toggle the switch to show battery percentage. You will be able to see the … samsung smartphone, check samsung battery percentage, check galaxy smartphone percentage, video to check battery status in galaxy mobile, steps to check battery in samsung mobile, How to enable display battery percentage, How to enable battery percentageSamsung Galaxy Smartphone: How to check the battery percentage
- Table of Contents:
Configure Battery Percentage
Configure Battery Percentage
Related Questions
Thank you for your feedback!
Contact Info
Footer Navigation

How to Show or Hide Battery Percentage on Samsung Galaxy S9 (Plus), S8 (Plus), S7 (Edge): Android 9 (Pie) – BestusefulTips
- Article author: www.bestusefultips.com
- Reviews from users: 3288
Ratings
- Top rated: 4.4
- Lowest rated: 1
- Summary of article content: Articles about How to Show or Hide Battery Percentage on Samsung Galaxy S9 (Plus), S8 (Plus), S7 (Edge): Android 9 (Pie) – BestusefulTips You can enable show battery percentage in the status bar in all the … …
- Most searched keywords: Whether you are looking for How to Show or Hide Battery Percentage on Samsung Galaxy S9 (Plus), S8 (Plus), S7 (Edge): Android 9 (Pie) – BestusefulTips You can enable show battery percentage in the status bar in all the …
- Table of Contents:
BestusefulTips
Latest Android Tips and Tricks
How to Show Battery Percentage on Galaxy S9 S9 Plus S8 Plus S7 (Edge)
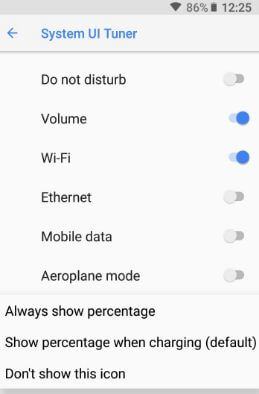
Samsung Galaxy S9 And Galaxy S9 Plus: How To Show Battery Percentage – KrispiTech
- Article author: krispitech.com
- Reviews from users: 17610
Ratings
- Top rated: 3.4
- Lowest rated: 1
- Summary of article content: Articles about Samsung Galaxy S9 And Galaxy S9 Plus: How To Show Battery Percentage – KrispiTech How To Show Battery Percentage On GALAXY S9 AND S9 Plus · Go to the Home screen menu of the mobile · Swipe downwards from the head of the screen … …
- Most searched keywords: Whether you are looking for Samsung Galaxy S9 And Galaxy S9 Plus: How To Show Battery Percentage – KrispiTech How To Show Battery Percentage On GALAXY S9 AND S9 Plus · Go to the Home screen menu of the mobile · Swipe downwards from the head of the screen … Your Samsung Galaxy S9 and Samsung Galaxy S9 Plus fill its screen with useful information for its users. The phone status bar includes
- Table of Contents:

3 Ways to Show Battery Percentage on S10, S9, S20 Series: Android 10
- Article author: shaadlife.com
- Reviews from users: 28900
Ratings
- Top rated: 3.5
- Lowest rated: 1
- Summary of article content: Articles about 3 Ways to Show Battery Percentage on S10, S9, S20 Series: Android 10 Method #1. Show Battery Percentage on S9, S10, S20 & other Galaxy Devices via Settings (Andro 10) … Step 1. Go to the Settings app. Step 2. Tap Notifications. …
- Most searched keywords: Whether you are looking for 3 Ways to Show Battery Percentage on S10, S9, S20 Series: Android 10 Method #1. Show Battery Percentage on S9, S10, S20 & other Galaxy Devices via Settings (Andro 10) … Step 1. Go to the Settings app. Step 2. Tap Notifications. Here, you’ll learn 3 best ways to show or view your battery percentage on Samsung Galaxy S10, S9 & S9+, Note 9 & Note 10, S20 Series & other Galaxy devices.
- Table of Contents:
How to Show Battery Percentage on S9 S10 S20 & other Galaxy Devices (Android 10)

See more articles in the same category here: Top 122 tips update new.
How to Show Battery Percentage on Android
What to Know Tap Settings > Battery > Show Battery Percentage on Status Bar on Android phones.
> > on Android phones. Samsung: Tap Apps > Settings > Battery > tap the slider next to Percentage on Status Bar .
> > > tap the slider next to . The numbers aren’t always accurate because of how manufacturers design phones.
This article teaches you how to display battery percentage on Android on both stock Android and Samsung phones, as well as what you need to know about these figures. This process should be the same for all Android phones but there may be slight differences with the language used.
How to Show Battery Percentage on Stock Android Phones
It’s simple to display the battery percentage on stock Android phones providing you know where to look, and it can be useful to know how much battery you have left. Here’s how to permanently show the battery percentage on your Android phone.
On your phone, tap Settings. Scroll down and tap Battery. Scroll down and tap Show Battery Percentage on Status Bar. Tip: Your phone may also display the battery percentage within the Battery settings too. Your phone will now display the numerical battery percentage value on top of the battery bar icon on the top of the screen.
How to Show Battery Percentage on Samsung Phones
Samsung phones have a slightly different layout to stock Android phones. However, it’s still relatively simple to display battery percentages when using the phone, giving you insight into how soon you need to get to a power source. Here’s how to show your battery percentage on Samsung phones.
On your Samsung phone, tap Apps. Tap Settings. Scroll down to Battery. Tip: It’s listed under System. Tap the slider next to Percentage on Status Bar to turn on Battery Percentage.
What to Know About the Battery Percentage on Your Phone
It’s helpful to see a specific number for your battery life rather than a solid green or yellow bar, but there are pros and cons to this. Here’s a quick overview.
Tip: There are plenty of great ways to extend the battery life of your phone. Learn the best methods ahead of time.
Check battery level on your Pixel phone
You can see how much battery your phone has left. When it’s charging, you can see how long until your battery will be fully charged.
Important: Some of these steps work only on Android 9 and up. Some of these steps work only on Android 9 and up. Learn how to check your Android version
Show battery percentage in status bar
Open your phone’s Settings app. Tap Battery. Turn on Battery percentage.
Check battery life & use
Open your phone’s Settings app. Under “Battery,” see how much charge you have left, and about how long it will last. For details, tap Battery. For a graph and list of battery use, tap B attery Usage. To see or change how a listed app uses battery, tap it. For some apps, you can turn Background restriction on or off. For all apps, we recommend keeping Battery optimization on.
To see services as well as apps, tap System usage for past 24 hr.
Note: Rounding can keep listed amounts from adding up to 100%.
See how long until full charge
Plug in your phone. Give it a moment to see how fast it’s charging. Open your phone’s Settings app. Under “Battery,” see how much charge you have left , and about how long until a full charge.
Learn more about charging your phone.
Add the battery widget to your Home screen
You can use the battery widget to check the battery info for your Pixel phone and nearby connected devices.
Important: The battery widget is available on Android 12 and later and works with devices that report battery info using Bluetooth or Google Fast Pair Service. Learn how to check your Android version.
To add the battery widget:
On a Home screen, touch and hold an empty space. Tap Widgets. Tap Battery. Touch and hold the battery widget. Slide the widget to where you want it. Lift your finger. To resize the widget, drag the dots. When you’re finished, tap outside the widget.
Related resources
Samsung Galaxy S9 And Galaxy S9 Plus: How To Show Battery Percentage
Samsung Galaxy S9 And Galaxy S9 Plus: How To Show Battery Percentage
The Samsung Galaxy S9 and Samsung Galaxy S9 Plus screen are full of helpful information for its users. The phone’s status bar contains notifications and symbols that provide a ton of different kinds of information. One of these important symbols is the battery icon. This battery icon changes color as battery power and information changes. The color change is easy to understand and useful.
If, for example, it’s almost completely drained and the icon is red, then you would already know that it’s time to pick up your charger. However, while the colors give a general idea they may not show the whole picture and, obviously, they’re not as precise as percentages.
Good thing that Samsung provided an easier option – the Battery Percentage option.
The Battery Percentage option indicates how much battery charge is left measured as a percentage of your overall power capacity. It’s the most convenient and easy to read way to measure battery life. This percentage helps you plan your day, giving you plenty of notice when it’s time to plug your phone in, and giving you peace of mind that you have plenty of juice left. It can also be great to pinpoint underlying issues such as battery failure.
If you want your battery icon to show the battery percentage, all you have to do is follow the steps in the next section.
How to Show Battery Percentage on Galaxy S9 and S9+
If your Samsung Galaxy S9 or Samsung Galaxy S9 Plus is only showing the battery icon and not the battery percentage, just follow the steps below and you’ll be reading battery percentage at a glance in no time:
Go to the Home screen of the device Swipe downwards from the top of the screen to access the navigation shade Once the Notification shade is open, look for the Settings gear icon Tap the Settings icon Scroll down and select the Battery tab – this may be located under ‘Notifications’ depending on what software version you’re running Look for and select “Battery status in percent” Toggle the box next to the battery status feature
That’s all there is to it! With these easy steps, the status bar of your Samsung Galaxy S9 or Samsung Galaxy S9 Plus will now display the amount of battery you have left in both visual and percentage form, enabling you to tell how much battery life you have left with just a quick glance.
Helpful Hint: When following tutorials such as this one use the search icon in Settings to quickly locate the option you need. For example, type “battery percentage” into the settings search bar and it will give you the option to go directly to that setting. As updates change the layout and interface of your phone, tutorials may not include the exact path that you need.
If, for some reason, at some point, you want to decide to declutter your status bar, then just untick the “Battery status in percent” option, reversing the steps above. I doubt you’d want to do that as most people find the battery percentage indicator to be very useful.
How to Save Battery on Your Galaxy
There is never a good time for your battery to die on your phone. Whether you forgot your charger at home or you’re four hours into a YouTube binge with no end in sight, no one wants to be tied to an outlet while using their smartphone.
As it stands, there is a lot of things you can do to reduce the battery usage on your Galaxy S9 or Galaxy S9 Plus. One of the reasons we love this operating system is the customization options, the freedom to truly make our phone unique. So, let’s talk about how we can save battery life and keep that percentage higher all day long.
Removing Battery Hogging Apps
Depending on what’s causing your battery to lose charge (it could be that your battery is actually going bad), try offloading some applications that you no longer use. Some third-party applications will use so much battery life that your phone will not function properly until they’re uninstalled.
Other third-party applications such as home screen launchers may use more battery because they offer animated home screens. If you have one of these it’s best to remove it.
Use Power Saving Mode
If you visit the Settings on your phone, you likely have the option in the battery section to toggle battery saving mode. Android users get a few different options where “Medium” seems to be the best solution.
Don’t forget to uncheck the “Background App Refresh” option as well while you’re here. This option will make it impossible for apps running in the background to hog battery life with constant refreshing.
Turn Off Functions You Don’t Need
This is an oldie but a goodie so to speak. If you’re on a long road trip turn off the wifi function so that your phone isn’t constantly searching for it. If you’re not using Bluetooth, toggle that off too. If you have extra processes running that you really don’t need, turn them off.
The same goes for closing apps. Choose the multi-tasking function in the bottom left of your home screen and throw all of your apps away (close them out).
FAQs
Why does my battery percentage fluctuate? If your battery percentage is erratic, for example jumping from 100% down to 30% in a matter of minutes, there’s another issue with your phone. It could be related to water damage or a bad battery. There are some troubleshooting tips for Galaxy battery drain issues that will apply to this model as well.
Why doesn’t my battery symbol show it’s charging? Another common issue with Galaxy smartphones is that they don’t want to charge at times. For this, try a wireless charger if you have one available or a different cord. If this doesn’t work, clean the charging port very gently but be sure you don’t damage any of the components. Lint and dust will coat the connections making it difficult to charge your phone. This is especially characterized by a wiggly connection (you can move the charger from side to side even though it’s plugged into your phone).
So you have finished reading the how to show battery percentage on s9 topic article, if you find this article useful, please share it. Thank you very much. See more: how to show battery percentage on samsung, how to show battery percentage on samsung note 9, show battery percentage samsung s10, battery health samsung s9 plus, s9 battery capacity, how to save battery on samsung s9, s9 battery draining fast, how to turn on battery percentage on iphone 13

