You are looking for information, articles, knowledge about the topic nail salons open on sunday near me how to show language bar in windows xp on Google, you do not find the information you need! Here are the best content compiled and compiled by the Chewathai27.com team, along with other related topics such as: how to show language bar in windows xp Change language windows xp chinese to english, Change language Windows XP, Windows is unable to connect to the selected network XP, Cách bắt wireless trên win XP, Wireless Network Connection Windows XP
Go to Start menu > Control Panel > Regional and Language Options > Languages Tab > Text Services and Input Languages Box> Details… > Settings Tab > Preferences Box > Language Bar… Now tick the option “Show Language bar on desktop” and you will get Language bar on your task bar.4A. Windows 7 & Vista: Select the Keyboard and Languages tab and click Change keyboards. Then select the Language Bar tab and make sure that the “Docked in the taskbar” option is checked. Click OK to exit.Click Control Panel. Under Clock, Language, and Region, click Change input methods. Click Advanced settings. Under Switching input methods, select the Use the desktop language bar when it’s available check box, and then click Options.
- Click Start, click Control Panel, and then double-click Regional and. Language Options.
- On the Languages tab, under Text services and input languages, click. Details.
- Under Preferences, click Language Bar.
- Select the Show the Language bar on the desktop check box.
- Click on the “Start” button to open the Windows Start Menu, and left-click on “Control Panel”.
- Click on “Regional and Language Options”, which will either be its own icon, or behind the category “Date, Time, Language, and Regional Options”.
Contents
How do I make my language bar visible?
- Click Start, click Control Panel, and then double-click Regional and. Language Options.
- On the Languages tab, under Text services and input languages, click. Details.
- Under Preferences, click Language Bar.
- Select the Show the Language bar on the desktop check box.
How do I check my language on Windows XP?
- Click on the “Start” button to open the Windows Start Menu, and left-click on “Control Panel”.
- Click on “Regional and Language Options”, which will either be its own icon, or behind the category “Date, Time, Language, and Regional Options”.
How do I show the language bar in Windows?
4A. Windows 7 & Vista: Select the Keyboard and Languages tab and click Change keyboards. Then select the Language Bar tab and make sure that the “Docked in the taskbar” option is checked. Click OK to exit.
Where is my language bar?
Click Control Panel. Under Clock, Language, and Region, click Change input methods. Click Advanced settings. Under Switching input methods, select the Use the desktop language bar when it’s available check box, and then click Options.
How do I fix the language bar missing from the taskbar?
Click on the search box, beside the Windows Icon, and type “language bar” and then click on “Use the desktop language bar when it’s available“. 2. Now, in the Settings window, check the option, “Use the desktop language bar when it’s available“. Note: – If it is already selected, try to uncheck it and see if it works.
Why is there no language in my Control Panel?
Unhide It
Press Windows+I on the keyboard to open Settings and click on Devices. Select Typing in the left windowpane, scroll down to find Advanced keyboard settings under More keyboard settings, and click on it. At the bottom, you will see Language bar options. Click on it.
How do I open Control Panel in Windows XP?
Open the Control Panel (located in Start menu). Under Pick a Category, click Appearance and Themes. Under Pick a Control Panel icon, click Taskbar and Start Menu. The Taskbar and Start Menu Properties dialog box opens with the Taskbar tab displayed.
How do I find Device Manager in Windows XP?
- From the Windows desktop, click. Start. > Control Panel. . If using the Classic Start menu, click. Start. …
- Click. Performance and Maintenance. . If the options differ from the following example, continue with the step-by-step instructions for Classic View.
- Click. System. .
- From the Hardware tab, click. Device Manager. .
How do I change the keyboard language in Windows XP Professional?
- Click Start , type intl. …
- On the Languages tab, click Details.
- Under Installed services, click Add.
- In the Input language list, select the language that you want. …
- In the Keyboard layout/IME list, click Canadian French, and then click OK .
What is the desktop language bar?
The language bar in Windows 10 is a small toolbar designed to automatically appear on the desktop when you add an additional input language, speech recognition, handwriting recognition, or keyboard layout.
How do I hide the language bar?
- Right-click on the Start button and select Settings.
- Go to the Time & language tab on the list on the left-hand side.
- In the right pane, select Typing.
- Scroll down and click on Advanced Keyboard settings.
- Click on the option for Language bar options.
How do I switch languages on my keyboard?
- On your Android phone or tablet, open the Settings app.
- Tap System. Languages & input.
- Under “Keyboards,” tap Virtual keyboard.
- Tap Gboard. Languages.
- Pick a language.
- Turn on the layout you want to use.
- Tap Done.
Where is the task bar?
Typically, the taskbar is at the bottom of the desktop, but you can also move it to either side or the top of the desktop.
How do I show the hidden language bar in Windows 10?
- Press Windows logo key + I, to open Settings.
- Click on Devices and select Typing on the left pane.
- Click on Advanced keyboard settings.
- Click on Language bar options.
- Select the checkbox for Show additional Language bar icons in the taskbar and Show text labels on the Language bar.
How do I show language bar on Mac?
In Mac OS X, choose Apple menu > System Preferences and click Language & Text. Click Input Sources. Select the language or languages you want to use from the sidebar. Select Show input menu in menu bar.
Why did my language icon disappeared Windows 10?
You may have to make a small change in the Windows registry to help the language bar reappear on the taskbar. Press Windows+R to open the RUN prompt and type regedit before hitting Enter. Right-click anywhere on the empty area in the right windowpane and select String Value under New.
4 ways to Enable Windows XP Language Toolbar – Vishal Monpara
- Article author: www.vishalon.net
- Reviews from users: 20447
Ratings
- Top rated: 3.6
- Lowest rated: 1
- Summary of article content: Articles about 4 ways to Enable Windows XP Language Toolbar – Vishal Monpara Updating …
- Most searched keywords: Whether you are looking for 4 ways to Enable Windows XP Language Toolbar – Vishal Monpara Updating
- Table of Contents:
Method 1
Method 2
Method 3
Method 4

Redirecting
- Article author: answers.microsoft.com
- Reviews from users: 15443
Ratings
- Top rated: 3.8
- Lowest rated: 1
- Summary of article content: Articles about Redirecting Updating …
- Most searched keywords: Whether you are looking for Redirecting Updating
- Table of Contents:

Security check
- Article author: support.dooblo.net
- Reviews from users: 39237
Ratings
- Top rated: 3.4
- Lowest rated: 1
- Summary of article content: Articles about Security check Updating …
- Most searched keywords: Whether you are looking for Security check Updating
- Table of Contents:

403 Forbidden
- Article author: www.wintips.org
- Reviews from users: 30099
Ratings
- Top rated: 3.1
- Lowest rated: 1
- Summary of article content: Articles about 403 Forbidden
Updating … - Most searched keywords: Whether you are looking for 403 Forbidden
Updating - Table of Contents:

Switch between languages using the Language bar
- Article author: support.microsoft.com
- Reviews from users: 7594
Ratings
- Top rated: 4.4
- Lowest rated: 1
- Summary of article content: Articles about Switch between languages using the Language bar Updating …
- Most searched keywords: Whether you are looking for Switch between languages using the Language bar Updating Find and use the language bar to switch to a different language for your keyboard layout.
- Table of Contents:
Using the Language bar to Switch Keyboard Layouts
I don’t see the Language bar
See Also
Was this information helpful
Thank you for your feedback!

Windows XP System Tray: Disable the Language Bar
- Article author: www.groovypost.com
- Reviews from users: 29156
Ratings
- Top rated: 4.8
- Lowest rated: 1
- Summary of article content: Articles about Windows XP System Tray: Disable the Language Bar To get it back, right click the System Tray. Go to Toolbars >> Language Bar. sshot-6. 3 Comments … …
- Most searched keywords: Whether you are looking for Windows XP System Tray: Disable the Language Bar To get it back, right click the System Tray. Go to Toolbars >> Language Bar. sshot-6. 3 Comments … If you’re still running Windows XP, one annoyance is the Language Bar icon that appears in the System Tray. Here’s a quick tip on how to remove it.The
- Table of Contents:
groovyPost
Post navigation
How to Find Your Windows 11 Product Key
Backblaze Cloud Backup Review – Updated 2021
How to Clear Google Chrome Cache Cookies and Browsing History
In-Store Price Matching How to Get Online Prices while Shopping in the Store
How to Gift a Disney Plus Subscription with a Digital Gift Card
The language bar in windows xp has disappeared. How to return the language bar to the Windows desktop.
- Article author: olympsb.ru
- Reviews from users: 7536
Ratings
- Top rated: 4.5
- Lowest rated: 1
- Summary of article content: Articles about The language bar in windows xp has disappeared. How to return the language bar to the Windows desktop. Right-click on the panel in the tray -\u003e Toolbars -\u003e Language bar. If it doesn’t help, read option No. 2. Go to Start -\u003e Control Panel -\u003e … …
- Most searched keywords: Whether you are looking for The language bar in windows xp has disappeared. How to return the language bar to the Windows desktop. Right-click on the panel in the tray -\u003e Toolbars -\u003e Language bar. If it doesn’t help, read option No. 2. Go to Start -\u003e Control Panel -\u003e …
- Table of Contents:
The language bar has disappeared Windows Seven 7
If it doesn’t help and there is no language bar anyway!
Method 2 solve the problem through the Task Scheduler
Method 3 automatically make changes to the registry
Method 4 moving from simple to complex (or entering data into the registry manually)
Method 5 Custom (Punto Switcher)
Total
Restoring the language bar in Windows 7

Redirecting
- Article author: answers.microsoft.com
- Reviews from users: 28092
Ratings
- Top rated: 4.8
- Lowest rated: 1
- Summary of article content: Articles about Redirecting I am running Windows XP x64 and the following facts are given: Files for … Interesting fact: If I disable “show additional language bar icons in the … …
- Most searched keywords: Whether you are looking for Redirecting I am running Windows XP x64 and the following facts are given: Files for … Interesting fact: If I disable “show additional language bar icons in the …
- Table of Contents:

The windows xp language bar disappears. Recovering a missing language bar in Windows XP. Switching on via the control panel
- Article author: whatsappss.ru
- Reviews from users: 11757
Ratings
- Top rated: 3.2
- Lowest rated: 1
- Summary of article content: Articles about The windows xp language bar disappears. Recovering a missing language bar in Windows XP. Switching on via the control panel The most obvious way out is to restore the language bar if it suddenly disappeared. To do this, you need to right-click in the area where the language bar … …
- Most searched keywords: Whether you are looking for The windows xp language bar disappears. Recovering a missing language bar in Windows XP. Switching on via the control panel The most obvious way out is to restore the language bar if it suddenly disappeared. To do this, you need to right-click in the area where the language bar …
- Table of Contents:
Gone is the Win XP language bar
An elementary solution
Fix via autoload
Creating ctfmon
Via the start menu
Using the system registry
Language bar not showing windows xp
Why the language bar disappears and windows xp is not displayed
If missing the language bar W7 has disappeared
The language bar icon has disappeared How do I display the language bar on the desktop
The switching of languages from English to Russian disappears Program Punto Switcher Language Bar Utility
If it disappeared the XP W7 language bar disappeared The language bar icon disappeared the language switch is not displayed
Description
Cause
Solution

How do I show the language bar in Windows XP? – Theburningofrome.com
- Article author: www.theburningofrome.com
- Reviews from users: 20850
Ratings
- Top rated: 3.7
- Lowest rated: 1
- Summary of article content: Articles about How do I show the language bar in Windows XP? – Theburningofrome.com Now tick the option “Show Language bar on desktop” and you will … show how to configure your network connection on a Windows XP system:. …
- Most searched keywords: Whether you are looking for How do I show the language bar in Windows XP? – Theburningofrome.com Now tick the option “Show Language bar on desktop” and you will … show how to configure your network connection on a Windows XP system:.
- Table of Contents:
How do I show the language bar in Windows XP
How to show language bar
Post navigation

Recover the language bar in Windows XP ▷ ➡️ IK4 ▷ ➡️
- Article author: ik4.es
- Reviews from users: 4296
Ratings
- Top rated: 4.0
- Lowest rated: 1
- Summary of article content: Articles about Recover the language bar in Windows XP ▷ ➡️ IK4 ▷ ➡️ Presione el botón “Language bar …”and check if the checkbox “Show the language bar on the desktop” is checked. If not, check and click “To accept” . That’s it, … …
- Most searched keywords: Whether you are looking for Recover the language bar in Windows XP ▷ ➡️ IK4 ▷ ➡️ Presione el botón “Language bar …”and check if the checkbox “Show the language bar on the desktop” is checked. If not, check and click “To accept” . That’s it, … Recover the language bar in Windows XP ➡️
- Table of Contents:
Recover the language bar in Windows XP
IK4 ▷ ➡️
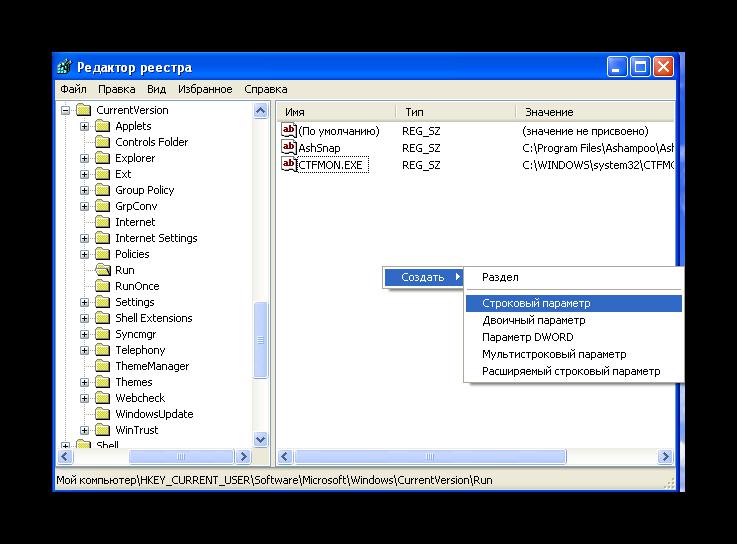
How to Change the Language of Your Computer (Windows XP): 7 Steps
- Article author: www.wikihow.com
- Reviews from users: 15958
Ratings
- Top rated: 4.2
- Lowest rated: 1
- Summary of article content: Articles about How to Change the Language of Your Computer (Windows XP): 7 Steps Updating …
- Most searched keywords: Whether you are looking for How to Change the Language of Your Computer (Windows XP): 7 Steps Updating If you want to use a different language in Windows XP, there are a few different ways you can go about it. Changing the display language can be a little complicated, as it can be difficult to change after Windows is already installed. You…
- Table of Contents:
Steps
Community Q&A
Tips
You Might Also Like
References
About This Article
Is this article up to date

See more articles in the same category here: Top 122 tips update new.
4 ways to Enable Windows XP Language Toolbar
I was completely frustrated with Languge toolbar as it was enabled in some computer and not enabled in other computer. I tried many methods and after some trial and error, I found few things which might help you get your Windows Language Toolbar back. This solution is given for Windows XP user.
Method 1
Right click on the Taskbar and go to toolbars. If Language Bar option is there check it by clicking it. and you will get Language Toolbar.
Method 2
Go to Start menu > Control Panel > Regional and Language Options > Languages Tab > Text Services and Input Languages Box> Details… > Settings Tab > Preferences Box > Language Bar…
Now tick the option “Show Language bar on desktop” and you will get Language bar on your task bar.
Make sure that Start menu > Control Panel > Regional and Language Options > Languages Tab > Text Services and Input Languages Box> Details… > Advanced Tab > System Configuration Box
Make sure that Turn off advanced text service is unchecked.
Method 3
Language bar is a core component in Windows XP. When you are opening any Office XP application, this program starts running. Sometime, this program runs on startup. If you want to check if this program is running or not, to to task manager by clicking ctrl+Shirt + Esc or by right clicking on Taskbar and choosing Task Manager > Processes tab. Check if the process ctfmon.exe is running or not. If it is not running, go to Start > Run… Type ctfmon and press Enter. This will start the process and you will be able to see Language Bar.
Method 4
Go to Start > Run… type regedit. This will open up registry. Browse to HKEY_CURRENT_USER\Software\Microsoft\CTF\LangBar
Here you will see following registry keys
ExtraIconsOnMinimized = 1 Label = 1 ShowStatus = 4 Transparency= ff
Out of these four options, ShowStatus is very important and it is responsible for actually showing the Language Bar on Taskbar. If you dont have this option set to 4, set it 4, close regedit browser, kill the process ctfmon.exe if it is there and start it by following steps in Method 3.
I hope now you would have got your Language Toolbar.
Click here for Video Tutorial on How to Enable Language Toolbar in Windows
How to Fix Language Bar Missing from Taskbar (Windows 10, 8, 7 or Vista)
The “language bar missing from taskbar” issue is a common problem on all Windows versions. In most cases the language bar has disappeared from taskbar after a Windows update or after upgrading Windows to a newer version.
This time the language bar has disappeared after upgrading a Windows 8.1 based computer to Windows 10. To resolve this problem at first, I double checked that the language bar is already enabled from the language options in control panel (Method-1) and then I proceeded to apply a registry hack and the issue was resolved (Method-2).
In this tutorial you ‘ll find detailed instruction on how to fix the “language bar missing from taskbar” issue on Windows 10, 8.1, 8, 7 & Vista.
How to fix: Language Bar has Disappeared on Windows 10/8/7/Vista.
Method 1. Enable Language Bar in Control Panel.
Method 2. Enable Language bar by using Registry.
Method 1. Enable Language Bar from Control Panel.
First, ensure that the Language Bar is enabled.* To do that:
* Notice: Keep in mind that the language bar isn’t displayed if you haven’t installed more than than one input languages on your system.
1. Navigate to Windows Control Panel.
In Windows 7 or Vista : Click Start > Control Panel .
:
In Windows 10 or 8, 8.1 : Right click on Start menu and select Control Panel .
:
2. Change the View by: to Small icons.
3. Select Region and Language. *
* In Windows 10, select Language and continue here.
4A. Windows 7 & Vista: Select the Keyboard and Languages tab and click Change keyboards.
Then select the Language Bar tab and make sure that the ” Docked in the taskbar ” option is checked . Click OK to exit. If the language bar is still missing then proceed to Method-2.
4B. Windows 10, 8.1 & 8
Click Advanced settings .
Check the ” Use the desktop language bar when it’s available ” checkbox and then click Options .
Make sure that the ” Docked in the taskbar ” option is checked and then click OK. If the language is still missing then proceed to Method-2.
Method 2. Enable Language bar by using Registry.
Important: For preventive purposes, always create a restore point before modifying the registry. If after registry modification, something goes wrong then restore your system to this restore point.
To create a restore point:
a. Type Create a restore point at the search box and then click on the result.
b. Then click the Create button, to immediately create a restore point.
To Enable the Language bar through Registry:
1. Open Windows Registry Editor. To do that:
1. Press the Windows + R keys to load the Run dialog box. 2. Type regedit and press Enter.
2. At the left pane, navigate to this key:
HKEY_LOCAL_MACHINE\SOFTWARE\Microsoft\Windows\CurrentVersion\Run
3. Right click at an empty space at the right pane and select New > String Value.
4. Give at the new value the name: CTFMON.
5. Double click at the newly created value and at the value data box, type:
C:\Windows\System32\ctfmon.exe
6. Click OK and then close Registry Editor.
7. Restart you computer and you ‘re done!
That’s it! Let me know if this guide has helped you by leaving your comment about your experience. Please like and share this guide to help others.
Even $1 can a make a huge difference for us in our effort to continue to help others while keeping this site free: If this article was useful for you, please consider supporting us by making a donation.in our effort to continue to help others while keeping this site free:
We’re hiring We’re looking for part-time or full-time technical writers to join our team! It’s about a remote position that qualified tech writers from anywhere in the world can apply. Click here for more details.
Switch between languages using the Language bar
After you enable the keyboard layout for two or more languages in the Windows operating system, you can use the Language bar to switch between languages that use different keyboard layouts.
Note: If you just want to insert a few symbols or foreign characters, and you only type in languages with a Latin alphabet, such as English or Spanish, you can insert symbols without switching to a different keyboard layout.
For more information about adding additional editing languages and keyboard layouts see Change the language Office uses in its menus and proofing tools.
So you have finished reading the how to show language bar in windows xp topic article, if you find this article useful, please share it. Thank you very much. See more: Change language windows xp chinese to english, Change language Windows XP, Windows is unable to connect to the selected network XP, Cách bắt wireless trên win XP, Wireless Network Connection Windows XP

