You are looking for information, articles, knowledge about the topic nail salons open on sunday near me how to slow down gopro time lapse on Google, you do not find the information you need! Here are the best content compiled and compiled by the Chewathai27.com team, along with other related topics such as: how to slow down gopro time lapse how to change time lapse video to normal speed gopro, GoPro Quik
In Movie Edit Pro Plus you go to Effects – Video Effects – Speed. For slow motion, you simply decrease the playback speed and for time lapse you increase it.When you’ve finished capturing the images for your time lapse, tap the back arrow to exit the camera. Tap Play to view your time lapse video. While playing the video, you can slow it down or speed it up using the FPS arrows at the bottom of the screen. To exit Play mode, tap on the screen, then tap the back arrow.Tap the icon to go back to the main menu. Under the mode, choose the interval option. By default, GoPro will snap a photo every half second and turn those photos into a video. However, you can change the interval, or how often the camera will take a photo.
Contents
How do you slow down a timelapse video?
When you’ve finished capturing the images for your time lapse, tap the back arrow to exit the camera. Tap Play to view your time lapse video. While playing the video, you can slow it down or speed it up using the FPS arrows at the bottom of the screen. To exit Play mode, tap on the screen, then tap the back arrow.
How do you change the time lapse interval on a GoPro?
Tap the icon to go back to the main menu. Under the mode, choose the interval option. By default, GoPro will snap a photo every half second and turn those photos into a video. However, you can change the interval, or how often the camera will take a photo.
Can you change a timelapse video to normal speed?
With your project open, tap the video clip in the timeline to reveal the inspector at the bottom of the screen. Tap the Speed button. In the inspector, drag the slider to the left to decrease the speed.
Can you slow down a time lapse after recorded GoPro?
In Movie Edit Pro Plus you go to Effects – Video Effects – Speed. For slow motion, you simply decrease the playback speed and for time lapse you increase it.
Why is my GoPro video sped up?
Answer: If you long-press the “Record” button on top of the GoPro for 3 seconds it initiates “Time Lapse” with “Quick Capture” and overrides the manual settings.
Does time-lapse drain battery?
Under time-lapse shooting, the camera combines the photo segments taken at set intervals into a video file in real-time. Videos taken before the battery runs out are saved however they are not saved if you take out the battery without turning off the camera.
What is the difference between time warp and time-lapse?
Both add to the overall feel of a video, but yet they are so different. So if you find yourself getting confused, a simple rule of thumb is- Time Lapse is where your GoPro is stationary and capturing the before and after of a scene, and Time Warp allows you to incorporate movement while filming an activity.
How can I slow down a video?
- Go to a video.
- Tap the video once, then tap More .
- Tap Playback Speed.
- Select the speed at which you’d like the video to play.
How do you slow down a video on Iphone?
Adjust speed
With your project open, tap a video clip in the timeline to reveal the inspector at the bottom of the screen. Tap the Speed button . A yellow bar appears at the bottom of the clip, with range handles at each end.
How do I change time lapse to normal speed on iPhone?
Can you change the speed of time lapse on iPhone? Because the Camera app automatically adjusts how many frames it captures per second, unfortunately, there’s no way to adjust the speed of your time lapse.
How do you slow down a timelapse video in iMovie?
- 1) Tap the plus sign at the top of the Projects screen and select Movie.
- 2) Choose your video and tap Create Movie.
- 3) Move the playhead to the beginning of your video and tap to select your video. …
- 4) Tap the Speed icon at the bottom. …
- 5) Tap Done when you finish.
Can you slow down a video on iPhone?
You can adjust the speed of video clips in iMovie. You can even fine-tune speed adjustments for a single clip by dividing it into ranges, each with its own speed. For example, you could set multiple ranges so that a clip slows down, speeds up, and then slows down again.
GoPro Slow Motion and Timelapse (with Footage) Video Tutorial
- Article author: www.videoeditingsoftware.com
- Reviews from users: 43585
Ratings
- Top rated: 3.2
- Lowest rated: 1
- Summary of article content: Articles about
GoPro Slow Motion and Timelapse (with Footage) Video Tutorial
Updating … - Most searched keywords: Whether you are looking for
GoPro Slow Motion and Timelapse (with Footage) Video Tutorial
Updating - Table of Contents:
GoPro Slow Motion and Timelapse (with Footage) Video Tutorial
- Article author: iphonephotographyschool.com
- Reviews from users: 47432
Ratings
- Top rated: 4.0
- Lowest rated: 1
- Summary of article content: Articles about
GoPro Slow Motion and Timelapse (with Footage) Video Tutorial
Updating … - Most searched keywords: Whether you are looking for
GoPro Slow Motion and Timelapse (with Footage) Video Tutorial
Updating - Table of Contents:
GoPro Video Editing Tutorial | Let’s Go ULTRA SLOW Motion With Your GoPro Footage – YouTube
- Article author: www.youtube.com
- Reviews from users: 22556
Ratings
- Top rated: 3.8
- Lowest rated: 1
- Summary of article content: Articles about GoPro Video Editing Tutorial | Let’s Go ULTRA SLOW Motion With Your GoPro Footage – YouTube Updating …
- Most searched keywords: Whether you are looking for GoPro Video Editing Tutorial | Let’s Go ULTRA SLOW Motion With Your GoPro Footage – YouTube Updating Want to take your GoPro footage slower? Let me show you a video editing technique to edit your videos into Super Ultra Slow Mo! Works with any GoPro video fo…slow motion, gopro slow motion, gopro, how to edit gopro slow motion video, GoPro, Hero 10, GoPro Hero 10 Slow Motion, Slow Motion, Tutorial, GoPro Slow Motion, How To Capture Slow Motion, Hero 9 Black, Hero 9, GoPro Slow Motion Explained, GoPro Slow Motion Tutorial, Editing GoPro Slow Motion Footage
- Table of Contents:

How to Shoot a Cool GoPro Time-Lapse Video
- Article author: expertphotography.com
- Reviews from users: 18622
Ratings
- Top rated: 3.3
- Lowest rated: 1
- Summary of article content: Articles about How to Shoot a Cool GoPro Time-Lapse Video Updating …
- Most searched keywords: Whether you are looking for How to Shoot a Cool GoPro Time-Lapse Video Updating Learn how to shoot a GoPro time-lapse to relive hours of adventure in just a few seconds using GoPro’s built-in time lapse mode.
- Table of Contents:
What You’ll Need
How to Shoot a GoPro Time Lapse Video
How to Shoot a GoPro Time-Lapse Photo
Common GoPro Time Lapse questions
Conclusion
About the Author
Related Articles
How to Master Exposure (In Any Situation) With The Exposure Triangle
How to Master Exposure (In Any Situation) With The Exposure Triangle
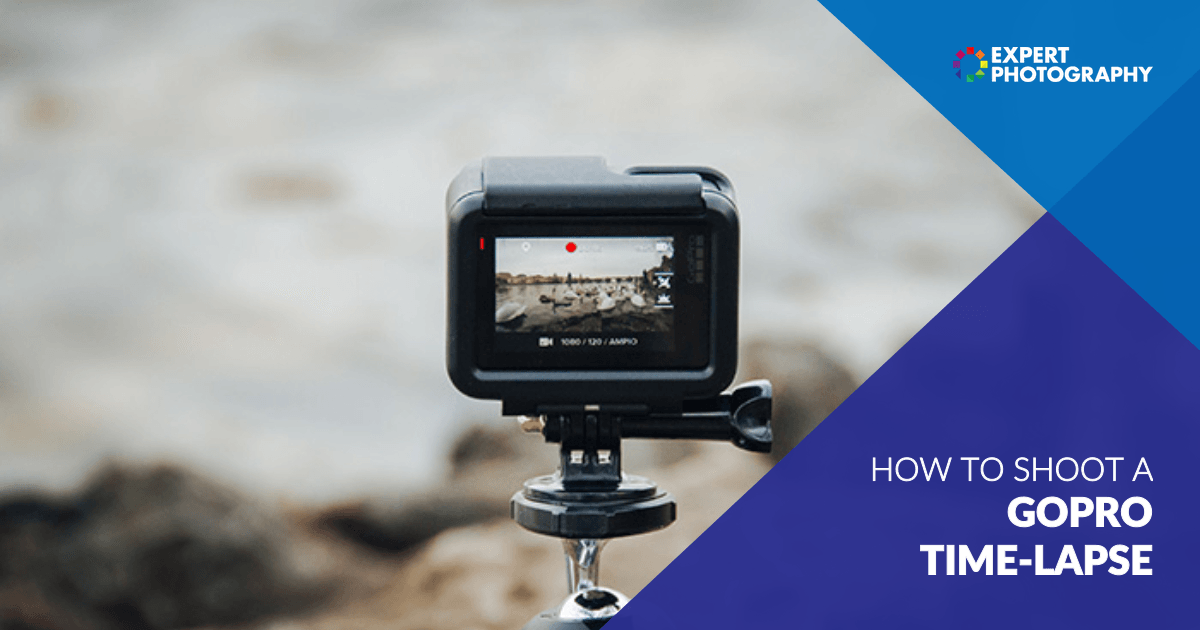
Slowdown part of a clip – GoPro Studio 2.0:GoPro Tips and Tricks – YouTube
- Article author: www.youtube.com
- Reviews from users: 49729
Ratings
- Top rated: 3.7
- Lowest rated: 1
- Summary of article content: Articles about Slowdown part of a clip – GoPro Studio 2.0:GoPro Tips and Tricks – YouTube Updating …
- Most searched keywords: Whether you are looking for Slowdown part of a clip – GoPro Studio 2.0:GoPro Tips and Tricks – YouTube Updating In this GoPro editing tips and tricks video I show all you need to know to slowdown part of a video clip. This is part of a series of video I have showing i…GoPro, HD, 960, HERO3, HERO, HERO2, HERO1, Camera, Cam, Mounting, Mount, Tips, And, Tricks, Motorsports, Outdoor, Surf, Edition, How, To, Help, Set, Change, camera, edit, GoPro studio, cineform, studios, computer, os, mac, windows, software, comben
- Table of Contents:

GoPro Time-Lapse Video: The Complete Guide | Pinnacle Studio
- Article author: www.pinnaclesys.com
- Reviews from users: 27182
Ratings
- Top rated: 3.4
- Lowest rated: 1
- Summary of article content: Articles about GoPro Time-Lapse Video: The Complete Guide | Pinnacle Studio If you want to know how to slow down a GoPro time-lapse veo, veo editing software with slow motion features can help you reduce the speed of your veos … …
- Most searched keywords: Whether you are looking for GoPro Time-Lapse Video: The Complete Guide | Pinnacle Studio If you want to know how to slow down a GoPro time-lapse veo, veo editing software with slow motion features can help you reduce the speed of your veos … Wanting to learn more about GoPro time-lapse videos? Then take a look at this guide from Pinnacle Studio. We will show you what you need to know to use your GoPro for awesome time-lapse videos.
- Table of Contents:
What is a GoPro time-lapse
How to create a time-lapse video using a GoPro
Conclusion
Use Pinnacle Studio

Archives des Slowing down a time-lapse video on a GoPro – Photos-tips
- Article author: photos-tips.com
- Reviews from users: 35174
Ratings
- Top rated: 3.3
- Lowest rated: 1
- Summary of article content: Articles about Archives des Slowing down a time-lapse video on a GoPro – Photos-tips You want to make a timelapse with your camera but you don’t know how to configure the TimeWarp setting on GoPro hero? Indeed, to film a sunset or other … …
- Most searched keywords: Whether you are looking for Archives des Slowing down a time-lapse video on a GoPro – Photos-tips You want to make a timelapse with your camera but you don’t know how to configure the TimeWarp setting on GoPro hero? Indeed, to film a sunset or other …
- Table of Contents:
Items
Categories

See more articles in the same category here: Top 122 tips update new.
How to Shoot a Cool GoPro Time-Lapse Video
You can also select your interests for free access to our premium training:
A GoPro camera can capture some sweet action shots. But some adventures are too long to watch in one video. Enter the GoPro time-lapse shooting mode.
The time-lapse tool is excellent for creating condensed footage of longer adventures, like a hike, scenic drive, or kayak trip. Thanks to the built-in time-lapse mode, shooting a time lapse with GoPro is easy to do. Here’s how.
What You’ll Need
GoPro introduced the time lapse mode with the HERO4 cameras, so you’ll need a HERO4 or newer GoPro. You’ll also need something to keep the camera in one place.
The GoPro doesn’t have to stay completely still. It is an action camera, of course, but it should remain from the same point of view, such as a helmet or chest mount. If you don’t want the camera moving with the action, or you’re not recording action at all, you should use a tripod. A tripod set-up is ideal for things like shooting a sunset time lapse.
Besides a mount, other accessories are optional but can be helpful. A BacPac will help record longer time lapses on the HERO 4. Some models also need waterproof housing if the camera will be getting wet.
Time-lapses will tie up the GoPro for a few hours. You should have a fully charged battery and a microSD card with plenty of space left.
How to Shoot a GoPro Time Lapse Video
While similar, each GoPro model may have a slightly different process for setting up a time lapse video. We’ve outlined the general steps for setting up a GoPro time lapse. If you get stuck, consult the user manual for your specific model.
1. Select Video Mode.
Using the mode button on the front of the camera, select the video option. Press the mode button until the video mode shows on the front screen. (The mode button is the one on the front for older models, but is located on the side of the HERO8.)
2. Change the Video Mode to Time Lapse.
Once in video mode, access the video settings using the set-up button on the side or on the touchscreen (on the HERO8). Tap the mode option and select the time lapse video.
On the HERO8, you’ll see more options than time-lapse. A TimeWarp is a time-lapse that uses the camera’s stabilization system. Use this option if the camera will be moving at all during the recording.
Night Lapse is a time-lapse mode designed for night photography. Use this mode whenever you are recording a time lapse with limited lighting. The time-lapse mode is the traditional time-lapse that’s also found on earlier models. Use it if the camera is tripod mounted and won’t be moving during the time lapse.
3. Choose the Interval Settings.
Tap the icon to go back to the main menu. Under the mode, choose the interval option. By default, GoPro will snap a photo every half second and turn those photos into a video. However, you can change the interval, or how often the camera will take a photo. The longer the interval is, the faster time will appear to go by, and the shorter your resulting video will be.
GoPro time-lapses use a 30 fps frame rate. That means you’ll need 30 photos for one second of video. Using this information, you can calculate how long the time lapse will be. If you set the time lapse interval at 30 seconds and shoot for two hours, you’ll end up with 240 frames, or an eight-second video.
A common beginner’s mistake is to set the interval too high, resulting in a time lapse video that’s too short. Choose a slightly shorter time lapse interval than you think you need, or shoot for a longer period of time so that you have more time lapse video to work with.
4. Mount the Camera and Press the Shutter Button to Start Shooting
With the settings in place, mount the GoPro on whichever mount that you’ve chosen. Use the screen to compose your time lapse video. Take your time. A time lapse video will use up most of the GoPro’s battery, depending on the length, and tie up the camera for some time.
Make sure everything that you want in the time-lapse is in the frame. Look for distractions that you could get rid of by adjusting the camera angle.
When you are ready to start recording, press the shutter button like you normally would to start a video. Now the time-lapse is recording and will keep recording until you press the shutter button again.
As the video records, the front screen will display a timer. This is the total length of the time-lapse. Don’t confuse it with the amount of time that you’ve actually been recording for.
5. Finish Recording by Pressing the Shutter Button
Once you’ve finished recording, check the timer on the front of the camera to see if your time-lapse is long enough. If you are done recording, push the shutter button on the front of the camera to end the time-lapse.
With a time-lapse video, you’re finished. The GoPro has already stitched the photos together for you, so you don’t have to do anything else.
How to Shoot a GoPro Time-Lapse Photo
GoPro actually has two different ways to capture a time lapse – the video mode, or photo mode. The time-lapse option in the video mode will stitch everything together for you. This results in a video and not individual photo files. If you turn on time-lapse from the photo mode, you’ll end up with a sequence of photos. You can stitch these together into a time-lapse video.
Time-lapse photos take longer because you have to stitch everything together yourself. But, working with images offers more control. You can edit those images before assembling into a video and drop unwanted photos from the time-lapse.
Shooting a GoPro time-lapse photo is similar to the steps outlined above, but start by selecting burst mode. Choose the rest of the desired settings. Press the shutter to start and again when you are ready to finish recording.
Once finished, you’ll need to assemble the photos together into a video to get a true time-lapse. The GoPro Quik app allows you to stitch everything together easily, without buying video software, since Quik is a free download.
Common GoPro Time Lapse questions
How Long Can You Shoot a Time Lapse on goPro?
GoPro can shoot a time-lapse until the battery dies. So the answer depends on the GoPro battery life of your particular model. Most GoPros can shoot for 2.5 hours. Some older models cannot shoot while the GoPro is charging, unfortunately.
Newer cameras, including the GoPro Hero8, can charge while plugged in via a USB adapter. You can also use GoPro’s Supercharger or Portable Power Pack accessories.
What Is GoPro Time-Lapse Mode?
The GoPro time-lapse mode takes photos at preset intervals to stitch into a video. The result is a video where it appears as if time has sped up. Time lapses are popular shooting techniques that are not unique to GoPro. GoPro has a time-lapse mode built-in to make shooting the popular format easy.
What Is the Best Interval for Time-Lapse?
That depends on what you want to capture and how long you want the video to last. If you are shooting fast action or the camera is moving during recording, choose a short interval, such as .5 or one second. If you are shooting slower movement, such as a sunset, you can choose a longer interval.
Note that longer intervals can make the video appear choppy.
What’s the Difference Between Time Lapse Video and Time Lapse Photo?
On a GoPro, both time lapse video and time lapse photo takes photos at preset intervals. In time lapse photo, those photos are untouched, resulting in still photo files on the memory card. In time -lapse video, the GoPro stitches the images together into a video, resulting in a video file.
Both can result in a time lapse, but in photo mode, you need to do the stitching yourself. This is more work but also gives you more control over the final result.
Conclusion
GoPro’s built-in time lapse mode allows you to record your adventures in a brief video. Most users will want to use the time lapse video mode, which creates the video for you. For more control, use the time lapse photo mode and edit the photos into a time lapse yourself.
GoPro Time-Lapse Video: The Complete Guide
There are many filming tricks you can perform with a GoPro camera. One of the most fun uses for these cameras is to create a GoPro time-lapse video. These videos are a great way to show the passage of time in your videos and make your videos look more professionally produced. Using your GoPro to create a time-lapse video is easy if you know how to film at the right intervals and combine the footage.
Depending on your preferred method of filming and the type of GoPro camera you have, there are several ways to go about creating a time-lapse video with your GoPro.
What is a GoPro time-lapse?
A GoPro time-lapse video is a type of GoPro video that creates the illusion that time is passing by at a very fast rate. If you want to know how to create time-lapse video with a GoPro, there are a few methods you can use. Using photos, GoPro time-lapse video interval options of 0.5, 1, 2, 5, 10, 30, or 60 seconds. However, you may also be able to simply speed up your videos in post-production or, if you’re using a 4K GoPro Hero4 Silver or Black, you can use a native 4K time-lapse feature. When done right, a time-lapse video can make time fly in a unique visual manner, whether you want to simply illustrate the passage of time in a particular context or highlight the beautiful transition of a picturesque landscape from dawn to dusk.
How to create a time-lapse video using a GoPro
If you want to learn how to make GoPro time-lapse into video, you can use one of three techniques. However, before getting into the different methods, there are some steps to take before taking photos or filming footage.
Start by setting up the shot
Even if you have the technique down, your time-lapse video won’t give you the results you want unless the shot is right. Begin by framing the shot well. Check the initial footage and image and see how it looks in terms of both framing and exposure. To stabilize the shot and ensure the angle is consistent when taking time-lapse photos, you may also want to use a tripod or another type of secure mounting, such as a GorillaPod that allows you to fasten the GoPro to a pole or another stable attachment.
Additionally, use a memory card that’s both quick and large, which will help produce a large volume of high-quality photos in rapid succession.
Once you’ve set up the shot and your camera is mounted and well-equipped with a suitable memory card, you can film your time-lapse video using one of the following methods:
Photos — You can take pictures in intervals of 0.5, 1, 2, 5, 10, 30, or 60 seconds. Simply select “Multi-Shot” on your camera, manipulate the settings based on the preferred interval time, resolution, and image size, among other settings.
Video — Select “Video” on your camera, change the “Settings” depending on the frame rate, resolution, field of view (FOV) light conditions, and other aspects, and begin recording.
4K Time-Lapse — For GoPro Hero4 Black and Silver cameras, you can actually use the included time-lapse feature. To use this, choose “Video” on your camera, choose “Settings,” and select “T Lapse Vid,” and change the settings, including image size and interval time. You can then begin recording a video specifically intended for time-lapse.
Once you’ve taken your time-lapse photos or videos, you can then import them into video editing software to turn them into time-lapse videos. Using a high-quality video editor, you can combine all of your images and blend them into a time-lapse video using various features. If you used the video method, you can import the footage into your editor and speed it up to create a time-lapse video. On the other hand, using the 4K Time-Lapse option, you can bypass these steps and simply edit the footage in your editor with additional effects, titles, music, and more. If you want to know how to slow down a GoPro time-lapse video, video editing software with slow motion features can help you reduce the speed of your videos.
Conclusion
In addition to a reliable GoPro camera, you will need equally reliable video editing software to help you put your GoPro time-lapse videos together. Pinnacle Studio is a feature-rich software that can give you everything you need to create the perfect time-lapse video. Using Pinnacle Studio, you can also add various transitions, effects, titles, and more seamlessly blend frames. To find out more about how Pinnacle Studio can help you create your next GoPro time-lapse video, check out our feature page.
So you have finished reading the how to slow down gopro time lapse topic article, if you find this article useful, please share it. Thank you very much. See more: how to change time lapse video to normal speed gopro, GoPro Quik

