Contents
How to Use FileZilla (FTP Tutorial)
นอกจากการดูบทความนี้แล้ว คุณยังสามารถดูข้อมูลที่เป็นประโยชน์อื่นๆ อีกมากมายที่เราให้ไว้ที่นี่: ดูเพิ่มเติม
In this tutorial I will show you how to use the free FTP client FileZilla.
In the tutorial I will show you how to: download , install and configure FileZilla. I will also show you how to upload files and folders to your server.
https://www.wpbasics.org/howtousefilezillaftpclient/

How to use filezilla ftp client for uploading files on your server
http://www.funfundoo.com/
How to use free FileZilla ftp Server Software 2015 | Create FTP user account in CPanel 2015 Part1 :https://www.youtube.com/watch?v=bMcRznQFI
How to use free FileZilla ftp Server Software 2015 | Create FTP user account in CPanel 2015 Part2: https://www.youtube.com/watch?v=JRkmdqKPSJ4
This video tutorial describes how to download filezilla ftp client and setting up filezilla ftp client for uploading a website to your server .
What actually is filezilla client?
Filezilla client is the most basic software for uploading and downloading files to your webserver.It is the easiest way of performing ftp(file transfer protocol).
First of all I have explained how to download and install filezilla.
Filezilla is a opensource software and can be found from the first link that opens up on googling filezilla. Download filezilla free from that website. Thanks to filezillaproject for providing free filezilla download.
After that i have explained how to use filezilla client for uploading files to the hosting or server.
For this you have to open site manager from file menu in filezilla. Then site manager dialog box will open.click on new site ,give a name. Fill the ip of your website in the host column and leave the port blank.(ip can be found by typing ping www.yoursite.com in command prompt or u can simly write yoursite.com in host column and 21 in the port column).
Change the logon type to normal and fill the username and password as provided to you by your host. This information is generally provided in a mail sent to you by your host when you purchase a hosting. After filling in the details you can click connect. Directory listing successful message will be shown which confirms that you are successfully connected to your server. Now you can upload the files by selecting the files on your computer which are present on the right side then right click and select upload. You upload single and multiple files and even folders, the procedure remains the same.
If you found the video informative then like, comment and subscribe to our channel on youtube https://www.youtube.com/funfundootube
Find us on facebook at https://www.facebook.com/funfundoo
Follow us on twitter at https://www.twitter.com/funfundoo
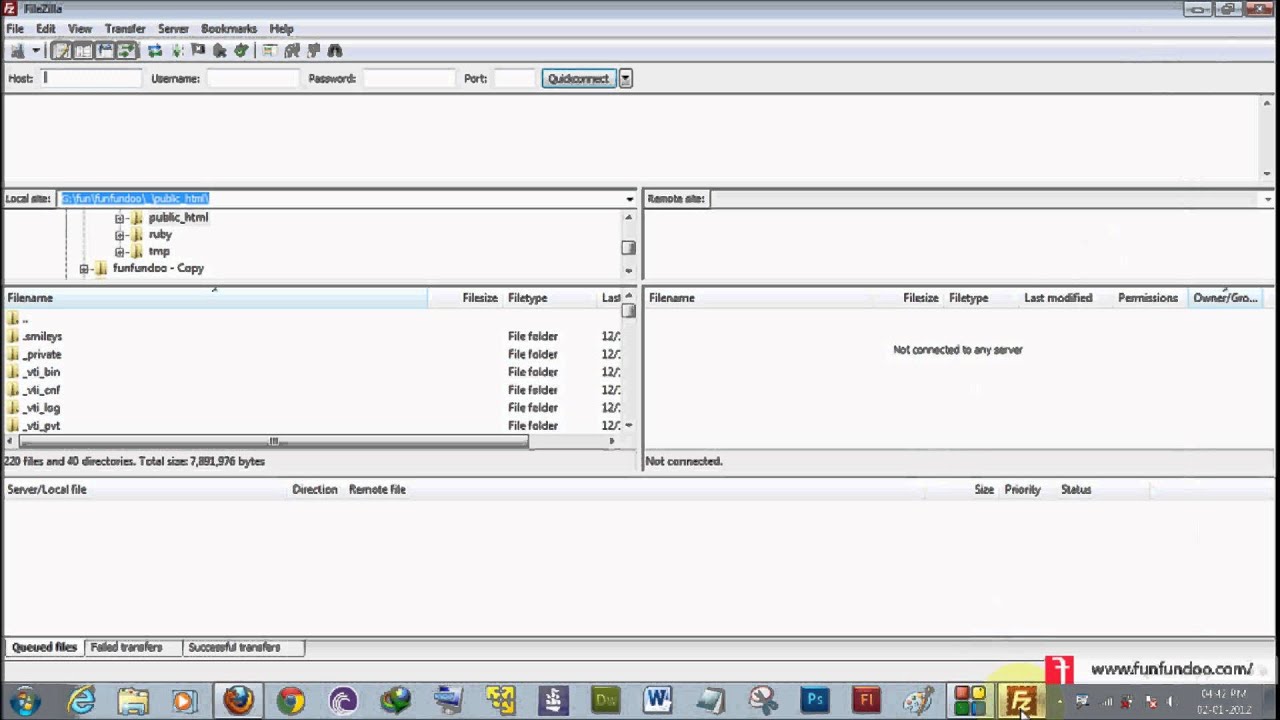
Hướng dẫn sử dụng FileZilla Client
Hướng dẫn sử dụng phần mềm FileZilla Client
👉 Website: www.zend.vn
👉 Skype: zendvn.help
👉 Email: [email protected]
👉 Số điện thoại: +84 (08) 66.837626
👉 Facebook: https://www.fb.com/zendvngroup
👉 Facebook trao đổi lập trình: https://www.fb.com/groups/ZendVN.Group/
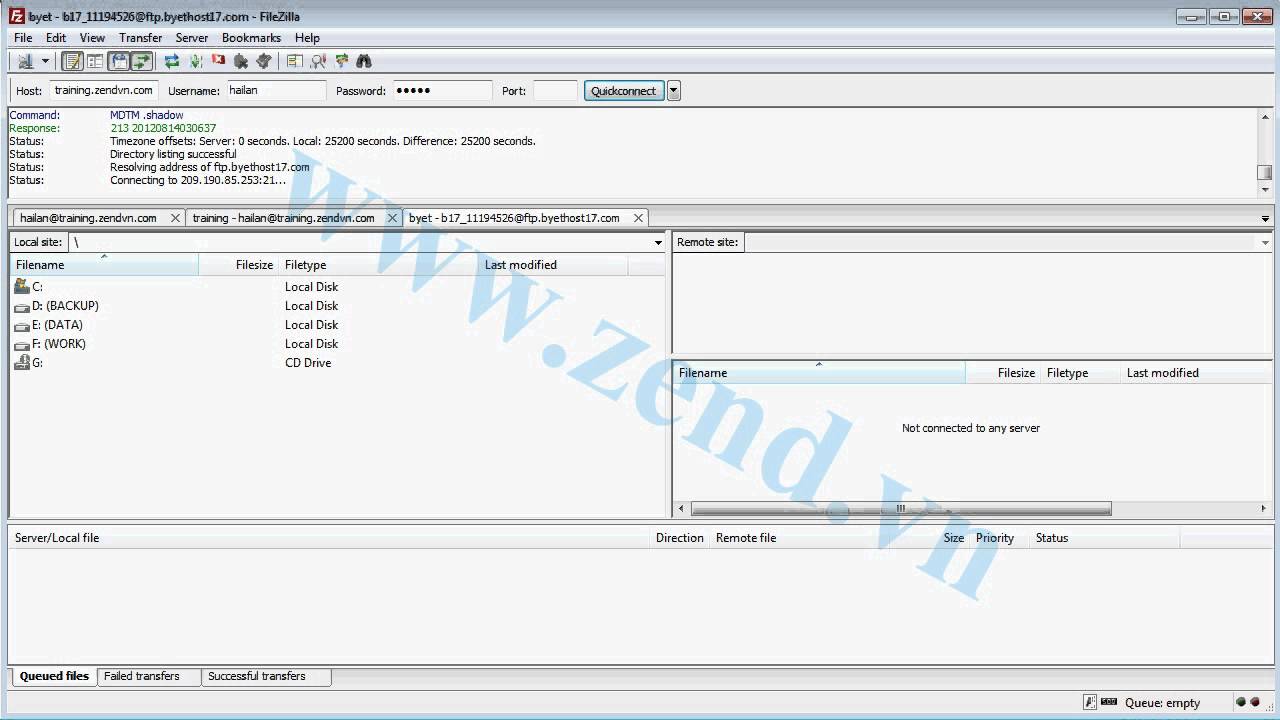
Installing Filezilla client, test permissions and access to FTP server
EFRT468
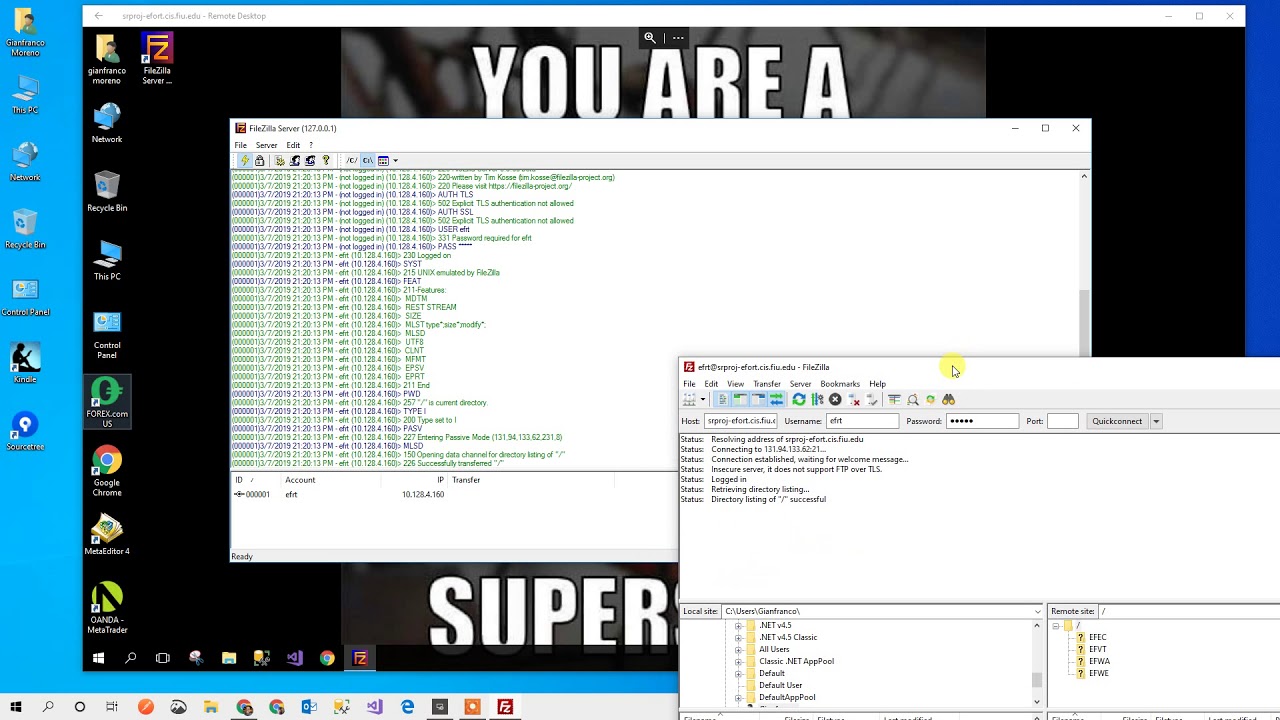
FileZilla Server Tutorial – Setup FTP Server
How to setup your first FTP server with FileZilla and control user permission
Follow us on
Facebook: https://www.facebook.com/theRedStapler
Website: http://redstapler.co/
Twitter: https://twitter.com/redStapler_twit

นอกจากการดูหัวข้อนี้แล้ว คุณยังสามารถเข้าถึงบทวิจารณ์ดีๆ อื่นๆ อีกมากมายได้ที่นี่: ดูวิธีอื่นๆWIKI

