Hoe Scan Je Met Je Telefoon: Handige Tips En Tricks
Table of Contents
How To Scan Qr Code On Any Android!
Keywords searched by users: hoe scan je met je telefoon scannen met samsung telefoon, hoe qr-code scannen op eigen smartphone, documenten scannen met telefoon, hoe moet je scannen met printer, scannen met je iphone, hoe scan je een qr-code, document scannen met samsung, hoe scan ik een document
1. Inleiding
In dit artikel zullen we je stap voor stap begeleiden bij het scannen met je telefoon. Het scannen van documenten en het lezen van QR-codes zijn handige functies die je kunt gebruiken op zowel Android- als iOS-apparaten. We zullen je laten zien hoe je deze functies kunt gebruiken met behulp van verschillende apps en instellingen.
Of je nu een Samsung, iPhone of een ander merk telefoon hebt, we hebben de benodigde informatie en instructies om je te helpen bij het scannen met je telefoon. We zullen beginnen met het scannen van documenten met behulp van Google Drive op een Android-telefoon.
2. Documenten scannen met Google Drive op Android
Een van de gemakkelijkste manieren om documenten te scannen met je Android-telefoon is via Google Drive. Volg deze stappen om aan de slag te gaan:
1. Open de Google Drive-app op je telefoon.
2. Tik op het “+”-teken om een nieuw document te maken.
3. Selecteer “Scan” in het menu dat verschijnt.
4. Richt de camera van je telefoon op het document dat je wilt scannen.
5. Zorg ervoor dat het document goed is verlicht en binnen het kader van de camera past.
6. Tik op het camerapictogram om een foto van het document te maken.
7. Herhaal deze stappen voor alle pagina’s van het document.
8. Tik op “Opslaan” om het gescande document op te slaan in Google Drive.
Met Google Drive kun je ook documenten bijsnijden, roteren en tekst zoeken binnen gescande documenten. Het is een handige en veelzijdige app om documenten te scannen en te beheren.
3. Documenten scannen met je Android telefoon – Odido
Een andere app die je kunt gebruiken om documenten te scannen met je Android-telefoon is Odido. Volg deze stappen om documenten te scannen met Odido:
1. Download en installeer de Odido-app vanuit de Google Play Store.
2. Open de Odido-app op je telefoon.
3. Tik op het “+”-teken om een nieuw document te maken.
4. Richt de camera van je telefoon op het document dat je wilt scannen.
5. Zorg ervoor dat het document goed is verlicht en binnen het kader van de camera past.
6. Tik op het camerapictogram om een foto van het document te maken.
7. Herhaal deze stappen voor alle pagina’s van het document.
8. Tik op “Opslaan” om het gescande document op te slaan in de Odido-app.
Odido biedt ook functies zoals bijsnijden, roteren en delen van gescande documenten. Het is een handige app speciaal ontworpen voor het scannen en beheren van documenten met je Android-telefoon.
4. Inloggen met QR-codes op Android
Met een Android-telefoon kun je ook QR-codes scannen om gemakkelijk in te loggen op je Google-account. Volg deze stappen om QR-codes te scannen:
1. Open de camera-app op je Android-telefoon.
2. Richten de camera op de QR-code die je wilt scannen.
3. Zorg ervoor dat de QR-code binnen het kader van de camera past en wacht tot de camera de code automatisch detecteert.
4. Tik op de melding die verschijnt om de QR-code te scannen.
5. Je wordt automatisch ingelogd op je Google-account.
Het scannen van QR-codes is een snelle en gemakkelijke manier om in te loggen op je Google-account, zonder dat je een gebruikersnaam en wachtwoord hoeft in te voeren.
5. Hoe kan ik een QR-code scannen met mijn telefoon?
Als je een Samsung Android-telefoon hebt, kun je de volgende stappen volgen om een QR-code te scannen:
1. Ga naar de Google Play Store en zoek naar een QR-scanner-app, zoals “QR Code Reader”.
2. Download en installeer de app op je telefoon.
3. Open de QR-scanner-app.
4. Richt de camera van je telefoon op de QR-code die je wilt scannen.
5. Zorg ervoor dat de QR-code binnen het kader van de camera past en wacht tot de scanner de code automatisch detecteert.
6. De app geeft je dan de informatie of actie die is gekoppeld aan de QR-code.
Er zijn verschillende QR-scanner-apps beschikbaar in de Google Play Store, dus je kunt degene kiezen die het beste bij jouw behoeften past.
6. Documenten scannen op je iPhone of iPad met Apple Support
Met een iPhone of iPad kun je documenten scannen met behulp van de ingebouwde functie van Apple Support. Volg deze stappen om documenten te scannen:
1. Open de “Notities”-app op je iPhone of iPad.
2. Maak een nieuwe notitie of open een bestaande notitie.
3. Tik op het “+-” teken om nieuwe inhoud toe te voegen aan de notitie.
4. Selecteer “Scan Document” in het menu dat verschijnt.
5. Richt de camera van je telefoon op het document dat je wilt scannen.
6. Zorg ervoor dat het document goed is verlicht en binnen het kader van de camera past.
7. De app detecteert automatisch het document en maakt een foto.
8. Je kunt de randen bijsnijden en de kleuren aanpassen indien nodig.
9. Tik op “Bewaar” om het gescande document op te slaan.
Met de Apple Support-app kun je eenvoudig documenten scannen en opslaan op je iPhone of iPad. Het is een handige functie voor het digitaliseren van papieren documenten.
7. NFC werkt niet? Zo los je het op
Als NFC niet werkt op je Android-telefoon, zijn er verschillende mogelijke oplossingen:
1. Controleer of NFC is ingeschakeld in de instellingen van je telefoon. Ga naar “Instellingen” > “Verbindingen” > “NFC en betaling” en zorg ervoor dat de schakelaar is ingeschakeld.
2. Controleer of de NFC-functie is ingeschakeld op het apparaat of de tag waarmee je wilt communiceren.
3. Zorg ervoor dat je telefoon zich binnen het bereik van de NFC-tag of het apparaat bevindt. NFC heeft een beperkt bereik, meestal slechts enkele centimeters.
4. Controleer of de NFC-chip van je telefoon niet is beschadigd. Als de chip beschadigd is, kun je contact opnemen met de fabrikant voor reparatie of vervanging.
5. Start je telefoon opnieuw op. Soms kan een eenvoudige herstart helpen om problemen met de NFC-functie op te lossen.
6. Werk de software van je telefoon bij naar de nieuwste versie. Fabrikanten brengen regelmatig updates uit om de prestaties en compatibiliteit van NFC te verbeteren.
Als geen van deze oplossingen werkt, kun je contact opnemen met de klantenservice van de fabrikant van je telefoon voor verdere assistentie.
8. QR-scanning-apps voor Android en iOS
Er zijn verschillende QR-scanning-apps beschikbaar voor zowel Android- als iOS-gebruikers. Hier zijn enkele populaire opties:
Voor Android:
– “QR Code Reader” – Een simpele en snelle QR-scanner met een gebruiksvriendelijke interface.
– “Barcode Scanner” – Een veelzijdige app die QR-codes en barcodes kan lezen.
– “QR & Barcode Scanner” – Een snelle en nauwkeurige scanner met extra functies zoals het maken van eigen QR-codes.
Voor iOS:
– “QR Reader for iPhone” – Een simpele en intuïtieve app voor het scannen van QR-codes.
– “Scan – QR Code and Barcode Reader” – Een uitgebreide scanner met ondersteuning voor verschillende soorten codes.
– “Quick Scan – QR Code Reader” – Een snelle en betrouwbare app met een strakke interface.
Je kunt deze apps downloaden vanuit de Google Play Store of de App Store, afhankelijk van het besturingssysteem van je telefoon.
9. Extra tips en trucs voor het scannen met je telefoon
Hier zijn enkele extra tips en trucs om efficiënter en effectiever te scannen met je telefoon:
– Zorg voor goede verlichting: Zorg ervoor dat de documenten of QR-codes goed verlicht zijn om de beste resultaten te krijgen.
– Houd je telefoon stabiel: Houd je telefoon stil tijdens het scannen om onscherpe afbeeldingen te voorkomen.
– Controleer de kwaliteit van je scans: Bekijk de gescande documenten of QR-codes om ervoor te zorgen dat ze duidelijk zijn voordat je ze opslaat of deelt.
– Probeer verschillende apps: Er zijn veel apps beschikbaar voor het scannen van documenten en QR-codes, dus probeer verschillende apps om degene te vinden die het beste bij jouw behoeften past.
– Blijf up-to-date: Zorg ervoor dat je de nieuwste updates installeert voor de apps en het besturingssysteem van je telefoon om optimale prestaties te garanderen.
Met deze tips en trucs kun je het beste uit het scannen met je telefoon halen en je productiviteit verhogen.
10. Veelgestelde vragen en afsluitende opmerkingen
1. Hoe kan ik documenten scannen met mijn Samsung-telefoon?
Om documenten te scannen met een Samsung-telefoon, kun je apps zoals Google Drive of Odido gebruiken. Raadpleeg de eerdere secties van dit artikel voor gedetailleerde instructies.
2. Hoe kan ik een QR-code scannen op mijn eigen smartphone?
Om een QR-code te scannen op je eigen smartphone, moet je een QR-scanner-app downloaden en installeren vanuit de app store van je telefoon. Volg daarna de instructies van de app om de QR-code te scannen.
3. Hoe kan ik documenten scannen met mijn telefoon?
Je kunt documenten scannen met je telefoon door gebruik te maken van speciale apps zoals Google Drive, Odido of de ingebouwde scanner van je telefoon. Raadpleeg de relevante secties van dit artikel voor gedetailleerde instructies.
4. Hoe moet je scannen met een printer?
Om te scannen met een printer, moet je de instructies volgen die specifiek zijn voor je printermodel. Over het algemeen vereist het scannen met een printer het plaatsen van het document op het scannerglas en het selecteren van de “Scan” -optie op het bedieningspaneel van de printer
Categories: Gevonden 48 Hoe Scan Je Met Je Telefoon

QR-code scannen met camera van Samsung (Android)
Houd de homeknop ingedrukt en activeer Google Assistent. Klik op het Lens-icoontje onderin je scherm. Richt de camera van je telefoon op de QR-code die je wil scannen.Een document scannen
Open Notities en selecteer een notitie of maak een nieuwe. Plaats je document in het zicht van de camera. of op een van de volumeknoppen. Sleep vervolgens de hoeken om de scan aan te passen aan de pagina en tik op ‘Behoud scan‘.
- Open de Google Drive-app .
- Tik rechtsonder op Toevoegen .
- Tik op Scannen .
- Maak een foto van het document dat je wilt scannen. Het scangebied aanpassen: Tik op Bijsnijden . …
- Typ een eigen titel of selecteer een voorgestelde titel. …
- Tik op Opslaan.
- Open de Google Drive-app.
- Tik rechtsonder op ‘Toevoegen +’.
- Tik op ‘Scannen‘.
- Maak een foto van het document dat je wilt scannen en tik zo nodig op ‘Bijsnijden’.
- Kies een titel voor het document.
- Klaar? Tik op ‘Opslaan’ en het document staat in je Google Drive.
- Open de ingebouwde camera-app op uw geschikte Android-telefoon of -tablet.
- Richt de camera op de QR–code.
- Tik op de banner die op uw Android-telefoon of -tablet wordt weergegeven.
- Volg de instructies op het scherm om het inloggen te voltooien.
Hoe Moet Je Scannen Met Je Mobiel?
Hoe Kan Ik Een Qr-Code Scannen Met Mijn Telefoon?
Stap 1: Open de camera-app op uw Android-telefoon of -tablet.
Stap 2: Richt de camera op de QR-code.
Stap 3: Tik op de banner die op uw Android-telefoon of -tablet verschijnt.
Stap 4: Volg de instructies op het scherm om het inloggen te voltooien.
Waar Zit De Scanner Op Mijn Samsung Telefoon?
Om een QR-code te scannen met de camera van je Samsung telefoon (Android), volg je de volgende stappen:
1. Houd de homeknop ingedrukt en activeer hiermee Google Assistent.
2. Klik op het Lens-icoontje dat onderin je scherm verschijnt.
3. Richt de camera van je telefoon op de QR-code die je wil scannen.
Hoe Maak Ik Een Scan Met Mijn Iphone?
Om een scan te maken met je iPhone, open je de Notities app en selecteer je een bestaande notitie of maak je een nieuwe aan. Plaats vervolgens het document dat je wilt scannen in het zicht van de camera of op een van de volumeknoppen. Sleep de hoeken van de scan om deze aan te passen aan de pagina en tik op ‘Behoud scan’ om de scan op te slaan. Deze stappen zijn geldig vanaf 1 maart 2023.
Verzamelen 25 hoe scan je met je telefoon



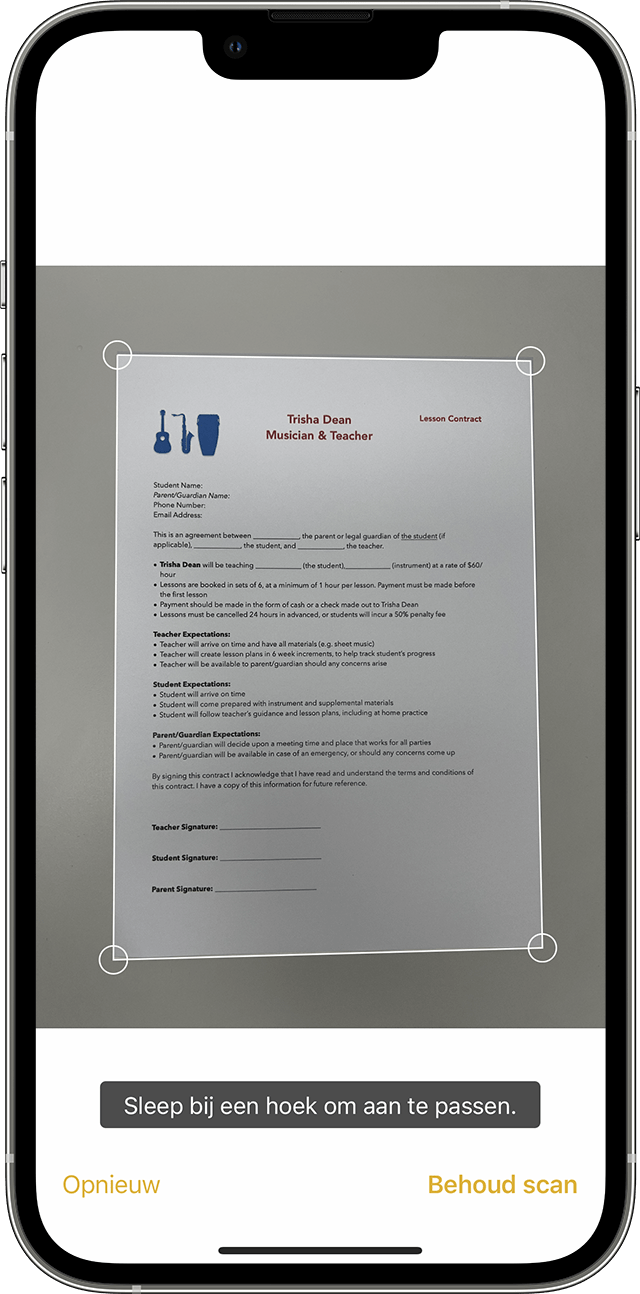

See more here: chewathai27.com/ppa
Learn more about the topic hoe scan je met je telefoon.
- Documenten scannen met Google Drive – Android
- Handig: documenten scannen met je Android telefoon – Odido
- Inloggen met QR-codes – Android – Google-account Help
- Hoe kan ik een QR-code scannen met mijn telefoon?
- Documenten scannen op je iPhone of iPad – Apple Support (NL)
- NFC werkt niet? Zo los je het op | Bekijk de oplossingen
See more: https://chewathai27.com/ppa/journalistieke-verantwoording blog

