You are looking for information, articles, knowledge about the topic nail salons open on sunday near me unity mesh material on Google, you do not find the information you need! Here are the best content compiled and compiled by the https://chewathai27.com/to team, along with other related topics such as: unity mesh material Mesh Renderer Unity, Unity mesh 2d, Unity mesh renderer set active, Unity procedural mesh, Material color Unity, Renderer materials unity, Skinned Mesh Renderer, Mesh vertices
What is mesh render in Unity?
The Mesh Renderer takes the geometry from the Mesh Filter and renders it at the position defined by the object’s Transform component. The Mesh Renderer GameObject Component as displayed in the Inspector window.
How do I get materials in Unity?
- To create a new Material, use Assets->Create->Material from the main menu or the Project View. …
- Once the Material has been created, you can apply it to an object and tweak all of its properties in the Inspector. …
- You can select which Shader you want any particular Material to use.
How do you make meshes?
- Generate a triangle and a quad via code.
- Define vertex positions, normals, tangents, and texture coordinates.
- Use both the simple and advanced Mesh API.
- Store vertex data in multiple streams or a in single stream.
What is skin mesh?
A mesh that has a Skeleton with bones that can then be used to animate the vertices of the geometry.
Why do they call them skinned meshes?
It’s called a “skinned” mesh because it’s a surface “skin” that’s clad on top of a stick figure “skeleton”. Vertices are attached to one or more skeleton bones with weights for each important bone.
What is a skinned mesh renderer?
Unity uses the Skinned Mesh Renderer component to render Bone animations, where the shape of the mesh is deformed by predefined animation sequences. This technique is useful for characters and other objects whose joints bend (as opposed to a machine where joints are more like hinges).
What is mesh filter?
Metal mesh filters are a network of metallic wires interlocked together to form precise pore openings that can be used to decontaminate a substance or extract a filter cake.
What does mesh filter Do Unity?
In Unity, there are two primary rendering components: The Mesh Filter, which stores the mesh data of a model, and the Mesh Renderer, which combines the mesh data with materials to render the object in the scene.
How do you get materials for GameObject?
In Unity, we can get the material that the GameObject has with the following code. Material myMaterial = GetComponent<Renderer>(). material; But with the above code, we can only get one material per GameObject.
Why is materials used in Unity?
In Unity (and in many 3D modelling aspects), a Material is a file that contains information about the lighting of an object with that material. Notice how a gray sphere denotes the material, with some light coming in from the top.
What is mesh component?
Unity represents geometric regions as triangle meshes. These meshes are used for both rendering and physics calculations. The Wolfram Language allows the conversion of Unity meshes to geometric regions and vice versa.
What is mesh filter?
Metal mesh filters are a network of metallic wires interlocked together to form precise pore openings that can be used to decontaminate a substance or extract a filter cake.
Làm việc với Mesh trong Unity 3D – Phần 2
- Article author: viblo.asia
- Reviews from users: 13066
Ratings
- Top rated: 3.1
- Lowest rated: 1
- Summary of article content: Articles about Làm việc với Mesh trong Unity 3D – Phần 2 The Mesh Renderer takes the geometry from the Mesh Filter and renders it at the position defined by the object’s Transform component. …
- Most searched keywords: Whether you are looking for Làm việc với Mesh trong Unity 3D – Phần 2 The Mesh Renderer takes the geometry from the Mesh Filter and renders it at the position defined by the object’s Transform component. iOS, Android, UnityChào các bạn, như phần đầu chúng ta đã đi được hết những phần cơ bản như tạo cấu trúc thư mục, script, các method,… Nếu bạn chưa theo dõi qua phần đầu thì có thể xem ở đây: https://viblo.asia/nguyen…
- Table of Contents:

MESH GENERATION in Unity – Basics – YouTube
- Article author: www.youtube.com
- Reviews from users: 31804
Ratings
- Top rated: 4.1
- Lowest rated: 1
- Summary of article content: Articles about MESH GENERATION in Unity – Basics – YouTube Updating …
- Most searched keywords: Whether you are looking for MESH GENERATION in Unity – Basics – YouTube Updating Generate your own objects through code!Go try out the SpatialOS GDK: https://bit.ly/2DW53yK● Join Discord: http://discord.gg/brackeysMesh in the thumbnail is…brackeys, unity, unity3d, model, texture, models, material, materials, how, to, howto, learn, course, series, tutorial, tutorials, game, development, develop, games, programming, coding, basic, basics, C#, mesh, generation, procedural, terrain, generate, cube, quad, vertices, triangles, code, shapes, custom
- Table of Contents:

Combining Skinned Meshes – YouTube
- Article author: www.youtube.com
- Reviews from users: 10180
Ratings
- Top rated: 4.4
- Lowest rated: 1
- Summary of article content: Articles about Combining Skinned Meshes – YouTube Updating …
- Most searched keywords: Whether you are looking for Combining Skinned Meshes – YouTube Updating This Mesh Baker tutorial is about Combining Skinned Meshes.For questions about Mesh Baker please visit the Unity Forum:https://forum.unity.com/threads/mesh-b…video, chia sẻ, điện thoại có máy ảnh, điện thoại quay video, miễn phí, tải lên
- Table of Contents:

Unity – Manual: Mesh Renderer
- Article author: docs.unity3d.com
- Reviews from users: 29166
Ratings
- Top rated: 4.5
- Lowest rated: 1
- Summary of article content: Articles about Unity – Manual: Mesh Renderer Updating …
- Most searched keywords: Whether you are looking for Unity – Manual: Mesh Renderer Updating The Unity Manual helps you learn and use the Unity engine. With the Unity engine you can create 2D and 3D games, apps and experiences.
- Table of Contents:
Unity Manual
Properties
UV Charting Control
Lightmap settings
Details

Unity – Manual: Creating and Using Materials
- Article author: docs.unity3d.com
- Reviews from users: 28623
Ratings
- Top rated: 3.9
- Lowest rated: 1
- Summary of article content: Articles about Unity – Manual: Creating and Using Materials Updating …
- Most searched keywords: Whether you are looking for Unity – Manual: Creating and Using Materials Updating
- Table of Contents:
Unity Manual
Setting Material Properties
Built-in Shaders
Shader technical details

Mesh Renderer – Unity Manual
- Article author: docs.unity.cn
- Reviews from users: 37123
Ratings
- Top rated: 3.9
- Lowest rated: 1
- Summary of article content: Articles about Mesh Renderer – Unity Manual The Mesh Renderer takes the geometry from the Mesh Filter and renders it at the position defined by the GameObject’s Transform component. The Mesh Renderer … …
- Most searched keywords: Whether you are looking for Mesh Renderer – Unity Manual The Mesh Renderer takes the geometry from the Mesh Filter and renders it at the position defined by the GameObject’s Transform component. The Mesh Renderer … The Mesh Renderer takes the geometry from the Mesh Filter and renders it at the position defined by the GameObjectâs Transform component.
- Table of Contents:
Manual
Materials
Iluminación
Lightmapping
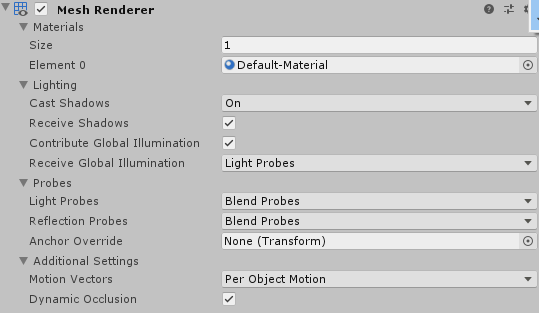
c# – Referencing and changing a material on a meshrenderer in unity – Stack Overflow
- Article author: stackoverflow.com
- Reviews from users: 26006
Ratings
- Top rated: 4.4
- Lowest rated: 1
- Summary of article content: Articles about c# – Referencing and changing a material on a meshrenderer in unity – Stack Overflow I am using Unity and my old models (simple cubes with textures/materials on it) was working with this blink code I had. (Mesh gets hit it … …
- Most searched keywords: Whether you are looking for c# – Referencing and changing a material on a meshrenderer in unity – Stack Overflow I am using Unity and my old models (simple cubes with textures/materials on it) was working with this blink code I had. (Mesh gets hit it …
- Table of Contents:
1 Answer
1
Your Answer
Not the answer you’re looking for Browse other questions tagged c# unity3d or ask your own question

[unity] Mesh not rendering on Unity 2020.1 · Issue #1745 · EsotericSoftware/spine-runtimes · GitHub
- Article author: github.com
- Reviews from users: 35569
Ratings
- Top rated: 3.4
- Lowest rated: 1
- Summary of article content: Articles about [unity] Mesh not rendering on Unity 2020.1 · Issue #1745 · EsotericSoftware/spine-runtimes · GitHub Meshes are generated and correct, the shader or materials seems to be left in an improper state by Unity. Enabling and disabling the Spine/ … …
- Most searched keywords: Whether you are looking for [unity] Mesh not rendering on Unity 2020.1 · Issue #1745 · EsotericSoftware/spine-runtimes · GitHub Meshes are generated and correct, the shader or materials seems to be left in an improper state by Unity. Enabling and disabling the Spine/ … As reported on the forum: http://esotericsoftware.com/forum/Unity-2020-1-2-Runtimes-14437 Meshes are generated and correct, the shader or materials seems to be left in an improper state by Unity. Enabling and disabling the Spine/Skeleton…
- Table of Contents:
Comments
Footer
See more articles in the same category here: Chewathai27.com/to/blog.
Làm việc với Mesh trong Unity 3D – Phần 2
Chào các bạn, như phần đầu chúng ta đã đi được hết những phần cơ bản như tạo cấu trúc thư mục, script, các method,… Nếu bạn chưa theo dõi qua phần đầu thì có thể xem ở đây: https://viblo.asia/nguyen.van.tung/posts/BYjv44OgvxpV
Kết quả của phần trước chúng ta làm được đó là mỗi khi kéo và thả chuột thì chúng ta sẽ vẽ được một line trên màn hình. Nhưng khi thả xong thì đường đó cũng biến mất. Vậy phần 2 ngày hôm nay chúng ta sẽ làm gì? Vâng phần 2 chúng ta sẽ tương tác trực tiếp tới mesh và các vertor sao cho khi chúng ta kéo và thả xong trên màn hình của chúng ta sẽ giữ được các đường thẳng, thêm vào đó là các collider. Mình sẽ cố gắng giải thích thật chi tiết cho những bạn nào mới học Unity. Ok chúng ta bắt đầu nhé.
Vẫn là class Level.cs, chúng ta sẽ tạo method CreateBox, method này sẽ có nhiệm vụ chính là cái mục đích của phần bài hôm nay của chúng ta như mình đã nói ở trên. Ở đây tôi sẽ vẽ và giữ các đường line bằng cách vẽ các box tương ứng với từng line.
void CreateBox ( Vector3 p1 , Vector3 p2 ) { }
p1 và p2 sẽ là các tọa độ điểm đầu và cuối khi chúng ta bắt đầu kéo và thả. Nói vậy là các bạn đoán được method này sẽ được đặt ở đâu rồi chứ.
void OnMouseUp ( ) { Debug . Log ( mouseHit . ToString ( ) ) ; dragging = false ; CreateBox ( mouseHit , MousePos ( ) ) ; }
Tiếp theo chúng ta sẽ tạo ra Box Object tương ứng với đường line trong method
GameObject newLedge = new GameObject ( “Block” ) ; Mesh newMesh = new Mesh ( ) ; newLedge . AddComponent < MeshFilter > ( ) ; newLedge . AddComponent < MeshRenderer > ( ) ;
Có thể nhiều bạn mới chưa biết MeshFilter với MeshRenderer là gì thì mình xin quất mấy cái khái niệm và link tham khảo vào đây chô các bạn tiện theo dõi, bởi lẽ nếu đã làm unity thì nó là cái bạn nên biết, à phải phải biết biết. 2 thằng này có quan hệ khá là khăng khít với nhau. Trước hết là MeshFilter:
The Mesh Filter takes a mesh from your assets and passes it to the Mesh Renderer for rendering on the screen. http://docs.unity3d.com/Manual/class-MeshFilter.html
MeshRenderer:
The Mesh Renderer takes the geometry from the Mesh Filter and renders it at the position defined by the object’s Transform component. http://docs.unity3d.com/Manual/class-MeshRenderer.html
Rồi, việc bây giờ là phải định nghĩa lên các thành phần của mesh. Trước hết là các vertices(đỉnh). Do là chúng ta làm game 2D nên chỉ cần tạo ra 6 đỉnh là được. Bởi chúng ta không cần nhìn thấy phần che khuất của object nên việc vẽ phần bị che khuất là không cần thiết. 6 đỉnh đó là: Đỉnh trước trên bên trái, trước dưới trái, đỉnh trước trên bên phải, đỉnh trước dưới bên phải và 2 đỉnh phía sau là sau trên trái và sau trên phải. Nhìn hình dưới để hình dung bạn nhé, kẻo tàu hỏa nhập ma thì bỏ mịa.
Tạo luôn các variable tương ứng:
Vector3 topLeftFront = p1 ; Vector3 topRightFront = p2 ; Vector3 topLeftBack = p1 ; Vector3 topRightBack = p2 ; Vector3 bottomLeftFront ; Vector3 bottomRightFront ;
Game của chúng ta tuy rằng là game 2D nhưng mà va chạm, các tương tác vật lý vẫn là 3D, bởi vậy nên vẫn phải thiết lập độ sâu cho các box vậy nên vẫn phải quan tâm tới trục z của các đỉnh.
topRightFront . z = 0.5f ; topLeftFront . z = 0.5f ; topLeftBack . z = – 0.5f ; topRightBack . z = – 0.5f ;
Thiết lập tọa độ các đỉnh một cách hợp lý, đỉnh dưới trái phía trước sẽ như đỉnh trên-trái-trước về các tọa độ trừ trục y sẽ bằng độ cao của box luôn, tương tự với đỉnh còn lại là dưới-phải-trước:
bottomLeftFront = topLeftFront ; bottomRightFront = topRightFront ; bottomLeftFront . y -= blockHeight ; bottomRightFront . y -= blockHeight ;
Ok, vậy đã định nghĩa xong các đỉnh cho nó. Giờ là việc set các đỉnh trên tới mesh:
newMesh . vertices = new Vector3 [ ] { topLeftFront , topRightFront , topLeftBack , topRightBack , bottomLeftFront , bottomRightFront } ;
Tạo UVs cho mesh: (uv là gì? bạn có thể tham khảo thêm ở đây nhé: http://docs.unity3d.com/ScriptReference/Mesh-uv.html)
Vector2 [ ] uvs = new Vector2 [ newMesh . vertices . Length ] ; for ( int i = 0 ; i < uvs . Length ; i ++ ) { uvs [ i ] = new Vector2 ( newMesh . vertices [ i ] . x , newMesh . vertices [ i ] . z ) ; } newMesh . uv = uvs ; Rồi giờ tạo cho nó các cái Triangles, cái này khá là khó hình dung nên mình sẽ quắt code lên đây trước, các bạn đọc qua rồi mình sẽ post cái hình lên cho các bạn dễ hình dung: newMesh . triangles = new int [ ] { 5 , 4 , 0 , 0 , 1 , 5 , 0 , 2 , 3 , 3 , 1 , 0 } ; Chắc tới đây nhiều bạn sẽ chưa hiểu mấy cái số 5,4,0 ... là cái gì. Thì 0-> 5 lần lượt là 6 cái đỉnh như trên của chúng ta. Cũng dễ hiểu bởi nó là lần lượt các đỉnh của tam giác nên nó luôn luôn sẽ là bội số của 3.
Để ý vào hình trên và mảng int {5, 4, 0, 0, 1, 5, 0, 2, 3, 3, 1, 0} bạn sẽ nhận ra để tạo nên được box như chúng ta mong muốn thì chúng ta phải định nghĩa tới 4 cái triangle. Ở đây chúng ta định nghĩa 4 cái như sau: Cái thứ nhất: 5, 4, 0 Cái thứ 2: 0, 1, 5 Cái thứ 3: 0, 2, 3 và cái thứ 4: 3, 1, 0
Sau mỗi lần chính sửa chúng ta phải gọi tới newMesh.RecalculateNormals(); để xác nhận việc thay đổi.
Vậy là mọi thứ đã xoàng xoàng rồi đấy. Công việc cuối cùng trong phần này của chúng ta đó là gán lại cái mesh vừa định nghĩa vào object của chúng ta và thêm cho nó cái material vào. Material thì bạn thích nó hiển thj thế nào, thích màu nào thì tự định nghĩa rồi attach vào blockMaterial nhé. Add cho nó cái MeshCollider và chọn một cái MeshCollider tương ứng và attacth vào blockPhysicMaterial. Thật ra phần này chưa cần thiết nói về nó lắm. Mình sẽ nói chi tiết ở phần sau hơn.
newLedge . GetComponent < MeshFilter > ( ) . mesh = newMesh ; if ( blockMaterial ) { newLedge . GetComponent < MeshRenderer > ( ) . material = blockMaterial ; } newLedge . AddComponent < MeshCollider > ( ) ; if ( blockPhysicMaterial ) newLedge . GetComponent < MeshCollider > ( ) . material = blockPhysicMaterial ;
Vậy là xong rồi đấy, giờ bạn có thể chạy nó. Của mình chạy và mình tự vẽ các box này, mình chụp màn hình cả Scene View cả GameView và cả Hierarchy View để các bạn thấy luôn:
Chờ phần 3 nhé.
Manual: Mesh Renderer
Mesh Filter Skinned Mesh Renderer [DRAFT]
Other Versions Cannot access other versions offline!
Mesh Renderer
The Mesh Renderer takes the geometry from the Mesh Filter and renders it at the position defined by the object’s Transform component.
The Mesh Renderer GameObject Component as displayed in the Inspector window
Properties
Property: Function: Light Probes Probe-based lighting interpolation mode. Off: The Renderer doesn’t use any interpolated Light Probes. Blend Probes The Renderer uses one interpolated Light Probe. This is the default option. Use Proxy Volume The Renderer uses a 3D grid of interpolated Light Probes. Reflection Probes If enabled and reflection probes are present in the Scene, a reflection Texture is picked for this GameObject and set as a built-in Shader uniform variable. Off Reflection probes are disabled, skybox will be used for reflection. Blend Probes Reflection probes are enabled. Blending occurs only between probes, useful in indoor environments. The renderer will use default reflection if there are no reflection probes nearby, but no blending between default reflection and probe will occur. Blend Probes and Skybox Reflection probes are enabled. Blending occurs between probes or probes and default reflection, useful for outdoor environments. Simple Reflection probes are enabled, but no blending will occur between probes when there are two overlapping volumes. Anchor Override A Transform used to determine the interpolation position when the Light Probe or Reflection Probe systems are used. Cast Shadows xxx On The Mesh will cast a shadow when a shadow-casting Light shines on it Off The Mesh will not cast shadows Two Sided Two Sided- Shadows are cast from either side of the Mesh Shadows only Shadows from the Mesh will be visible, but not the Mesh itself Receive Shadows Tick this checkbox to make the Mesh display any shadows that are cast upon it. Motion Vectors If enabled, the line has motion vectors rendered into the Camera motion vector Texture. See Renderer.motionVectorGenerationMode in the Scripting API reference documentation to learn more. Lightmap Static Tick this checkbox to indicate to Unity that the object’s location is fixed and it will participate in Global Illumination computations. If an object is not marked as Lightmap Static then it can still be lit using Light Probes. Materials A list of Materials to render the model with.
Tick the lightmap static checkbox to display MeshRenderer Lightmap information in the Inspector(see also the static checkbox of the game object).
UV Charting Control
Property: Function: Optimize Realtime Uvs Specifies whether the authored Mesh UVs are optimized for Realtime Global Illumination or not. When enabled, the authored UVs are merged, scaled and packed for optimisation purposes.
When disabled, the authored UVs will be scaled and packed, but not merged.
Note that the optimization will sometimes make misjudgements about discontinuities in the original UV mapping. For example, an intentionally sharp edge may be misinterpreted as a continuous surface. Max Distance Specifies the maximum worldspace distance to be used for UV chart simplification. If charts are within this distance they will be simplified. Max Angle Specifies the maximum angle in degrees between faces sharing a UV edge. If the angle between the faces is below this value, the UV charts will be simplified. Ignore normal Check this box to prevent the UV charts from being split during the precompute process for Realtime Global Illumination lighting. Min chart size Specifies the minimum texel size used for a UV chart. If stitching is required a value of 4 will create a chart of 4×4 texels to store lighting and directionality. If stitching is not required, a value of 2 will reduce the texel density and provide better lighting build times and game performance.
Lightmap settings
Property: Function: Scale in Lightmap This value specifies the relative size of the object’s UVs within a lightmap. A value of 0 will result in the object not being lightmapped, but still contribute to lighting other objects in the scene. A value greater than 1.0 increases the number of pixels (ie, the lightmap resolution) used for this object while a value less than 1.0 decreases it. You can use this property to optimise lightmaps so that important and detailed areas are more accurately lit. For example: an isolated building with flat, dark walls will use a low lightmap scale (less than 1.0) while a collection of colourful motorcycles displayed close together warrant a high scale value. Prioritize illumination Check this box to tell Unity to always include this object in lighting calculations. Useful for objects that are strongly emissive to make sure that other objects will be illuminated by this object. Lightmap Parameters Allows you to choose or create a set of Lightmap Parameters for the this object.
Details
Meshes imported from 3D packages can use multiple Materials. All the Materials used by a Mesh Renderer are held in the Materials list. Each sub-Mesh uses one Material from the Materials list. If there are more Materials assigned to the Mesh Renderer than there are sub-Meshes in the Mesh, the first sub-Mesh is rendered with each of the remaining Materials, one on top of the next. This allows you to set up multi-pass rendering on that sub-Mesh – but note that this can impact the performance at run time. Also note that fully opaque Materials, simply overwrite the previous layers, causing a decrease in performance with no advantage.
A Mesh can receive light from the Light Probe system and reflections from the Reflection Probe system depending on the settings of the Use Light Probes and Use Reflection Probes options. For both types of probe, a single point is used as the Mesh’s notional position probe interpolation. By default, this is the centre of the Mesh’s bounding box, but you can change this by dragging a Transform to the Anchor Override property (the Anchor Override affects both types of probe).
It may be useful to set the anchor in cases where a GameObject contains two adjoining Meshes; since each Mesh has a separate bounding box, the two are lit discontinuously at the join by default. However, if you set both Meshes to use the same anchor point, then they are consistently lit. By default, a probe-lit Renderer receives lighting from a single Light Probe that is interpolated from the surrounding Light Probes in the Scene. Because of this, GameObjects have constant ambient lighting across the surface. It has a rotational gradient because it is using spherical harmonics, but it lacks a spatial gradient. This is more noticeable on larger objects or Particle Systems. The lighting across the GameObject matches the lighting at the anchor point, and if the GameObject straddles a lighting gradient, parts of the GameObject look incorrect.
To alleviate this behavior, set the Light Probes property to Use Proxy Volume, with an additional Light Probe Proxy Volume component. This generates a 3D grid of interpolated Light Probes inside a bounding volume where the resolution of the grid can be user-specified. The spherical harmonics coefficients of the interpolated Light Probes are updated into 3D Textures, which are sampled at render time to compute the contribution to the diffuse ambient lighting. This adds a spatial gradient to probe-lit GameObjects.
2017–06–08 Page published with limited editorial review – Leave page feedback
Mesh Renderer UI updated in 5.6
Manual: Creating and Using Materials
Example – Creating a quad Material
Creating and Using Materials
To create a new Material, use Assets->Create->Material from the main menu or the Project ViewA view that shows the contents of your Assets folder (Project tab) More info
See in Glossary context menu.
By default, new materials are assigned the Standard Shader, with all map properties empty, like this:
Once the Material has been created, you can apply it to an object and tweak all of its properties in the InspectorA Unity window that displays information about the currently selected GameObject, Asset or Project Settings, alowing you to inspect and edit the values. More info
See in Glossary. To apply it to an object, just drag it from the Project View to any object in the SceneA Scene contains the environments and menus of your game. Think of each unique Scene file as a unique level. In each Scene, you place your environments, obstacles, and decorations, essentially designing and building your game in pieces. More info
See in Glossary or Hierarchy.
Setting Material Properties
You can select which Shader you want any particular Material to use. Simply expand the ShaderA small script that contains the mathematical calculations and algorithms for calculating the Color of each pixel rendered, based on the lighting input and the Material configuration. More info
See in Glossary drop-down in the Inspector, and choose your new Shader. The Shader you choose will dictate the available properties to change. The properties can be colors, sliders, textures, numbers, or vectors. If you have applied the Material to an active object in the Scene, you will see your property changes applied to the object in real-time.
There are two ways to apply a TextureAn image used when rendering a GameObject, Sprite, or UI element. Textures are often applied to the surface of a mesh to give it visual detail. More info
See in Glossary to a property.
Drag it from the Project View on top of the Texture square Click the Select button, and choose the texture from the drop-down list that appears
Built-in Shaders
In addition to the Standard ShaderA built-in shader for rendering real-world objects such as stone, wood, glass, plastic and metal. Supports a wide range of shader types and combinations. More info
See in Glossary, there are a number of other categories of built-in shaders for specialised purposes:
FX : Lighting and glass effects.
: Lighting and glass effects. GUI and UI
See in Glossary (User Interface) Allows a user to interact with your application. More info : For user interface graphics.
and : For user interface graphics. Mobile : Simplified high-performance shader for mobile devices.
: Simplified high-performance shader for mobile devices. Nature : For trees and terrain
See in Glossary The landscape in your scene. A Terrain GameObject adds a large flat plane to your scene and you can use the Terrain’s Inspector window to create a detailed landscape. More info
: For trees and Particles : Particle system
See in Glossary A component that simulates fluid entities such as liquids, clouds and flames by generating and animating large numbers of small 2D images in the scene. More info
: Skybox
See in Glossary A special type of Material used to represent skies. Usually six-sided. More info : For rendering
See in Glossary The process of drawing graphics to the screen (or to a render texture). By default, the main camera in Unity renders its view to the screen. More info
: For Sprites
See in Glossary A 2D graphic objects. If you are used to working in 3D, Sprites are essentially just standard textures but there are special techniques for combining and managing sprite textures for efficiency and convenience during development. More info : For use with the 2D sprite system
: For use with the 2D sprite system Unlit : For rendering that entirely bypasses all light & shadowing
: For rendering that entirely bypasses all light & shadowing Legacy: The large collection of older shaders which were superseded by the Standard Shader
Shader technical details
A Shader is a script which contains mathematical calculations and algorithms for how the pixelsThe smallest unit in a computer image. Pixel size depends on your screen resolution. Pixel lighting is calculated at every screen pixel. More info
See in Glossary on the surface of a model should look. The standard shader performs complex and realistic lighting calculations. Other shaders may use simpler or different calculations to show different results. Within any given Shader are a number of properties which can be given values by a Material using that shader. These properties can be numbers, colours definitions or textures, which appear in the inspector when viewing a Material. Materials are then used by Renderer components attached to Game Objects, to render each Game Object’s meshThe main graphics primitive of Unity. Meshes make up a large part of your 3D worlds. Unity supports triangulated or Quadrangulated polygon meshes. Nurbs, Nurms, Subdiv surfaces must be converted to polygons. More info
See in Glossary.
It is possible and often desirable to have several different Materials which may reference the same textures. These materials may also use the same or different shaders, depending on the requirements.
Below is an example of a possible set-up combination using three materials, two shaders and one texture.
In the diagram we have a red car and a blue car. Both models use a separate material for the bodywork, “Red car material” and “Blue car material” respectively.
Both these bodywork materials use the same custom shader, “Carbody Shader”. A custom shader may be used because the shader adds extra features specifically for the cars, such as metallic sparkly rendering, or perhaps has a custom damage masking feature.
Each car body material has a reference to the “Car Texture”, which is a texture map containing all the details of the bodywork, without a specific paint colour.
The Carbody shader also accepts a tint colour, which is set to a different colour for the red and blue cars, giving each car a different look while using a single texture for both of them.
The car wheel models use a separate material again, but this time both cars share the same material for their wheels, as the wheels do not differ on each car. The wheel material uses the Standard Shader, and has a reference again to the Car Texture.
Notice how the car texture contains details for the bodywork and wheels – this is a texture atlas, meaning different parts of the texture image are explicitly mapped to different parts of the model.
Even though the bodywork materials are using a texture that also contains the wheel image, the wheel does not appear on the body because that part of the texture is not mapped to the bodywork geometry.
Similarly, the wheel material is using the same texture, which has bodywork detail in it. The bodywork detail does not appear on the wheel, because only the portion of the texture showing the wheel detail is mapped to the wheel geometry.
This mapping is done by the 3D artist in an external 3d application, and is called “UV mapping”.
To be more specific, a Shader defines:
The method to render an object. This includes code and mathematical calculations that may include the angles of light sources, the viewing angle, and any other relevant calculations. Shaders can also specify different methods depending on the graphics hardware of the end user.
The parameters that can be customised in the material inspector, such as texture maps, colours and numeric values.
A Material defines:
Which shader to use for rendering this material.
The specific values for the shader’s parameters – such as which texture maps, the colour and numeric values to use.
Custom Shaders are meant to be written by graphics programmers. They are created using the ShaderLabUnity’s declarative language for writing shaders. More info
See in Glossary language, which is quite simple. However, getting a shader to work well on a variety graphics cards is an involved job and requires a fairly comprehensive knowledge of how graphics cards work.
A number of shaders are built into Unity directly, and some more come in the Standard Assets Library.
So you have finished reading the unity mesh material topic article, if you find this article useful, please share it. Thank you very much. See more: Mesh Renderer Unity, Unity mesh 2d, Unity mesh renderer set active, Unity procedural mesh, Material color Unity, Renderer materials unity, Skinned Mesh Renderer, Mesh vertices

