Google Play Store Op Samsung Smart Tv Installeren – Eenvoudige Stappen
How To Install Google Play Store On A Samsung Smart Tv
Keywords searched by users: google play store op samsung smart tv installeren How to install 3rd party apps on Samsung Smart TV, Tizen OS install APK, Google Play on Samsung TV, Download Google Play for Samsung TV, How to install APK on Tizen TV, TV Samsung download apps, NetRange install Apps, Tizen OS App
Wat is Google Play Store op Samsung Smart TV?
Google Play Store is een digitale distributieservice die wordt beheerd en ontwikkeld door Google. Met de Google Play Store kunnen gebruikers verschillende apps downloaden en installeren op hun Android-apparaten, zoals smartphones, tablets en smart-tv’s. Op een Samsung Smart TV stelt de Google Play Store gebruikers in staat om toegang te krijgen tot een breed scala aan entertainment-apps, zoals streamingdiensten, games, nieuws-apps en nog veel meer.
Met Google Play Store op Samsung Smart TV kunnen gebruikers hun tv-ervaring verbeteren door toegang te krijgen tot hun favoriete apps en content. Dit stelt hen in staat om multimedia-inhoud te bekijken, te luisteren naar muziek, games te spelen en zelfs productiviteitsapps te gebruiken, allemaal op het grote scherm van hun smart-tv.
Waarom zou u Google Play Store op uw Samsung Smart TV willen installeren?
Het installeren van Google Play Store op uw Samsung Smart TV biedt verschillende voordelen en mogelijkheden. Hier zijn enkele redenen waarom u wellicht Google Play Store op uw smart-tv wilt installeren:
1. Toegang tot een breed scala aan apps: Met Google Play Store heeft u toegang tot duizenden apps waarmee u uw tv-ervaring kunt verbeteren. U kunt bijvoorbeeld streaming-apps zoals Netflix, YouTube, Spotify en Amazon Prime Video downloaden en gebruiken op uw Samsung Smart TV.
2. Entertainment: Door Google Play Store op uw smart-tv te installeren, kunt u genieten van een breed scala aan entertainment-apps, waaronder games, muziek-apps, nieuws-apps en nog veel meer. U kunt uw favoriete content bekijken en beluisteren op het grote scherm van uw tv.
3. Productiviteitstoepassingen: Naast entertainment-apps biedt Google Play Store ook productiviteits-apps waarmee u uw smart-tv kunt gebruiken voor werkgerelateerde taken, zoals het bekijken en bewerken van documenten, het beheren van uw agenda en het lezen van e-books.
4. Gemakkelijke installatie: Het installeren van Google Play Store op een Samsung Smart TV is een eenvoudig proces dat met een paar eenvoudige stappen kan worden voltooid. Dit maakt het gemakkelijk voor gebruikers om toegang te krijgen tot nieuwe apps en hun smart-tv naar hun eigen voorkeur aan te passen.
Vereisten voor het installeren van Google Play Store op Samsung Smart TV
Voordat u Google Play Store op uw Samsung Smart TV kunt installeren, zijn er enkele vereisten waar u rekening mee moet houden:
1. Compatibele Samsung Smart TV: Niet alle Samsung Smart TV-modellen ondersteunen Google Play Store. Controleer de specificaties van uw tv om er zeker van te zijn dat deze compatibel is met Google Play Store. U kunt ook de documentatie van uw tv raadplegen of contact opnemen met de klantenservice van Samsung voor meer informatie.
2. Internetverbinding: Om Google Play Store te kunnen gebruiken en apps te kunnen downloaden, hebt u een stabiele internetverbinding nodig. Zorg ervoor dat uw smart-tv is verbonden met Wi-Fi of een bekabeld netwerk.
3. Een Google-account: Om toegang te krijgen tot Google Play Store en apps te kunnen downloaden, heeft u een Google-account nodig. Als u nog geen Google-account heeft, kunt u er een aanmaken op de Google-accountregistratiepagina.
4. Voldoende opslagruimte: Controleer of uw Samsung Smart TV voldoende interne opslagruimte heeft om apps te kunnen downloaden en installeren. Als uw tv niet genoeg opslagruimte heeft, kunt u overwegen een externe opslagapparaat aan te sluiten, zoals een USB-stick of een externe harde schijf.
Stappen om Google Play Store op Samsung Smart TV te installeren
Nu u bekend bent met de vereisten, kunt u de volgende stappen volgen om Google Play Store op uw Samsung Smart TV te installeren:
1. Zorg ervoor dat uw Samsung Smart TV is verbonden met internet.
2. Ga naar het startscherm van uw smart-tv en navigeer naar de instellingen. Dit kan worden gedaan door op de menuknop van uw afstandsbediening te drukken en vervolgens naar de instellingen te gaan.
3. Blader door het instellingenmenu en zoek naar de optie “Apps” of “Toepassingen”.
4. Zoek naar de optie “Google Play Store” of “Play Store” en selecteer deze.
5. Als Google Play Store nog niet is geïnstalleerd, kunt u ervoor kiezen om het te installeren door op de knop “Installeren” of “Downloaden” te drukken. Volg de instructies op het scherm om de installatie te voltooien.
6. Als Google Play Store al is geïnstalleerd maar niet werkt of ontbreekt, kunt u ervoor kiezen om het te updaten door op de knop “Bijwerken” te drukken.
7. Zodra de installatie of update is voltooid, kunt u de Google Play Store openen. U wordt gevraagd om in te loggen op uw Google-account of er een aan te maken als u er nog geen heeft.
8. Nadat u bent ingelogd op Google Play Store, kunt u beginnen met het doorbladeren en downloaden van uw favoriete apps op uw Samsung Smart TV.
Veelvoorkomende problemen en oplossingen bij het installeren van Google Play Store op Samsung Smart TV
Tijdens het installatieproces van Google Play Store op uw Samsung Smart TV kunt u enkele veelvoorkomende problemen tegenkomen. Hier zijn enkele van die problemen en mogelijke oplossingen:
1. Ontbrekende Play Store: Als uw Samsung Smart TV geen Google Play Store heeft geïnstalleerd, kunt u de app mogelijk niet vinden in de instellingen. Controleer of uw tv-model compatibel is met Google Play Store en of uw software up-to-date is. Mogelijk moet u ook contact opnemen met de klantenservice van Samsung voor verdere ondersteuning.
2. Compatibiliteit: Niet alle apps in de Google Play Store zijn compatibel met smart-tv’s. Sommige apps zijn mogelijk alleen ontworpen voor smartphones en tablets. Als u een bepaalde app niet kunt vinden of installeren, kan deze mogelijk niet worden gebruikt op een smart-tv.
3. Onvoldoende opslagruimte: Als uw Samsung Smart TV niet genoeg interne opslagruimte heeft, kunt u problemen ondervinden bij het installeren van nieuwe apps. Probeer ongebruikte apps te verwijderen of sluit een externe opslagapparaat aan om meer ruimte vrij te maken.
4. Netwerkproblemen: Als uw smart-tv geen verbinding kan maken met internet, kunt u geen apps downloaden of updaten via Google Play Store. Controleer uw netwerkverbinding en zorg ervoor dat uw internetverbinding stabiel is.
5. Foutmeldingen: Tijdens het installatieproces kunnen er verschillende foutmeldingen optreden. Zoek online naar de specifieke foutmelding die u ontvangt om mogelijke oplossingen of alternatieve methoden te vinden.
Het is belangrijk om op te merken dat niet alle Samsung Smart TV-modellen Google Play Store ondersteunen. Raadpleeg de documentatie van uw tv of neem contact op met de klantenservice van Samsung voor specifieke informatie over uw model.
Alternatieve manieren om apps te installeren op Samsung Smart TV
Als uw Samsung Smart TV geen ondersteuning biedt voor Google Play Store of als u problemen ondervindt bij het installeren van apps via Google Play Store, zijn er alternatieve methoden om apps te installeren op uw smart-tv. Hier volgen enkele opties:
1. Samsung App Store: Samsung heeft zijn eigen appwinkel genaamd Samsung App Store. Hier kunt u apps vinden die speciaal zijn ontworpen voor Samsung Smart TV’s. Navigeer naar de appwinkel op uw tv en zoek naar de gewenste apps.
2. Tizen OS AppInstaller: Als uw Samsung Smart TV draait op Tizen OS, kunt u ook de Tizen App Installer gebruiken om apps te installeren. U kunt APK-bestanden downloaden van externe bronnen en deze vervolgens installeren via de AppInstaller.
3. NetRange: Sommige Samsung-televisies gebruiken NetRange als app-platform. Ga naar de NetRange-website en bekijk welke apps beschikbaar zijn voor uw tv-model. U kunt ook nieuwe apps ontdekken of suggesties krijgen van andere NetRange-gebruikers.
4. Screen Mirroring: Als u apps wilt gebruiken die alleen beschikbaar zijn op uw smartphone of tablet, kunt u screen mirroring of casting gebruiken om het scherm van uw mobiele apparaat naar uw Samsung Smart TV te spiegelen. Dit stelt u in staat om ook mobiele apps op het grote scherm van uw smart-tv te gebruiken.
Het is belangrijk om te onthouden dat bij het installeren van apps van externe bronnen, zoals APK-bestanden, voorzorgsmaatregelen moeten worden genomen om ervoor te zorgen dat de gedownloade apps veilig en betrouwbaar zijn. Controleer altijd de bron van de app en zorg ervoor dat deze afkomstig is van een vertrouwde website.
Met deze alternatieve methoden kunt u toch nog genieten van uw favoriete apps op uw Samsung Smart TV, zelfs als Google Play Store niet beschikbaar is of als u problemen ondervindt bij het installeren ervan.
FAQs:
1. Kan ik Google Play Store installeren op mijn Samsung Smart TV?
Dat hangt af van het specifieke model van uw Samsung Smart TV. Niet alle modellen ondersteunen Google Play Store. Controleer de specificaties van uw tv en neem contact op met de klantenservice van Samsung voor meer informatie.
2. Hoe kan ik de Google Play Store op mijn Samsung Smart TV updaten?
Om de Google Play Store op uw Samsung Smart TV te updaten, gaat u naar de instellingen van uw tv, zoekt u naar de optie “Apps” of “Toepassingen” en selecteert u vervolgens “Google Play Store”. Druk op de knop “Bijwerken” om de update te starten.
3. Wat als mijn Samsung Smart TV geen Google Play Store ondersteunt?
Als uw Samsung Smart TV geen Google Play Store ondersteunt, kunt u alternatieve methoden proberen om apps te installeren, zoals de Samsung App Store, Tizen OS AppInstaller, NetRange of screen mirroring met uw mobiele apparaat.
4. Kan ik APK-bestanden op mijn Samsung Smart TV installeren?
Ja, u kunt APK-bestanden op uw Samsung Smart TV installeren. Als uw tv draait op Tizen OS, kunt u de Tizen App Installer gebruiken om APK-bestanden te installeren. Zorg ervoor dat u APK-bestanden downloadt van betrouwbare bronnen.
5. Wat moet ik doen als ik problemen ondervind bij het installeren van apps op mijn Samsung Smart TV?
Als u problemen ondervindt bij het installeren van apps op uw Samsung Smart TV, controleer dan uw internetverbinding, zorg ervoor dat uw tv-compatibel is met de gewenste app en controleer de beschikbare opslagruimte op uw tv. Raadpleeg indien nodig de documentatie van uw tv of neem contact op met de klantenservice van Samsung voor ondersteuning.
Categories: Details 62 Google Play Store Op Samsung Smart Tv Installeren
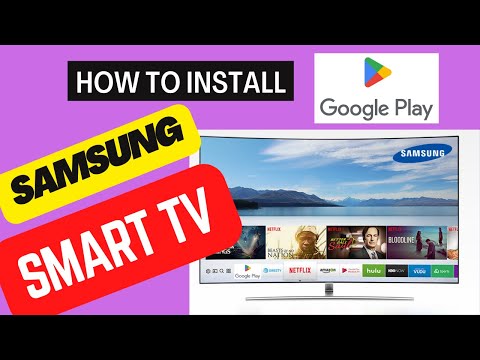
How To Install 3Rd Party Apps On Samsung Smart Tv
Samsung Smart TV’s bieden een geweldige entertainmentervaring direct vanuit je woonkamer. Met de mogelijkheid om apps van derden te installeren, kun je je TV-ervaring uitbreiden met een breed scala aan applicaties, zoals games, streamingdiensten en nieuws-apps. In dit artikel zullen we je stap voor stap begeleiden bij het installeren van 3rd party apps op je Samsung Smart TV.
Stap 1: Controleren op compatibiliteit
Voordat je begint met het installatieproces, moet je controleren of je Samsung Smart TV compatibel is met het installeren van apps van derden. Niet alle Samsung Smart TV-modellen ondersteunen deze functie. Raadpleeg de documentatie of de website van Samsung om te controleren of je TV-model geschikt is voor het installeren van apps van derden.
Stap 2: Maak verbinding met internet
Om 3rd party apps te kunnen installeren, moet je Samsung Smart TV verbonden zijn met internet. Zorg ervoor dat je een stabiele internetverbinding hebt voordat je verder gaat. Je kunt je Smart TV verbinden met internet via een bekabelde of draadloze verbinding.
Stap 3: Navigeer naar de app-store
Op je Samsung Smart TV navigeer je naar de app-store. Dit kan variëren afhankelijk van het model en de softwareversie, maar meestal kun je de app-store vinden in het hoofdmenu van je TV of via de afstandsbediening. Zoek naar het pictogram dat lijkt op een zak met het woord “Apps” erop.
Stap 4: Inloggen bij een Samsung-account
Om 3rd party apps te kunnen installeren, moet je mogelijk ingelogd zijn bij een Samsung-account. Als je nog geen account hebt, kun je er een aanmaken via de accountinstellingen op je Smart TV of via de website van Samsung. Volg de instructies om je aan te melden bij je account op je Smart TV.
Stap 5: Zoek de gewenste app
In de app-store van je Samsung Smart TV kun je op zoek gaan naar de gewenste 3rd party app. Je kunt bladeren door de verschillende categorieën of gebruikmaken van de zoekfunctie om de app te vinden die je wilt installeren. Zorg ervoor dat je de juiste app selecteert voordat je doorgaat naar de volgende stap.
Stap 6: Installeer de app
Zodra je de gewenste 3rd party app hebt gevonden, selecteer je deze en kies je voor de installatie-optie. Dit kan variëren afhankelijk van de app-store, maar meestal is er een knop met de tekst “Installeren” of “Downloaden”. Geef je TV even de tijd om de app te downloaden en te installeren. Dit kan afhankelijk van de grootte van de app en de snelheid van je internetverbinding enkele minuten duren.
Stap 7: Start de geïnstalleerde app
Na de installatie kun je de geïnstalleerde app starten vanuit het apps-menu op je Samsung Smart TV. De app verschijnt meestal op je startscherm of in een aparte map met geïnstalleerde apps. Selecteer de app met behulp van je afstandsbediening en druk op de knop “OK” om deze te starten. Volg eventuele instructies op het scherm om de app verder in te stellen en te gebruiken.
Veelgestelde vragen (FAQ’s):
Q: Welke Samsung Smart TV-modellen ondersteunen het installeren van 3rd party apps?
A: Niet alle modellen ondersteunen het installeren van 3rd party apps. Het is raadzaam om de documentatie of de website van Samsung te raadplegen om te controleren of je TV-model deze functie ondersteunt.
Q: Kan ik Google Play Store installeren op mijn Samsung Smart TV?
A: Helaas ondersteunen Samsung Smart TV’s standaard geen Google Play Store. Er zijn echter manieren om alternatieve app-stores te installeren, maar deze methoden kunnen ingewikkeld zijn en niet officieel worden ondersteund door Samsung. We raden aan om de officiële app-store van Samsung te gebruiken en apps van derden te installeren die beschikbaar zijn via deze app-store.
Q: Kan ik apps van mijn smartphone naar mijn Samsung Smart TV streamen?
A: Ja, er zijn verschillende apps beschikbaar die je kunt gebruiken om media van je smartphone naar je Samsung Smart TV te streamen, zoals de Samsung Smart View-app. Je kunt deze apps downloaden vanuit de officiële app-store van Samsung of via andere app-stores die beschikbaar zijn op je Smart TV.
Q: Moet ik betalen voor het installeren van 3rd party apps op mijn Samsung Smart TV?
A: De meeste 3rd party apps zijn gratis te downloaden en te installeren. Sommige apps kunnen echter in-app aankopen bevatten of een betaalde versie hebben met extra functies. Lees de informatie en recensies van de app voordat je besluit deze te installeren.
Met deze stappen kun je op een eenvoudige manier 3rd party apps installeren op je Samsung Smart TV. Het uitbreiden van je TV met deze apps biedt meer mogelijkheden voor entertainment en informatie. Zorg ervoor dat je alleen apps installeert van betrouwbare bronnen en selecteer apps die compatibel zijn met je TV-model om de beste ervaring te garanderen. Veel plezier met je nieuwe selectie aan apps op je Samsung Smart TV!
Tizen Os Install Apk
Tizen OS is een veelgebruikt besturingssysteem dat te vinden is op verschillende Samsung-apparaten, waaronder smartphones en smart tv’s. Als gebruiker van Tizen OS wilt u misschien APK-bestanden installeren op uw apparaat om toegang te krijgen tot extra apps en functionaliteiten. In dit artikel zullen we uitleggen hoe u APK-bestanden kunt installeren op apparaten met Tizen OS. We zullen diep ingaan op het onderwerp en gedetailleerde instructies geven om u te helpen bij het installatieproces.
Inhoudsopgave:
1. Wat is een APK-bestand?
2. Tizen OS en APK-installatie
3. Stapsgewijze handleiding voor het installeren van APK-bestanden op Tizen OS
4. Veelgestelde vragen (FAQ)
Wat is een APK-bestand?
Een APK-bestand (Android Application Package) is het installatiebestand van een app die bedoeld is voor Android-besturingssystemen. Het is vergelijkbaar met een .exe-bestand op Windows of een .dmg-bestand op macOS. Met een APK-bestand kunt u apps installeren op apparaten die gebruikmaken van het Android-besturingssysteem.
Tizen OS en APK-installatie
Hoewel APK-bestanden oorspronkelijk zijn ontworpen voor Android-apparaten, is het soms mogelijk om APK’s te installeren op apparaten met Tizen OS. Dit biedt gebruikers de mogelijkheid om toegang te krijgen tot extra apps die niet beschikbaar zijn in de officiële Tizen Store.
Stapsgewijze handleiding voor het installeren van APK-bestanden op Tizen OS
Hieronder volgt een gedetailleerde stapsgewijze handleiding voor het installeren van APK-bestanden op apparaten met Tizen OS:
Stap 1: Voorbereiding
Om APK-bestanden op Tizen OS te kunnen installeren, moet u eerst zorgen dat uw apparaat is ingesteld om externe apps te kunnen installeren. Ga hiervoor naar de instellingen van uw apparaat en zoek naar de optie ‘Onbekende bronnen’ of ‘Apps installeren vanuit andere bronnen’. Zorg ervoor dat deze optie is ingeschakeld.
Stap 2: Downloaden van APK-bestanden
Om APK-bestanden te kunnen installeren, moet u ze eerst downloaden. U kunt APK-bestanden vinden op verschillende websites die onafhankelijke app-stores bieden. Zorg ervoor dat u APK-bestanden downloadt van betrouwbare bronnen.
Stap 3: Bestandsbeheer
Na het downloaden van het APK-bestand, opent u een bestandsbeheer-app op uw Tizen OS-apparaat. Zoek naar het gedownloade APK-bestand in de map waarin downloads worden opgeslagen.
Stap 4: Installatie
Tik op het gedownloade APK-bestand om de installatie te starten. U krijgt mogelijk een waarschuwing dat de installatie van apps van onbekende bronnen risico’s met zich mee kan brengen. Zorg ervoor dat u het bestand vertrouwt en ga door met de installatie.
Stap 5: Voltooiing
Zodra de installatie is voltooid, kunt u de geïnstalleerde app openen vanuit het startscherm van uw apparaat.
Veelgestelde vragen (FAQ)
1. Kan ik Google Play Store installeren op mijn Samsung Smart TV met Tizen OS?
Helaas ondersteunt Samsung’s Tizen OS geen officiële Google Play Store. Er zijn echter alternatieve methoden om toegang te krijgen tot extra apps op uw smart tv. U kunt bijvoorbeeld gebruikmaken van app-stores van derden of apps en content casten vanaf uw smartphone of tablet.
2. Kan ik APK-bestanden rechtstreeks vanuit de Tizen Store installeren?
Nee, de Tizen Store biedt alleen apps die specifiek zijn ontworpen voor Tizen OS. U kunt geen APK-bestanden installeren vanuit de Tizen Store.
3. Zijn er risico’s verbonden aan het installeren van APK-bestanden van onbekende bronnen?
Ja, het installeren van APK-bestanden van onbekende bronnen brengt risico’s met zich mee, omdat deze bestanden mogelijk schadelijke software bevatten. Zorg ervoor dat u APK-bestanden alleen downloadt van betrouwbare bronnen en dat uw apparaat is beschermd door een antivirusprogramma.
Conclusie
Hoewel het installeren van APK-bestanden op apparaten met Tizen OS niet zo rechttoe rechtaan is als op Android-apparaten, is het nog steeds mogelijk met de juiste stappen en voorbereiding. Door de instructies in dit artikel te volgen, kunt u APK’s installeren en toegang krijgen tot extra apps en functionaliteiten op uw Tizen OS-apparaat. Houd er echter rekening mee dat u voorzichtig moet zijn bij het downloaden van APK-bestanden van onbekende bronnen om beveiligingsrisico’s te voorkomen.
Gevonden 19 google play store op samsung smart tv installeren
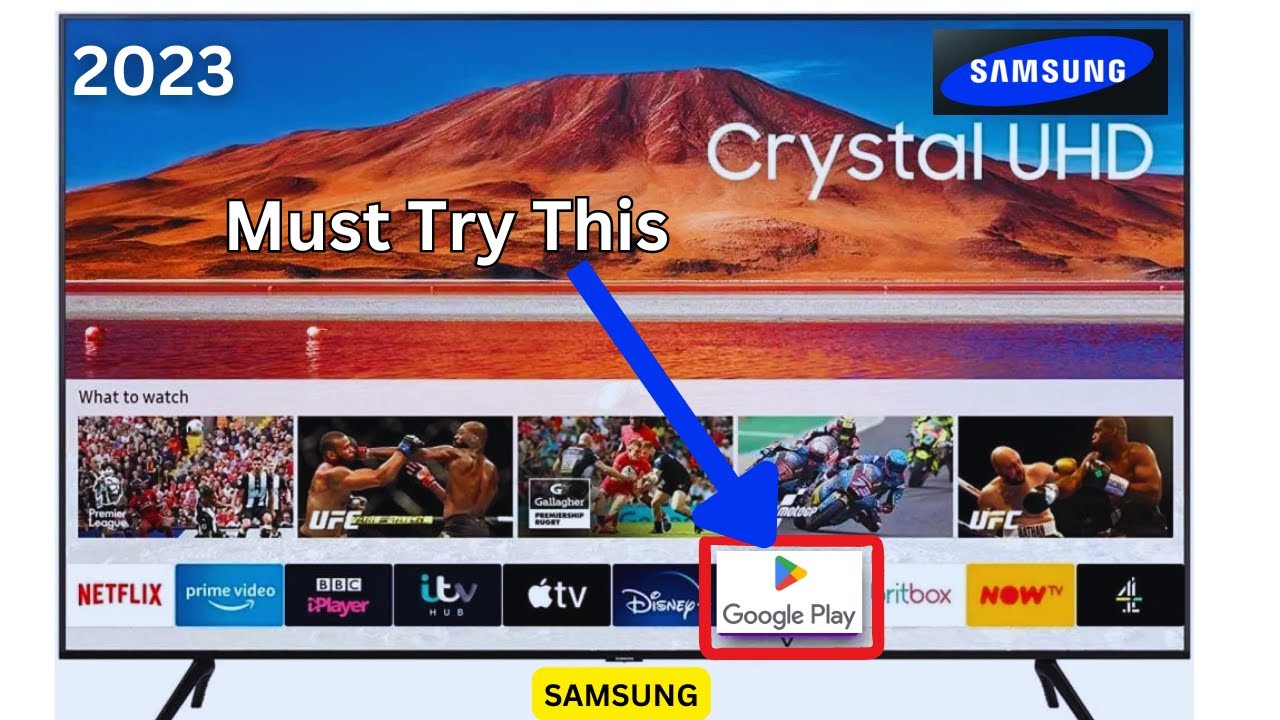
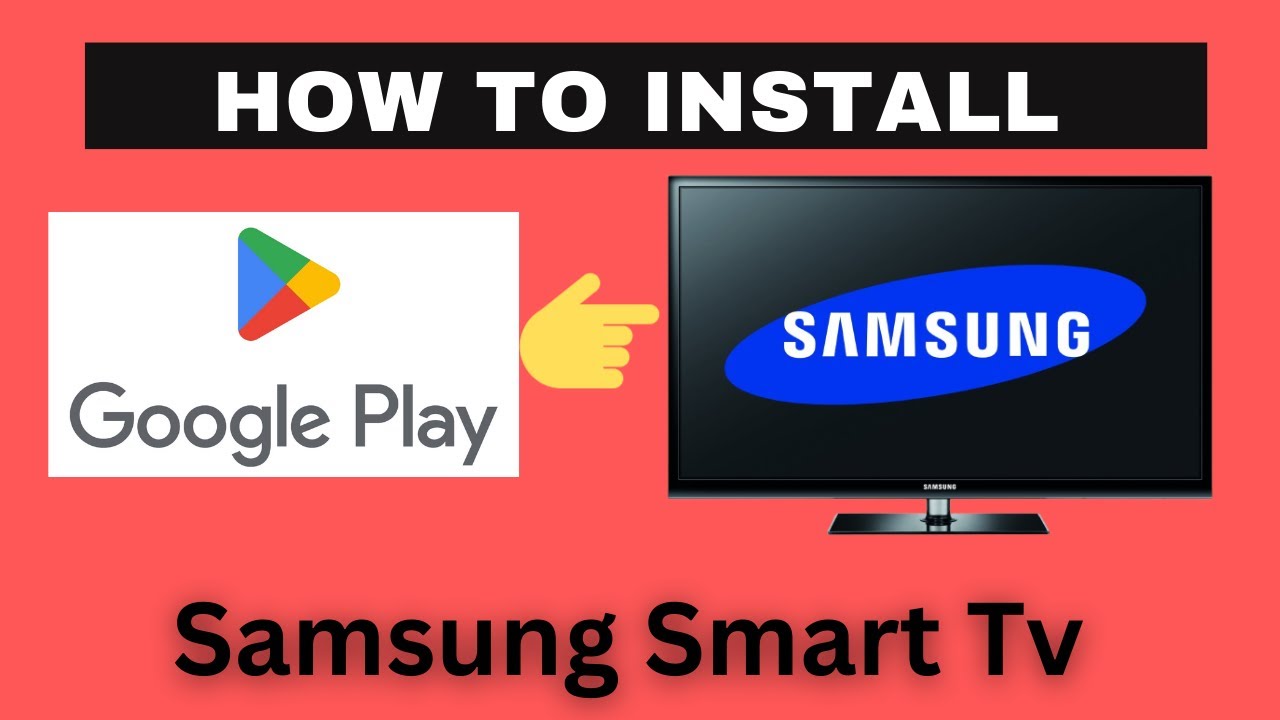



See more here: chewathai27.com/to
Learn more about the topic google play store op samsung smart tv installeren.
- How to Install Google Play Store on Samsung TV
- Can I install Google Play on my Samsung Smart TV?
- How To Install Google Play Store on Smart TV [Samsung + …
- Samsung Smart TV Google Play Store Installation
- How to install apps from the Google Play Store
- Samsung Smart View – Cast To – Apps on Google Play
See more: https://chewathai27.com/to/over-de-nos

