You are looking for information, articles, knowledge about the topic nail salons open on sunday near me 스케치 업 스타일 on Google, you do not find the information you need! Here are the best content compiled and compiled by the https://chewathai27.com/to team, along with other related topics such as: 스케치 업 스타일 스케치업 스타일 빌더, 스케치업 점선
3-5.나만의 수작업 스타일 만들기. SketchUp Style Builder : 웹툰어스 웹툰 상생 스케치업
- Article author: www.webtoonus.com
- Reviews from users: 27458
Ratings
- Top rated: 4.8
- Lowest rated: 1
- Summary of article content: Articles about 3-5.나만의 수작업 스타일 만들기. SketchUp Style Builder : 웹툰어스 웹툰 상생 스케치업 SketchUp Style Builder다운 받은 스타일이나 기본 스타일을 보면, 마치 수작업 선처럼 되어 있는 … 강좌보기 Style Builder 는 스케치업프로 설치시 함께 설치됩니다. …
- Most searched keywords: Whether you are looking for 3-5.나만의 수작업 스타일 만들기. SketchUp Style Builder : 웹툰어스 웹툰 상생 스케치업 SketchUp Style Builder다운 받은 스타일이나 기본 스타일을 보면, 마치 수작업 선처럼 되어 있는 … 강좌보기 Style Builder 는 스케치업프로 설치시 함께 설치됩니다. 5.나만의 수작업 스타일 만들기. SketchUp Style Builder다운 받은 스타일이나 기본 스타일을 보면, 마치 수작업 선처럼 되어 있는 것들을 볼수 있습니다.이런 것들은 기존 스타일을 수정해서는 만들수 없으며, Sketchup Builder를 이용해야 합니다.자, 이번 강좌는 Style Builder를 사용해 자신만의 수작업같은 선을 만들어보도록 하겠습니다.(이 강좌는 예전에 만들었던 강좌를 수정한 버전입니다.)강좌보기 Style Builder 는 스케치업프로 설치시 함께 설치됩니다. 실행해보세요. 그럼 아래와 같은 메뉴가 뜹니다. 으음; 뭔가 생소하군요^^ 메뉴가 몇개 있긴 하지만, 크게 신경쓸 부분은 아닙니다. 다른 부분은 신경 끄시고!!!File → Generate Template 를 선택하세요~~Template란?? Style로 설정할 라인을 손쉽게 넣을수 있도록 미리 설정된 틀이라고 볼수 있습니다. 옛날 받아쓰기 노트의 말칸? 같은 느낌이랄까요?기존에는 일일이 길이와 이름을 맞춰야 하는 것과 달리 간단히 틀안만 채우면 되므로, 훨씬 손쉽게 처리가 가능합니다.(그러고 보면 스케치업 제작자들은 참 머리가 좋은 것 같습니다. ㄷㄷㄷ) 그럼 아래처럼 설정창이 나옵니다. 아래의 설명을 보고 적당히 설정하시고 Save As 버튼을 누르시면 됩니다. 저는 귀찮으므로;; 기본세팅으로 ㄱㄱ~Stroke lengths: 선의 길이종류를 설정합니다. 종류를 많이 설정할수록, 길이에 따라 좀더 다양한 라인 표현이 가능합니다.Stroke per Set: 1세트당 선의 수를 설정합니다. 많이 설정할수록 같은 길이에서 다양한 선이 랜덤으로 표현됩니다. 많을수록 더 자연스럽겠죠?Strike width: 선의 굵기를 결정합니다. 단위는 픽셀단위입니다. 설정한다음 Save As 버튼을 누르면, 저장화면이 나옵니다. 적당한 이름으로 저장해주세요. 저장된 화면을 열어보시면, 아래와 같은 틀이 나옵니다. 설명도 친절하게 되어서 더욱~ 멋지다죠~~(비록 영어이긴 합니다만;; )간단히 해석하자면~~이 틀(Template)을 포토샵과 같은 이미지 수정툴로 엽니다.위쪽에 있는 박스안에다 선으로 쓸 이미지를 긋거나, 붙여넣기 합니다.- 틀을 저장합니다.Style Builder에서 File 메뉴를 통해 틀을 불러옵니다.노트: 타이틀 아래에 있는 UPC코드를 지우거나 변경하지 마세요자, 간단하죠?? 우리가 할일은 저 빈칸에 맞춰 선을 이쁘게 만든다음, 저장하는거죠.종이에 슥슥 그어서 스캔한다음 붙여넣어도 되구요~, 포토샵에서 작업해도 되구요~~ 망가스튜디오에서 가져와도 될 것 같네요. 방법은 가지가지!!이왕 하는 김에 엘프는 종이에다가 직접 그려서 넣어보도록 하겠습니다. +ㅂ+/ 아래는 젤러펜으로 만들어본 라인세트입니다. =ㅂ=a 생각외로 안이쁘게 나오네요 .털썩~OTL 틀에 맞게 정리한 모습입니다. 과..과연 어떻게 나올지….ㅇㅂㅇ;;;여러분들도 완성하셨으면, 만든 라인을 적당히 png로 저장을 합니다. 다시 Style Builder를 켠다음, File Load Template 을 눌러서 아까 저장한 틀을 불러옵니다. 그럼~ 오옷!!꽤 그럴듯한 모양이 나오는군요~ 이제 이걸 저장할 차례입니다. Setting탭을 선택한다음, 이름과 세팅값을 넣습니다.세팅사항은 아래와 같습니다. Dropout과 Fade Factor쪽은 좀 애매하네요~ 확인해봐야 할듯. 적당히 설정했으면 File→save를 눌러서 저장합니다. 완성한 Style은 스케치업의 Style탭에서 버튼을 누른후 Open or Create Library를 선택하시면 불러올수 있습니다.1)일단 선만 세팅이 되니, 나머지는 다시 세팅해서 저장하시면 되구요~짠~ 아래는 제가 만든 세팅 ‘엘프_젤러펜’을 적용해본 샷입니다.~~ 어때요? 그럴듯하죠?
- Table of Contents:
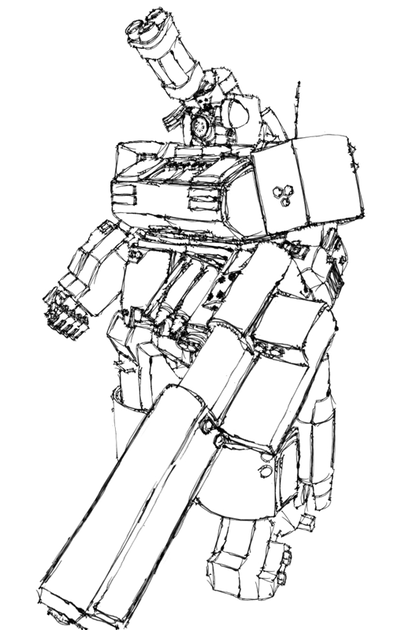
SketchUP(스케치업) – 스타일 변경하기 (house, 집 그리기)
- Article author: codedragon.tistory.com
- Reviews from users: 8072
Ratings
- Top rated: 4.5
- Lowest rated: 1
- Summary of article content: Articles about SketchUP(스케치업) – 스타일 변경하기 (house, 집 그리기) SketchUP(스케치업) – 스타일 변경하기 (house, 집 그리기) · 스타일 변경 · 스타일 적용으로 스케치 느낌 변경하기 · 메뉴 >>> 창 >>> 스타일 · 기본 스타일 · 스타일 선택. …
- Most searched keywords: Whether you are looking for SketchUP(스케치업) – 스타일 변경하기 (house, 집 그리기) SketchUP(스케치업) – 스타일 변경하기 (house, 집 그리기) · 스타일 변경 · 스타일 적용으로 스케치 느낌 변경하기 · 메뉴 >>> 창 >>> 스타일 · 기본 스타일 · 스타일 선택. SketchUP(스케치업) – 스타일 변경하기 (house, 집 그리기) 스타일 변경 스타일 적용으로 스케치 느낌 변경하기 메뉴 >>> 창 >>> 스타일 기본 스타일 스타일 선택 가장자리 가장자리 스케치..Attitude is everything.
- Table of Contents:

44.초보자를 위한 스케치업 강좌 – Style
- Article author: ydsketch.tistory.com
- Reviews from users: 27854
Ratings
- Top rated: 4.6
- Lowest rated: 1
- Summary of article content: Articles about 44.초보자를 위한 스케치업 강좌 – Style 초보자를 위한 스케치업 강좌 – Style. YDSKETCH 2021. 12. 24. 10:16. view메뉴에서 부분을 설명 드리겠습니다. view-edge 은 단편적인것만 나온거고 Tag탭 … …
- Most searched keywords: Whether you are looking for 44.초보자를 위한 스케치업 강좌 – Style 초보자를 위한 스케치업 강좌 – Style. YDSKETCH 2021. 12. 24. 10:16. view메뉴에서 부분을 설명 드리겠습니다. view-edge 은 단편적인것만 나온거고 Tag탭 … view메뉴에서 style부분을 설명 드리겠습니다. view-edge style은 단편적인것만 나온거고 Tag탭에 보면 Style메뉴가 있습니다. 대체로 우측 화면에 자리잡은 메뉴입니다. 여러개의 스타일을 선택해서 화면에 반영..
- Table of Contents:
44초보자를 위한 스케치업 강좌 – Style
티스토리툴바
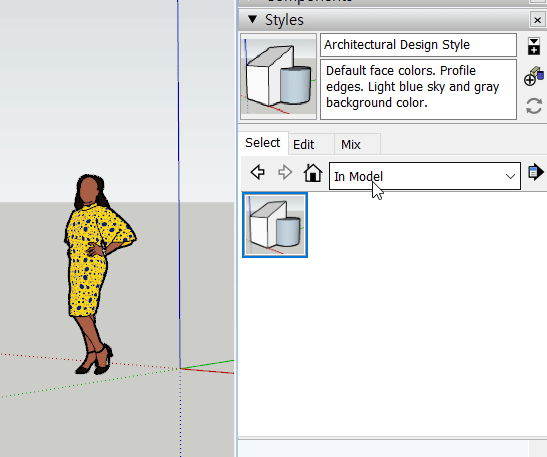
ì¸ììì ê°ì¥ ì¬ì´ ì¤ì¼ì¹ì ê°ì¢ :: 3.ë§ë ì¤íì¼ì ì ì¥íì
- Article author: web.bluecomtech.com
- Reviews from users: 28682
Ratings
- Top rated: 3.8
- Lowest rated: 1
- Summary of article content: Articles about ì¸ììì ê°ì¥ ì¬ì´ ì¤ì¼ì¹ì ê°ì¢ :: 3.ë§ë ì¤íì¼ì ì ì¥íì (저장되는 폴더는 스타일 폴더에 저장하세요. 기본적으로는 스케치업 폴더 아래 Styles 폴더입니다.) 6) 파일은 파일이름. 로 저장이 되며 … …
- Most searched keywords: Whether you are looking for ì¸ììì ê°ì¥ ì¬ì´ ì¤ì¼ì¹ì ê°ì¢ :: 3.ë§ë ì¤íì¼ì ì ì¥íì (저장되는 폴더는 스타일 폴더에 저장하세요. 기본적으로는 스케치업 폴더 아래 Styles 폴더입니다.) 6) 파일은 파일이름. 로 저장이 되며 …
- Table of Contents:

[Sketch Up] 스케치업 선두께 및 STYLE 수정하기 :: 인테리어와 툴에 대한 모든 것
- Article author: meankey.tistory.com
- Reviews from users: 34255
Ratings
- Top rated: 3.1
- Lowest rated: 1
- Summary of article content: Articles about [Sketch Up] 스케치업 선두께 및 STYLE 수정하기 :: 인테리어와 툴에 대한 모든 것 1. 스케치업 상에서 손 그림의 느낌 등 다양한 스타일을 선택해서 표현할 수 있습니다. Style 탭에서 Select 메뉴를 선택합니다. Select 메뉴에서 다양한 … …
- Most searched keywords: Whether you are looking for [Sketch Up] 스케치업 선두께 및 STYLE 수정하기 :: 인테리어와 툴에 대한 모든 것 1. 스케치업 상에서 손 그림의 느낌 등 다양한 스타일을 선택해서 표현할 수 있습니다. Style 탭에서 Select 메뉴를 선택합니다. Select 메뉴에서 다양한 … 선두께 수정하기 1. 기본 선두께입니다. 2. STYLE 탭을 불러오기 위해서, Window -> Default -> Show Tray 를 클릭하면 해당 메뉴가 체크된 탭이 생성됩니다. (해당 메뉴가 없다면 해당 항목을 체크하면 추가됩..
- Table of Contents:
태그
관련글
댓글0
공지사항
최근글
인기글
최근댓글
태그
티스토리툴바
![[Sketch Up] 스케치업 선두께 및 STYLE 수정하기 :: 인테리어와 툴에 대한 모든 것](https://img1.daumcdn.net/thumb/R800x0/?scode=mtistory2&fname=https%3A%2F%2Fblog.kakaocdn.net%2Fdn%2FcrnSsI%2Fbtq50kd8I3E%2FtWiAI0xVwxbcOzRewsRC5k%2Fimg.jpg)
See more articles in the same category here: 316+ tips for you.
44.초보자를 위한 스케치업 강좌
view메뉴에서 style부분을 설명 드리겠습니다.
view-edge style은 단편적인것만 나온거고 Tag탭에 보면 Style메뉴가 있습니다.
대체로 우측 화면에 자리잡은 메뉴입니다.
여러개의 스타일을 선택해서 화면에 반영하는 툴입니다.
메뉴에 보면 in model / Default Style / Color Set / Photo modeling… 등등
여러가지의 스타일들이 있습니다.
하나하나 선택해서 눌러보면 화면의 스타일이 변한걸 알 수 있습니다.
모델링에 맞게 선택해서 사용하면 됩니다.
메뉴에 In model은 자신이 현재까지 사용한 스타일을 보여줍니다.
중요하게 봐야할게 위의 화면처럼 6개중 한개를 사용했다 치면
5개는 없어지는게 아니라 여전히 내 스케치업에서 용량을 차지 하고 있다는 겁니다.
그래서 내가 원하는 스타일을 찾았다면 화살표를 눌러 Purge unused를 해줘야
사용하지 않는 스타일은 삭제가 되고 용량도 줄어들게 됩니다.
우측 화살표를 누르면 많은 메뉴들이 나오는데 사용할일은 거의 없습니다.
스타일을 /열기 / 만들기 / 추가 / 불러올것인지 지울것인지의 내용이고
좌측의 스타일을 작게/크게/리스트로 보여줄것인지의 내용입니다.
Purge unused정도는 꼭 기억해 두세요
Edit – Edge setting – Edges 가장자리만 선으로 표현합니다.
Edit – Edge setting -Back Edges 뒷부분의 숨은 선을 나타냅니다.
Edit – Edge setting – Profiles 객체 가장자리의 선 두께를 설정합니다.
Edit – Edge setting – Depth cue 앞쪽의 선을 두껍게 표현
Edit – Edge setting – Extension 선을 연장합니다.
Edit – Edge setting – Endpoints 선을 끝부분을 표시
Edit – Edge setting – Jitter 선을 덧칠한 느낌으로 표현
tags에서 선의 종류를 선택합니다.
Edit – Edge setting – Dashes를 체크합니다.
그러면 점선으로 표현이 됩니다.
Edit – Edge setting – Color
All same – 선택한 색상으로 표현
Edit – Edge setting – Color
By meterial – 재질의 색상으로 변경합니다.
Edit – Edge setting – Color
By axis – 축의 색상으로 객체의 색상을 표현합니다.
Edit – Face setting
Front color – 객체의 앞면 색상
Back Color – 객체의 뒷면 색상
Edit – Face setting – Style 툴바 Style과 같습니다.
Transparency quality 투명도 품질
Faster – 저품질
Nicer – 고품질
X-ray opacity
스타일의 x-ray 모드에서 투명도를 설정합니다.
Edit – Background setting
Background – 배경색상 변경
Sky – 하늘 색상 변경
Ground – 땅 색상 변경 Transparency – 그라운드 색상의 투명도 조절
Edit – Watermark setting – + – PNG파일 선택
Name – 워터마크 이름 설정
Background – 워터마크를 객체의 뒤로 보내기
Overlay – 워터마크를 객체의 앞으로 보이게 하기
Create mask – 마스크 기능을 사용할때 체크
Blend – 워터마크의 투명도를 조절
Stretched to fit the screen – 워터마크를 화면에 꽉 채우기
Lock aspect ratio – 원본 비율로 표시하기
Tiled across the screen – 타일 모양으로 표시
Scale -바 조정으로 크기를 바꿀수 있습니다.
Positioned in the screen – 워터마크의 위치를 지정
Scale – 바 조정으로 크기를 바꿀수 있습니다.
Selected – 객체를 선택했을 때 표현되는 색상
Locked – 객체가 잠겼을 때 표현되는 색상
Guides – 가이드 선 색상
Inactive section – 섹션플랜의 색상
Active section – 활성화된 섹션플랜 색상
Section Fill – 잘린 단면의 색상
Section Lines – 잘린 면의 선 색상
Section line width – 섹션 선 두께
나머지는 view메뉴와 같습니다.
YDSKETCH
[Sketch Up] 스케치업 선두께 및 STYLE 수정하기
반응형
스케치업 스타일빌더
선두께 수정하기
1. 기본 선두께입니다.
2. STYLE 탭을 불러오기 위해서, Window -> Default -> Show Tray 를 클릭하면 해당 메뉴가 체크된 탭이 생성됩니다. (해당 메뉴가 없다면 해당 항목을 체크하면 추가됩니다)
3. Style 탭에서 Edit 메뉴를 선택합니다. Edges 값과 Profiles 값을 수정하면 됩니다.
Edges 값은 모든 테두리 값이고, Profiles 값은 객체의 테두리만 나타냅니다.
4. Profiles 값을 없애고, Edges 값만 준 씬입니다. 선이 얇게 보입니다.
5. Profiles 값과 Edges 값을 모두 없앤 씬입니다.
STYLE 수정하기
1. 스케치업 상에서 손 그림의 느낌 등 다양한 스타일을 선택해서 표현할 수 있습니다.
Style 탭에서 Select 메뉴를 선택합니다. Select 메뉴에서 다양한 스타일을 보면서 적용하면 됩니다.
스케치업 스타일 빌더
2. 아래는 다양한 스타일을 적용한 씬입니다.
스케치업 스타일1 스케치업 스타일2 스케치업 스타일3 스케치업 스타일4
728×90
반응형
So you have finished reading the 스케치 업 스타일 topic article, if you find this article useful, please share it. Thank you very much. See more: 스케치업 스타일 빌더, 스케치업 점선

