You are looking for information, articles, knowledge about the topic nail salons open on sunday near me 라즈베리 파이 usb 사운드 카드 on Google, you do not find the information you need! Here are the best content compiled and compiled by the Chewathai27.com/to team, along with other related topics such as: 라즈베리 파이 usb 사운드 카드 라즈베리 파이 오디오 드라이버, 라즈베리 파이 마이크 출력, 라즈베리 파이 4 오디오 출력, 라즈베리 파이 소리 재생, 라즈베리 파이 소리 녹음, 라즈베리 파이 alsamixer, 라즈베리 파이 소리 인식, 라즈베리 파이 스피커 인식
[라즈베리파이] 사운드카드 사용하기 : 네이버 블로그
- Article author: m.blog.naver.com
- Reviews from users: 10720
Ratings
- Top rated: 4.6
- Lowest rated: 1
- Summary of article content: Articles about [라즈베리파이] 사운드카드 사용하기 : 네이버 블로그 1. USB 사운드카드 준비. 라즈베리파이에 기본적으로 탑재되어있는 사운드카드 외의 · 2. 사운드카드 연결여부 확인 · 3. aliases.conf 파일 수정 · 4. alsa. …
- Most searched keywords: Whether you are looking for [라즈베리파이] 사운드카드 사용하기 : 네이버 블로그 1. USB 사운드카드 준비. 라즈베리파이에 기본적으로 탑재되어있는 사운드카드 외의 · 2. 사운드카드 연결여부 확인 · 3. aliases.conf 파일 수정 · 4. alsa.
- Table of Contents:
카테고리 이동
✿ 쑴의 일상 ✿
이 블로그
라즈베리파이
카테고리 글
카테고리
이 블로그
라즈베리파이
카테고리 글
![[라즈베리파이] 사운드카드 사용하기 : 네이버 블로그](https://blogthumb.pstatic.net/20160621_36/6533574_1466470899419OlyXP_JPEG/%BB%E7%BF%EE%B5%E5%C4%AB%B5%E5.jpg?type=w2)
라즈베리파이 제로 프로젝트(10) – 사운드(소리)를 들어보기 – USB Sound card
- Article author: remnant24c.tistory.com
- Reviews from users: 10490
Ratings
- Top rated: 3.4
- Lowest rated: 1
- Summary of article content: Articles about 라즈베리파이 제로 프로젝트(10) – 사운드(소리)를 들어보기 – USB Sound card USB Sound Card를 연결했다면 장비가 접속되었는지 메시지를 확인해봅니다. 새로운 장비로 해서 연결된 사운드카드의 정보를 확인할 수 있습니다. …
- Most searched keywords: Whether you are looking for 라즈베리파이 제로 프로젝트(10) – 사운드(소리)를 들어보기 – USB Sound card USB Sound Card를 연결했다면 장비가 접속되었는지 메시지를 확인해봅니다. 새로운 장비로 해서 연결된 사운드카드의 정보를 확인할 수 있습니다. 안녕하세요. MusicBox 실패 후 usb sound card를 장착하여 테스트해 보았습니다. 어떻게든 소리를 듣기 위해서… ^^ 1. USB SOUND CARD 연결 – 라즈베리파이 제로 전원을 켜고 준비해둔 usb sound card를 전원..
- Table of Contents:
행복한 하루
라즈베리파이 제로 프로젝트(10) – 사운드(소리)를 들어보기 – USB Sound card 본문
티스토리툴바

Usb 사운드 카드 및 Alsamixer를 사용하여 Raspberry Pi에서 설정을 변경하는 방법 | 라즈베리 파이 usb 사운드 카드 업데이트
- Article author: ko.maxfit.vn
- Reviews from users: 32084
Ratings
- Top rated: 4.3
- Lowest rated: 1
- Summary of article content: Articles about Usb 사운드 카드 및 Alsamixer를 사용하여 Raspberry Pi에서 설정을 변경하는 방법 | 라즈베리 파이 usb 사운드 카드 업데이트 저자별 기사 Fuzz The Pi Guy 가지고 조회수 11,003회 그리고 의지 좋아요 122개 높은 평가. 이에 대한 추가 정보 라즈베리 파이 usb 사운드 카드 주제에 … …
- Most searched keywords: Whether you are looking for Usb 사운드 카드 및 Alsamixer를 사용하여 Raspberry Pi에서 설정을 변경하는 방법 | 라즈베리 파이 usb 사운드 카드 업데이트 저자별 기사 Fuzz The Pi Guy 가지고 조회수 11,003회 그리고 의지 좋아요 122개 높은 평가. 이에 대한 추가 정보 라즈베리 파이 usb 사운드 카드 주제에 …
- Table of Contents:
주제에 대한 비디오 보기 라즈베리 파이 usb 사운드 카드
USB 사운드 카드 및 Alsamixer를 사용하여 Raspberry Pi에서 설정을 변경하는 방법 – 라즈베리 파이 usb 사운드 카드 및 이 주제에 대한 세부정보
키워드 정보 라즈베리 파이 usb 사운드 카드
콘텐츠에 대한 이미지 라즈베리 파이 usb 사운드 카드
주제에 대한 기사 평가 라즈베리 파이 usb 사운드 카드
기사의 키워드 USB 사운드 카드 및 Alsamixer를 사용하여 Raspberry Pi에서 설정을 변경하는 방법
Recent Posts
Recent Comments

Code Bank :: USB Audio 사용하기
- Article author: shoaly.tistory.com
- Reviews from users: 9841
Ratings
- Top rated: 4.5
- Lowest rated: 1
- Summary of article content: Articles about Code Bank :: USB Audio 사용하기 Raspberry PI에 USB Audio 카드를 인식시키면 HDMI나 기본 사운드카드 때문에 순서가 바뀔 수 있다. 순서가 바뀌면 사운드를 출력하거나 마이크 입력등에 … …
- Most searched keywords: Whether you are looking for Code Bank :: USB Audio 사용하기 Raspberry PI에 USB Audio 카드를 인식시키면 HDMI나 기본 사운드카드 때문에 순서가 바뀔 수 있다. 순서가 바뀌면 사운드를 출력하거나 마이크 입력등에 … Raspberry PI에서 USB AUDIO 이용하기 Raspberry PI에 USB Audio 카드를 인식시키면 HDMI나 기본 사운드카드 때문에 순서가 바뀔 수 있다. 순서가 바뀌면 사운드를 출력하거나 마이크 입력등에 인수값을 확인하고..
- Table of Contents:

alsa와 usb 사운드 카드 설치
- Article author: medialink.tistory.com
- Reviews from users: 1172
Ratings
- Top rated: 4.3
- Lowest rated: 1
- Summary of article content: Articles about alsa와 usb 사운드 카드 설치 아래의 내용을 보면 Raspberry Pi에 기본적으로 설치된 HDMI와 Headphones을 볼 수 있으며, 추가된 USB Audio Device가 보입니다. **** List of PLAYBACK … …
- Most searched keywords: Whether you are looking for alsa와 usb 사운드 카드 설치 아래의 내용을 보면 Raspberry Pi에 기본적으로 설치된 HDMI와 Headphones을 볼 수 있으며, 추가된 USB Audio Device가 보입니다. **** List of PLAYBACK … alsa의 설치 alsa는 Advanced Linux Sound Architecture의 줄인 말로, 리눅스의 표준 오디오 인터페이스입니다. alsa는 라이브러리와 유틸리티를 포함하며 다음과 같이 설치합니다. sudo apt-get install libasoun..
- Table of Contents:
alsa의 설치
USB 사운드 카드 확인
USB 사운드 카드를 기본 장치로 설정
aplay로 오디오 재생
태그
관련글
댓글0
최근글
인기글
태그
전체 방문자
티스토리툴바
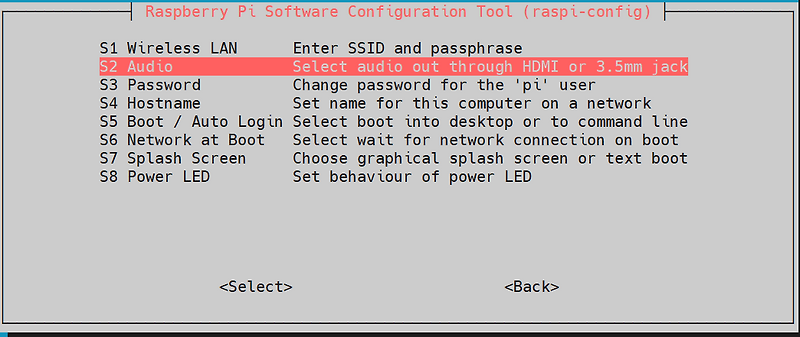
초보개발자의 개발개발 열매 :: 라즈베리파이에서 usb 사운드 카드로 소리 녹음하기, 스팩트럼 분석하기
- Article author: lovesm135.tistory.com
- Reviews from users: 5344
Ratings
- Top rated: 4.4
- Lowest rated: 1
- Summary of article content: Articles about 초보개발자의 개발개발 열매 :: 라즈베리파이에서 usb 사운드 카드로 소리 녹음하기, 스팩트럼 분석하기 라즈베리파이에서 usb 사운드 카드로 소리 녹음하기, 스팩트럼 분석하기. 배곺픋다 2015. 11. 6. 01:26. 1. RaspberryPi 2, USB sound card. …
- Most searched keywords: Whether you are looking for 초보개발자의 개발개발 열매 :: 라즈베리파이에서 usb 사운드 카드로 소리 녹음하기, 스팩트럼 분석하기 라즈베리파이에서 usb 사운드 카드로 소리 녹음하기, 스팩트럼 분석하기. 배곺픋다 2015. 11. 6. 01:26. 1. RaspberryPi 2, USB sound card. 1. RaspberryPi 2, USB sound card OS: Raspbian Wheezy (Raspbian Jessie는 /etc/modprobe.d/alsa-base.conf 없음) Python 2.7 2. http://www.g7smy.co.uk/?p=283 3. http://computers.tutsplus…
- Table of Contents:

libreelec에서 usb사운드카드 광출력이 될까요? : 클리앙
- Article author: www.clien.net
- Reviews from users: 36578
Ratings
- Top rated: 3.9
- Lowest rated: 1
- Summary of article content: Articles about libreelec에서 usb사운드카드 광출력이 될까요? : 클리앙 라즈베리파이를 사용하는 사람들의 모임입니다! 질문. libreelec에서 usb사운드카드 광출력이 될까요? 2. …
- Most searched keywords: Whether you are looking for libreelec에서 usb사운드카드 광출력이 될까요? : 클리앙 라즈베리파이를 사용하는 사람들의 모임입니다! 질문. libreelec에서 usb사운드카드 광출력이 될까요? 2. 안녕하세요? 3B+의 사운드아웃을 앰프에 물렸는데도 소리가 별로네요. GPIO에 붙이는 DAC에 광출력을 성공한 사례는 안보이기에 어쩌면 usb사운드카드는 될지도 모르지않을까 합니다. 3B+의 usb포트에 그냥 물리기만 해도 pcm2704같은 usb사운드카드에서 광출력이 되는지 알고 싶습니다. 읽어주셔서 감사합니다.
- Table of Contents:

See more articles in the same category here: https://chewathai27.com/to/blog.
[라즈베리파이] 사운드카드 사용하기
1. USB 사운드카드 준비
라즈베리파이에 기본적으로 탑재되어있는 사운드카드 외의
별도의 USB 사운드카드를 사용하기 위해서는 사운드카드를 구매하면 된다.
Step 1
USB사운드카드를 꼽기전에 라즈베리파이가 전원off 상태인것을 반드시 확인하자.
전원이 꺼져있으면 USB포트에 사운드카드를 연결해준다.
Step 2
이제 라즈베라파이의 전원을 연결해주고 MobaXterm과 같은 SSH를 지원하는 프로그램을 통해 라즈베리파이에 접속한다. (라즈베리파이에 모니터를 연결해서 사용해도 무관함)
2. 사운드카드 연결여부 확인
USB 사운드카드가 잘 연결이 되었는지 확인한다.
다음 명령어를 이용하면 현재 usb로 연결된 디바이스들의 목록을 확인할 수 있다.
1 2 3 4 5 6 7 pi@raspberrypi : ~ $ lsusb ———————————————————————————- Bus 001 Device 005: ID 0d8c:013c C-Media Electronics, Inc. CM108 Audio Controller Bus 001 Device 004: ID 0bda:8176 Realtek Semiconductor Corp. RTL8188CUS 802.11n WLAN Adapter Bus 001 Device 003: ID 0424:ec00 Standard Microsystems Corp. SMSC9512/9514 Fast Ethernet Adapter Bus 001 Device 002: ID 0424:9514 Standard Microsystems Corp. Bus 001 Device 001: ID 1d6b:0002 Linux Foundation 2.0 root hub Colored by Color Scripter cs
3. aliases.conf 파일 수정
options snd-usb-audio index=-2 를 주석(#) 처리해준다.
대부분의 튜토리얼에 보면 /etc/modprobe.d/ alsa-base.conf 파일을 수정해 주라고 나오지만,
아무리 찾아도 이 파일이 존재하지 않을 것이다.
엄청난 구글링을 통해, alsa-base.conf 파일이 aliases.conf 파일로 바뀌었다 는 사실을 알아냈다.
따라서 같은 파일이므로 이 파일을 수정해주면 된다.
1 2 3 4 5 6 7 8 9 10 11 12 pi@raspberrypi : ~ $ sudo nano /lib/modprobe.d/ aliases.conf ———————————————————– # These are the standard aliases and dependencies. # This file does not need to be modified. # prevent unusual drivers from appearing as the first sound device ########### options snd-pcsp index=-2 # options snd-usb-audio index=-2 options cx88_alsa index=-2 options snd-atiixp-modem index=-2 options snd-intel8x0m index=-2 options snd-via82xx-modem index=-2 Colored by Color Scripter cs
4. alsa.conf 파일 수정
1 2 3 4 5 6 7 8 9 10 11 12 13 14 15 16 pi@raspberrypi : ~ $ sudo vi /usr/share/alsa/ alsa.conf —————————————————— # # defaults # # show all name hints also for definitions without hint {} section defaults.namehint.showall on # show just basic name hints defaults.namehint.basic on # show extended name hints defaults.namehint.extended on # defaults.ctl.card 1 <--- defaults.pcm.card 1 <--- defaults.pcm.device 0 Colored by Color Scripter cs 5. 하드웨어 목록 확인 사운드카드가 잘 인식되는 지 aplay -l ( <--영문 L ) 명령어로 확인해주자. 1 2 3 4 5 6 7 8 9 10 11 12 13 14 15 16 17 18 19 pi@raspberrypi : ~ $ aplay -l -------------------------------------------------------------------- **** List of PLAYBACK Hardware Devices **** card 0: ALSA [bcm2835 ALSA], device 0: bcm2835 ALSA [bcm2835 ALSA] Subdevices: 8/8 Subdevice #0: subdevice #0 Subdevice #1: subdevice #1 Subdevice #2: subdevice #2 Subdevice #3: subdevice #3 Subdevice #4: subdevice #4 Subdevice #5: subdevice #5 Subdevice #6: subdevice #6 Subdevice #7: subdevice #7 card 0: ALSA [bcm2835 ALSA], device 1: bcm2835 ALSA [bcm2835 IEC958/HDMI] Subdevices: 1/1 Subdevice #0: subdevice #0 card 1 : Device [USB PnP Sound Device], device 0: USB Audio [USB Audio] Subdevices: 1/1 Subdevice #0: subdevice #0 Colored by Color Scripter cs 6. asound.conf 파일 수정 asound.conf 파일을 열어서 card 0 ----> card 1 로 수정해준다.
1 2 3 4 5 6 7 8 9 10 pi@raspberrypi : ~ $ sudo nano /etc/ asound.conf ——————————————— pcm.!default { type hw card 1 } ctl.!default { type hw card 1 } Colored by Color Scripter cs
7. 출력 확인
위에서 사운드카드가 잘 인식되었다면, 사운드카드로 출력이 되는지 확인한다.
speaker-test 라는 명령어에 -D 옵션 ( 디바이스 ) 으로 사운드카드를 지정해주면,
asound.conf 에서 default로 설정한 카드에서 소리가 출력될 것이다.
default를 사운드카드로 설정해두었으니, 이어폰을 꼽고 아래 명령어를 내리면
화이트노이즈가 출력될 것이다.
1 pi@raspberrypi : ~ $ speaker-test -D sysdefault:CARD=Device cs
8. 관련 포스팅
—————————————————————————————————————————
참고자료
1 2 3 4 5 6 7 8 9 10 11 12 13 14 15 16 17 18 19 20 21 22 23 24 25 26 27 28 29 30 Usage: arecord [OPTION]… [FILE]… –help help –version print current version -l, –list-devices list all soundcards and digital audio devices -L, –list-pcms list all PCMs defined -D, –device=NAME select PCM by name -q, –quiet quiet mode -t, –file-type TYPE file type (voc, wav, raw or au) -c, –channels=# channels -f, –format=FORMAT sample format (case insensitive) -r, –rate=# sample rate -d, –duration=# interrupt after # seconds -s, –sleep-min=# min ticks to sleep -M, –mmap mmap stream -N, –nonblock nonblocking mode -F, –period-time=# distance between interrupts is # microseconds -B, –buffer-time=# buffer duration is # microseconds -A, –avail-min=# min available space for wakeup is # microseconds -R, –start-delay=# delay for automatic PCM start is # microseconds (relative to buffer size if <= 0) -T, --stop-delay=# delay for automatic PCM stop is # microseconds from xrun -v, --verbose show PCM structure and setup (accumulative) -I, --separate-channels one file for each channel Recognized sample formats are: S8 U8 S16_LE S16_BE U16_LE U16_BE S24_LE S24_BE U24_LE U24_BE S32_LE S32_BE U32_LE U32_BE FLOAT_LE FLOAT_BE FLOAT64_LE FLOAT64_BE IEC958_SUBFRAME_LE IEC958_SUBFRAME_BE MU_LAW A_LAW IMA_ADPCM MPEG GSM SPECIAL S24_3LE S24_3BE U24_3LE U24_3BE S20_3LE S20_3BE U20_3LE U20_3BE S18_3LE S18_3BE U18_3LE Some of these may not be available on selected hardware The availabled format shortcuts are: -f cd (16 bit little endian, 44100, stereo) -f cdr (16 bit big endian, 44100, stereo) -f dat (16 bit little endian, 48000, stereo) Colored by Color Scripter cs # https://www.raspberrypi.org/forums/viewtopic.php?f=28&t=124016 # http://computers.tutsplus.com/articles/using-a-usb-audio-device-with-a-raspberry-pi--mac-55876 # https://www.raspberrypi.org/forums/viewtopic.php?t=13088&p=332536 # http://sonof8bits.com/automated-raspberry-pi-audio-recorder/2014/09
라즈베리파이 제로 프로젝트(10) – 사운드(소리)를 들어보기 – USB Sound card
반응형
안녕하세요.
MusicBox 실패 후 usb sound card를 장착하여 테스트해 보았습니다. 어떻게든 소리를 듣기 위해서… ^^
USB SOUND CARD
1. USB SOUND CARD 연결
– 라즈베리파이 제로 전원을 켜고 준비해둔 usb sound card를 전원 옆에 microUSB에 연결하면 됩니다. 그런데 문제가 있는 것이 microUSB 5pin이다 보니 타입을 변환해주는 케이블이 필요합니다. 라즈베리파이 W Basic Kit를 구매했다면 같이 들어 있습니다. 그렇지 않고 본체만 있는 키트를 구매했다면 별도로 구매해야 합니다.
USB 변환 케이블
– USB Sound Card를 연결했다면 장비가 접속되었는지 메시지를 확인해봅니다. 새로운 장비로 해서 연결된 사운드카드의 정보를 확인할 수 있습니다.
전체 연결한 사진
pi@raspberrypi:~ $ dmesg|tail -8
dmesgtail -8
혹은 lsusb로 확인할 수 있습니다.
pi@raspberrypi:~ $ lsusb
lsusb
– 재생 가능한 장비로 인식되었는지 확인해봅니다.
pi@raspberrypi:~ $ aplay -l
– 그러면 위와 유사하게 USB Audio로 인식된 것을 확인할 수 있습니다. (단, card1 등 인식되는 번호는 다를 수 있습니다.)
aplay -l
2. 사운드 재생
– 기본 제공해주는 wav 파일을 재생하기 위해서 실행하면
pi@raspberrypi:~ $ aplay -c 1 -t wav /usr/share/sounds/alsa/Side_Right.wav
cannot find card ‘0’으로 나타납니다. 앞에 있던 사운드 카드가 1번으로 실행되었기 때문입니다. 그래서 실행에서 옵션을 하나 더 줍니다.
aplay error
– 위에서 aplay -l 에서 본 것처럼 card가 1번이었고, device가 0으로 나와 있었기 때문에 -D 옵션에
plughw:1,0으로 설정해주면
pi@raspberrypi:~ $ aplay -D plughw:1,0 -c 1 -t wav /usr/share/sounds/alsa/Side_Right.wav
3. 기본 설정
– 재생할 때마다 장비 설정해주기 귀찮다면 alsa.conf 파일로 가서 지정해 놓으면 됩니다.
pi@raspberrypi:~ $ sudo vim /usr/share/alsa/alsa.conf
– 파일내용이 많은데, 대략 62줄에 0으로 되어 있는 것을 1로 바꿔줍니다. 만약 디바이스 번호도 다르다면 변경이 필요합니다. 저장 그리고 재부팅해줍니다. (vim을 사용해도 되고 다른 editor를 사용해도 무방합니다.)
defaults.ctl.card 1
defaults.pcm.card 1
/usr/share/alsa/alsa.conf
– 이제 다시 실행하면 사운드가 나옵니다.
( USB Sound Card를 제거했다가 다시 꽂으면 영어로 to install… 멘트가 나오는데, 혹시 제거하는 방법 아시는 분 댓글 부탁드립니다. ^^; )
pi@raspberrypi:~ $ aplay -c 1 -t wav /usr/share/sounds/alsa/Side_Right.wav
혹은 화이트 노이즈 사운드를 좌우로 테스트해볼 수 있습니다.
pi@raspberrypi:~ $ speaker-test -c2
4. mixer로 사운드 볼륨 조절
– amixer 명령어로 볼륨을 조정할 수 있습니다. 그러기 위해서 장비에 나타나는 장비 이름을 확인해야 합니다. 그리고 볼륨 조절하는 장치가 Speaker임을 확인할 수 있습니다.
pi@raspberrypi:~ $ amixer -c 1 scontrols
– Speaker 이름으로 볼륨을 20%로 조정해보도록 하겠습니다.
amixer -c 사운드카드 번호 sset(설정 명령) 컨트롤 장치 조정값
pi@raspberrypi:~ $ amixer -c 1 sset Speaker 20%
볼륨설정
– 매번 amixer로 입력하기 귀찮으므로 GUI와 유사하게 사용할 수 있는 alsamixer를 이용하면 편하게 볼륨 작업을 할 수 있습니다.
pi@raspberrypi:~ $ alsamixer
alsamixer
5. GUI 상에서 사운드 설정 방법
– apt-get install xrdp로 원격데스크톱 연결 프로그램을 설치했다는 전제로 진행하겠습니다.
– 윈도우에서 원격데스크톱 연결해서 라즈베리파이 제로로 접속합니다. 그리고 오른쪽 상단에 스피커를 마우스 오른쪽 버튼으로 클릭하여 Audio Output 메뉴를 선택하고 USB PnP Sound Device를 선택합니다. 그러면 이제 라즈베리파이 제로 GUI 화면에서도 사용 가능합니다.
Audio Outputs 설정
– 테스트할 음성 혹은 영상 파일을 윈도우에서 복사해서 라즈베리파이 제로 OS로 붙여 넣기(Paste) 합니다.
그리고 더블 클릭하면 VLC를 재생되는 것을 확인할 수 있습니다.
mp4 재생
감사합니다.
<참조사이트>
1) 사운드카드 설정 및 간략한 녹음 프로그램 제작
https://m.blog.naver.com/tipsware/220868928930
2) sound 옵션들 확인
https://chanchan-father.tistory.com/481
3) 라즈베리파이 사운드카드 기본 설정
https://rguiscard.medium.com/raspberry-pi-zero-wh-with-external-usb-sound-card-28e66d7d103e
4) 오디오 샘플 자료
https://docs.espressif.com/projects/esp-adf/en/latest/design-guide/audio-samples.html
“쿠팡 파트너스 활동을 통해 일정액의 수수료를 받을 수 있음”
반응형
Code Bank :: USB Audio 사용하기
Raspberry PI에서 USB AUDIO 이용하기
Raspberry PI에 USB Audio 카드를 인식시키면 HDMI나 기본 사운드카드 때문에 순서가 바뀔 수 있다. 순서가 바뀌면 사운드를 출력하거나 마이크 입력등에 인수값을 확인하고 바꿔주어야 하기 때문에 번거롭거나 전원만 넣고 사용하는 방법을 사용할 수 없을 수도 있다.
따라서 장치의 순서를 고정시켜서 사용해야할 때 다음과 같이 사용한다.
먼저 현재 사운드카드의 순서를 확인하는 방법은 다음과 같다.
HDMI가 인식되어 사운드카드로 잡히는 경우라면 다른 값들도 나올 수 있다.
이방법 말고 alsamixer를 실행시킨 후에 [F6]를 눌러 확인해 보는 방법도 있다.
이상태에서 USB를 이용하여 녹음을 하거나 재생을 하려면 다음과 같이 하면된다.
‘-D plughw:1,0’이 USB장치를 가리키는 부분이다.
plughw가 인식이 안되고 오류가 난다면 ‘hw:1,0’으로 바꿔서 해보자.
만일 PI기본 사운드 카드를 이용하여 재생하고 싶다면
이렇게 해주면 된다. 기본이 ‘0’이기 때문에 -D 옵션 없이 재생하면 기본 사운드카드를 사용하게 된다.
이제는 위 순서를 USB가 우선 순위로 오도록 바꿔보자. 이전에는 /usr/share/alsa 디렉토리에 아래에 있는 몇몇 값들을 바꿨는데 최근에는 아래 modprobe.d에 있는 정보만 바꿔도 가능하도록 수정된 것 같다. (2017년 7월 현재)
$ cat /etc/modprobe.d/alsa_base.conf
So you have finished reading the 라즈베리 파이 usb 사운드 카드 topic article, if you find this article useful, please share it. Thank you very much. See more: 라즈베리 파이 오디오 드라이버, 라즈베리 파이 마이크 출력, 라즈베리 파이 4 오디오 출력, 라즈베리 파이 소리 재생, 라즈베리 파이 소리 녹음, 라즈베리 파이 alsamixer, 라즈베리 파이 소리 인식, 라즈베리 파이 스피커 인식

