You are looking for information, articles, knowledge about the topic nail salons open on sunday near me 엑셀 프로 시저 on Google, you do not find the information you need! Here are the best content compiled and compiled by the Chewathai27.com/to team, along with other related topics such as: 엑셀 프로 시저 엑셀 프로시저 currentregion, 컴퓨터활용능력 스프레드시트 프로 시저 정리, 컴활 기타작업, Unload Me
[컴활] 1급 실기 엑셀(Excel) 프로시저 정리
- Article author: mizykk.tistory.com
- Reviews from users: 18123
Ratings
- Top rated: 4.4
- Lowest rated: 1
- Summary of article content: Articles about [컴활] 1급 실기 엑셀(Excel) 프로시저 정리 프로시저 작성 개발도구 > 디자인 모드 > 버튼 더블 클릭 폼이 화면에 나타나도록 프로시저 작성 폼이름.Show 종료 버튼을 클릭하면 폼이 닫히도록 … …
- Most searched keywords: Whether you are looking for [컴활] 1급 실기 엑셀(Excel) 프로시저 정리 프로시저 작성 개발도구 > 디자인 모드 > 버튼 더블 클릭 폼이 화면에 나타나도록 프로시저 작성 폼이름.Show 종료 버튼을 클릭하면 폼이 닫히도록 … 프로시저 작성 개발도구 > 디자인 모드 > 버튼 더블 클릭 폼이 화면에 나타나도록 프로시저 작성 폼이름.Show 종료 버튼을 클릭하면 폼이 닫히도록 Unload Me 셀에 값 입력 Cells(행, 열) 문자열을 숫자로(계산할..
- Table of Contents:
Comments
Total
티스토리툴바
![[컴활] 1급 실기 엑셀(Excel) 프로시저 정리](https://img1.daumcdn.net/thumb/R800x0/?scode=mtistory2&fname=https%3A%2F%2Fblog.kakaocdn.net%2Fdn%2Fb3Lz2o%2FbtqNqeDDRZA%2FjtGeXjLJswMTH0jXK2eHc0%2Fimg.jpg)
[엑셀] 컴활 엑셀 기타작업 프로시저 사용 방법 총정리(폼 사용, 목록값, 폰트 등)
- Article author: doompa.tistory.com
- Reviews from users: 40248
Ratings
- Top rated: 3.6
- Lowest rated: 1
- Summary of article content: Articles about [엑셀] 컴활 엑셀 기타작업 프로시저 사용 방법 총정리(폼 사용, 목록값, 폰트 등) 엑셀 폼 프로시저 사용법 컴활 엑셀 공부를 하다보니, 꽤나 많은 사람들이 엑셀 마지막 기타작업의 프로시저와 폼 사용에서 포기를 한다는 것을 알게 … …
- Most searched keywords: Whether you are looking for [엑셀] 컴활 엑셀 기타작업 프로시저 사용 방법 총정리(폼 사용, 목록값, 폰트 등) 엑셀 폼 프로시저 사용법 컴활 엑셀 공부를 하다보니, 꽤나 많은 사람들이 엑셀 마지막 기타작업의 프로시저와 폼 사용에서 포기를 한다는 것을 알게 … 엑셀 폼 프로시저 사용법 컴활 엑셀 공부를 하다보니, 꽤나 많은 사람들이 엑셀 마지막 기타작업의 프로시저와 폼 사용에서 포기를 한다는 것을 알게 되었다. 사실 포기라기보다는 전략적으로 다른 문제를 더욱 집..
- Table of Contents:
1 버튼 클릭시 폼 열기
2 폼의 콤보상자에 값 입력
3 입력 버튼 클릭시 폼에 입력된 자료가 표에 나타나게 하기
4 폼 종료 및 기타
관련글
댓글0
![[엑셀] 컴활 엑셀 기타작업 프로시저 사용 방법 총정리(폼 사용, 목록값, 폰트 등)](https://img1.daumcdn.net/thumb/R800x0/?scode=mtistory2&fname=https%3A%2F%2Fblog.kakaocdn.net%2Fdn%2FXdOjO%2FbtraoPu3PQ1%2FEGIMT95qeRAK9GzsWyv8Z1%2Fimg.png)
엑셀 VBA – Sub 프로시저
- Article author: mr-johndoe.tistory.com
- Reviews from users: 4269
Ratings
- Top rated: 3.3
- Lowest rated: 1
- Summary of article content: Articles about 엑셀 VBA – Sub 프로시저 엑셀 VBA에서 매크로를 작성할 때 Sub 프로시저를 생성하여 코딩합니다. 이 Sub 프로시저는 VBA 프로시저 중 하나이며 그 외에 이벤트 프로시저, … …
- Most searched keywords: Whether you are looking for 엑셀 VBA – Sub 프로시저 엑셀 VBA에서 매크로를 작성할 때 Sub 프로시저를 생성하여 코딩합니다. 이 Sub 프로시저는 VBA 프로시저 중 하나이며 그 외에 이벤트 프로시저, … 엑셀 VBA에서 매크로를 작성할 때 Sub 프로시저를 생성하여 코딩합니다. 이 Sub 프로시저는 VBA 프로시저 중 하나이며 그 외에 이벤트 프로시저, Function 프로시저, Property 프로시저가 있습니다. Function 프로..
- Table of Contents:
아무개의 취미생활
태그
‘엑셀VBA’ Related Articles
검색
최근 포스트
티스토리툴바
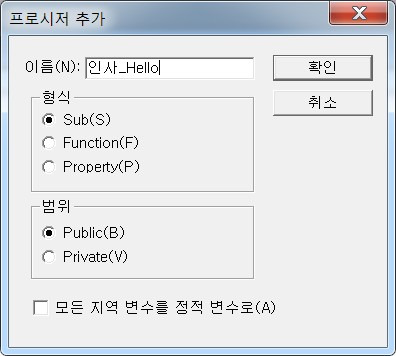
[컴활1급] 엑셀에 잘 나오는 프로시저 정리
- Article author: woong4.tistory.com
- Reviews from users: 26904
Ratings
- Top rated: 3.9
- Lowest rated: 1
- Summary of article content: Articles about [컴활1급] 엑셀에 잘 나오는 프로시저 정리 엑셀에 잘 나오는 프로시저 정리 목록값 입력 – 개체명.additem ” ” (= 없음! 바로 ” ” 작성) – 개체명.rowsource = ” 범위 ” 입력행위치 구하고, … …
- Most searched keywords: Whether you are looking for [컴활1급] 엑셀에 잘 나오는 프로시저 정리 엑셀에 잘 나오는 프로시저 정리 목록값 입력 – 개체명.additem ” ” (= 없음! 바로 ” ” 작성) – 개체명.rowsource = ” 범위 ” 입력행위치 구하고, … 엑셀에 잘 나오는 프로시저 정리 목록값 입력 – 개체명.additem ” ” (= 없음! 바로 ” ” 작성) – 개체명.rowsource = ” 범위 ” 입력행위치 구하고, 폼값을 시트에 입력 입력행 = range(“셀”).currentregion.rows..
- Table of Contents:
태그
관련글
댓글2
공지사항
최근글
인기글
최근댓글
태그
티스토리툴바
![[컴활1급] 엑셀에 잘 나오는 프로시저 정리](https://img1.daumcdn.net/thumb/R800x0/?scode=mtistory2&fname=https%3A%2F%2Fblog.kakaocdn.net%2Fdn%2FbmALso%2Fbtq8HdyxpiA%2Fa3ibdU2FoONiC9NVv5CZtk%2Fimg.png)
[엑셀] 프로시저
- Article author: taetoungs-branch.tistory.com
- Reviews from users: 4558
Ratings
- Top rated: 3.3
- Lowest rated: 1
- Summary of article content: Articles about [엑셀] 프로시저 폼 열기. 폼이름.show. 폼 닫기. unload me. **폼 닫기 = 메모리에서 삭제하기. range(“셀주소”). –> 지정된 셀 변경. target. …
- Most searched keywords: Whether you are looking for [엑셀] 프로시저 폼 열기. 폼이름.show. 폼 닫기. unload me. **폼 닫기 = 메모리에서 삭제하기. range(“셀주소”). –> 지정된 셀 변경. target. 폼 열기 폼이름.show 폼 닫기 unload me **폼 닫기 = 메모리에서 삭제하기 range(“셀주소”). –> 지정된 셀 변경 target. –> 커서가 있는 곳 변경 cells. –> 시트 전체 변경 입력행의 위치 구하는식 입력행 = ra..
- Table of Contents:
태그
‘자격증컴퓨터활용능력 1급’ Related Articles
공지사항
최근 포스트
태그
검색
전체 방문자
티스토리툴바
![[엑셀] 프로시저](https://img1.daumcdn.net/thumb/R800x0/?scode=mtistory2&fname=https%3A%2F%2Fblog.kakaocdn.net%2Fdn%2FbqjSwa%2FbtqMdVsI1wo%2FzI5hWTET2E9fKKZBKfCpi1%2Fimg.png)
별의 블로그 :: [컴퓨터활용능력 1급 실기] 프로시저 작성 (액셀/스프레드시트) ✨
- Article author: starrykss.tistory.com
- Reviews from users: 4414
Ratings
- Top rated: 3.7
- Lowest rated: 1
- Summary of article content: Articles about 별의 블로그 :: [컴퓨터활용능력 1급 실기] 프로시저 작성 (액셀/스프레드시트) ✨ 프로시저(Procedure) : 한 개 이상의 기능을 수행하기 위한 명령문의 … 엑셀에서는 내용에 관계없이 빈 행이 나올 때까지를 하나의 연결된 표로 봄. …
- Most searched keywords: Whether you are looking for 별의 블로그 :: [컴퓨터활용능력 1급 실기] 프로시저 작성 (액셀/스프레드시트) ✨ 프로시저(Procedure) : 한 개 이상의 기능을 수행하기 위한 명령문의 … 엑셀에서는 내용에 관계없이 빈 행이 나올 때까지를 하나의 연결된 표로 봄. 프로시저 작성 (액셀/스프레드시트) 개념 프로시저(Procedure) : 한 개 이상의 기능을 수행하기 위한 명령문의 집합 액셀에서의 프로시저 VBA를 이용하여 액셀 작업을 자동화시킬 수 있는 도구로서 유용하게 활용..
- Table of Contents:
개념
참고
VB 사용 예
기출 문제 예시
티스토리툴바
![별의 블로그 :: [컴퓨터활용능력 1급 실기] 프로시저 작성 (액셀/스프레드시트) ✨](https://img1.daumcdn.net/thumb/R800x0/?scode=mtistory2&fname=https%3A%2F%2Fblog.kakaocdn.net%2Fdn%2Fu9qX7%2Fbtrk8jTJfpz%2F7hEHWpJX0jvzwkwXyY1Cc0%2Fimg.png)
See more articles in the same category here: Top 673 tips update new.
[컴활] 1급 실기 엑셀(Excel) 프로시저 정리
[컴활] 1급 실기 엑셀(Excel) 프로시저 정리프로시저 작성
개발도구 > 디자인 모드 > 버튼 더블 클릭
폼이 화면에 나타나도록 프로시저 작성
폼이름.Show
종료 버튼을 클릭하면 폼이 닫히도록
Unload Me
셀에 값 입력
Cells(행, 열)
문자열을 숫자로(계산할 때)
Val(txt어쩌구)
데이터를 추가하거나 삭제하여도 항상 마지막 데이터 다음에 입력
Range(“내용이 시작하는 위치”).CurrentRegion.Rows.Count + 시작하는 위치의 행 번호
표 위에 글이 붙어있을 경우 표만 있을 경우
ex) Range(“B3”).CurrentRegion.Rows.Count + 3
폼이 초기화되면
Private Sub UserForm_Initialize()
End Sub
[H5:H10] 영역의 값이 콤보상자(cmb콤보)/목록상자(Lst목록)의 목록에 나타나도록 설정cmb콤보.RowSource = “H5:H10”
Lst목록.RowSource = “H5:H10”
ColumnCount를 이용하여 지정한 열이 모두 보이도록
Lst목록.ColumnCount = 5
[B10] 셀에 “어쩌구저쩌구” 문자열이 출력Range(“B10”) = “어쩌구저쩌구”
입력상자들이 비어있도록
cmb콤보상자 = “”
txt텍스트 = “”
목록상자(Lst목록)는 첫 번째 항목이 선택되어 있도록
Lst목록.ListIndex = 0
목록상자(Lst목록)에서 선택된 값 입력
Lst목록.List(Lst목록.ListIndex, 몇 번째)
→ 목록상자의 첫번째는 0임.
→ 목록상자의 1행 1열 항목은 Lst목록.List(Lst목록.ListIndex, 0)
콤보상자(cmb콤보)에는 ‘a’, ‘b’가 목록으로 추가되도록
cmb콤보.AddItem “a”
cmb콤보.AddItem “b”
글꼴(Name) / 크기(Size) / 굵게(Bold)
Target.Font.Name = “글꼴”
Target.Font.Size = 10
Target.Font.Bold = True
번호는 스핀단추를 통해 입력하도록
Private Sub Spin번호_Change()
Text번호 = Spin번호
End Sub
“D15″에 오늘 날짜가 나오도록
Range(“D15”) = Date
날짜 : Date
날짜 + 현재시간 : Now()
현재시간 : Time
메세지상자 “내용”, , “제목”
MsgBox “Message”, , “Title”
옵션단추 (Caption 이용)
opt단추.caption
형식지정
Format(txt가격, “#,###”)
728×90
[엑셀] 컴활 엑셀 기타작업 프로시저 사용 방법 총정리(폼 사용, 목록값, 폰트 등)
엑셀 폼 프로시저 사용법
컴활 엑셀 공부를 하다보니, 꽤나 많은 사람들이 엑셀 마지막 기타작업의 프로시저와 폼 사용에서 포기를 한다는 것을 알게 되었다. 사실 포기라기보다는 전략적으로 다른 문제를 더욱 집중적으로 공부해 상대적으로 할 게 많은 (프로시저는 간단한 코딩을 요구한다) 프로시저를 안하는 것일 것이다.
그러나 과연, 엑셀 계산 문제를 공부한다고 해서, 완벽히 백 점을 맞을 수 있을까? 내 생각은 프로시저 작성 문제를 포기하지 말고 조금이라도 외워 부분 점수를 노려 보는 것이 좋겠다는 생각이다.
그런 생각으로 오늘은 엑셀 프로시저 공부 중 정리한 엑셀 기타작업 마지막 문제 프로시저 작성(폼 작성) 방법을 공유한다.
1. 버튼 클릭시 폼 열기
우선은 모두가 알 법한 버튼 클릭시 폼이 열리는 작업이다. 형태는 아래와 같다.
폼이름.Show
예를 들어 버튼을 클릭시 폼1이라는 폼을 열라고 지시한다면
폼1.show
라고 작성하면 된다.
2. 폼의 콤보상자에 값 입력
이제는 꽤나 암기를 필요로 할지도 모르는 작업이다. 폼의 콤보상자에 값이 기본적으로 나오게 하는 작업이다. 기본적으로 나오는 작업은 initialize()에서 작성한다.
1.오늘 날짜로부터 4일 전까지가 <
>에 나타나게 하기 특별히 표나 셀을 이용하라는 말이 없다면 Additem이라는 매서드를 이용한다. 사용 방법은 아래와 같다.
개체명.Additme “목록값 1″
개체명.Additme 목록값2”
즉, 정답은 이렇게 될 것이다.
엑셀 목록 입력 예시
해석: cmb계약일에 date, date-1, date-2…를 추가한다.//date함수는 현재 컴퓨터 시스템의 날짜를 반환한다. 따라서 현재날로부터 4일 전까지가 추가된다.
입력 후 폼을 실행해보면 콤보상자에 잘 뜨는 것을 확인 할 수 있다.
엑셀 콤보상자 목록값
2. C5:G8까지의 범위, 표가 <
>에 나타나게 하기 범위를 추가하라고 하면 additem메서드 대신 rowsource라는 매서드를 사용한다. 사용 방법은 아래와 같다.
개체명.Rowsource = “A1:A5”
즉, 정답은 이렇게 될 것이다.
cmb계약일.Rowsource = “g5:g8”
*주의
Additem 메서드는 =를 사용하지 않지만 rowsource메서드는 <<=>>를 사용함에 주의!!
3. 입력 버튼 클릭시 폼에 입력된 자료가 표에 나타나게 하기
이번에는 입력이다. 컴활을 공부하는 입장에서 어쩌면 첫번째 난관일지도 모르겠다. 표에 값을 입력하기 위해서는, 우서는 입력할 행의 위치를 구해야한다. 프로시저에서 입력행은 이렇게 구한다.
1. 입력행 구하기
입력행 위치 구하기 : 입력행 = range(“표의 첫 셀”).currentregion.rows.count + @
해석:표의 첫 셀과 연결되어있는 행들의 갯수를 센다
엑셀 입력행 구하기
입력행을 구하려면 기준으로 한 표의 첫셀 주변에 다른 문구가 결합되어 있는지 봐야한다. 그림을 보자. 표의 첫 셀은 b4로 잡을 수 있다. 그러나 바로 위 b3에는 연결된 문구라는 텍스트가 들어있다. 그럴 떄, range(“b4”).currentregion.rows.count를 사용하면 B4셀과 연결 된 셀이 2개이니(B3, B4) 2가 반환된다.
우리가 입력하고자 하는 셀은 B5이다. 즉, 5행이다. 하지만 현재 식으로 반환된 값은 2이다. 그러므로 이를 5로 만들어 주기 위해 +3을 붙인다. 즉 +@부분에 3이 들어간다.
2. 입력행 이용해 표에 값 넣기
이제 입력행을 알았다. Cells(입력행, 입력열)을 이용하여 표에 값을 할당하면 된다. B열의 경우 숫자 2를 넣어 대체 가능하다.
예를 들어 <
>에 값을 입력 후 이를 입력행, B5에 넣고자 한다면 해답은 아래와 같다. Cells(입력행, 2) = txt입력
*주의
주의 예시사진
날짜 입력시 앞 뒤로 #
문자 입력시 앞 뒤로 ”
문자 식 결합시 & 사용(문자와 변수 결합 : 성명 & “님은 할인 대상”)
오늘 날짜 출력 : DATE (액세스와 동일, 액셀의 경우 TODAY()
오늘 날짜와 시간 출력 : NOW(액세스와 동일, 액셀의 경우 NOW())
4. 폼 종료 및 기타
1. 종료 버튼을 클릭시 폼이 메모리에서 삭제되도록하라
(폼이 메모리에서 삭제 = 폼 종료)
폼 종료는 폼이름.show 만큼이나 단순하고 간단하다. 아래의 식을 입력하면 된다.
Unload Me
주의할 점은 unload와 me사이에 << . >>을 넣지 않는다는 것이다.
2_1. 폼 종료 버튼 클릭시 현재 시트의 셀에 글자가 나오게 하기
가끔 폼 종료와 함께 엮여서 나오는 문제다. 폼 종료 버튼을 클릭시 셀이 글자가 나오게 하는 식을 작성해야하는데, 이는 unload me 식 아래에 쭉 기술하면 된다. 형식은 아래와 같다.
range(“셀”) = “출력할 글자”
range(“셀”).font.속성
예를 들어 A1셀에 “수고하셨습니다”를 출력하고, 글자체를 기울임꼴(이텔릭체), 굵게, 25포인트로 나타내는 식은 아래와 같다.
엑셀 프로시저 폰트 입력 예시 엑셀 프로시저 폰트 출력 예시
프로시저에서 폰트를 컨트롤 할 수 있는 폰트 관련 속성은 아래와 같다.
폰트 관련 속성 글자체 변경 FONT. NAME = “궁서체” 글자 크기 변경 FONT.SIZE = “14” 굴게 FONT.BOLD = TRUE 기울임꼴 FONT.ITALIC = TRUE
2_2 다른 시트의 셀에 글자 나오게 하기
가끔 문제를 푸는 시트가 아닌 다른 시트에 글자를 출력하게 하는 경우도 있다. 여기서 관건은 다른 시트의 주소를 어떻게 참조시키느냐이다. 아래와 같이 하면 된다.
range(” ‘시트이름’ ! 셀주소”) = “입력할 텍스트”
엑셀 프로시저 다른 시트에 폰트 입력 예시
rage안에 큰 따옴표를 적고, 작은 따옴표를 적은 후 시트 이름을 입력한다. 그리고 작은 따옴표를 닫고, !를 적은 후 셀 이름을 입력한다. 그 다음 큰 따옴표를 닫는다. 그렇다면 <<기타작업-1>> 시트의 <
>에 수고하셨습니다 글자가 입력된다. 3. 입력을 마쳤을 시 모든 컨트롤을 초기화
모든 컨트롤에 “”을 할당한다.
txt입력 = “” txt입력2 = “”
엑셀 VBA – Sub 프로시저
엑셀 VBA에서 매크로를 작성할 때 Sub 프로시저를 생성하여 코딩합니다. 이 Sub 프로시저는 VBA 프로시저 중 하나이며 그 외에 이벤트 프로시저, Function 프로시저, Property 프로시저가 있습니다.
Function 프로시저는 프로그래밍에서 함수를 사용하는데 이런 역할이라고 생각하시면 될 것 같습니다. 함수는 값을 입력받아 계산 등의 처리를 하여 그 결괏값을 반환하게 되는데 Function 프로시저도 함수와 같이 결괏값을 반환하며 보통 엑셀에 없는 함수를 프로시저로 작성하여 사용합니다.
1. Sub 프로시저
엑셀 매크로로 작성되는 프로시저는 기본적으로 Sub 프로시저를 사용하여 만들어집니다. VBA에서 가장 일반적으로 사용되는 프로시저입니다. 사용 방법은 다음과 같은 구조로 사용합니다.
Sub 프로시저명(매개 변수)
실행문 1
실행문 2
:
:
실행문 n
End Sub
프로시저명은 작성할 때 주의할 점이 있습니다.
① 모든 문자를 사용하여 작성할 수 있으나 첫 글자는 영문이나 한글로 시작해야 합니다.
② 이름 사이에 공백이 있으면 안 됩니다. (띄어쓰기가 불가합니다.)
③ VBA에서 사용하는 명령어와 동일한 이름은 사용할 수 없습니다.
만약, 실행문 중간에 Sub 프로시저를 빠져나가고 싶을 때는 Exit Sub이라 실행문에 작성합니다. Sub 프로시저가 실행문을 실행하다가 Exit Sub문을 만나면 Sub 프로시저를 빠져나가 종료하게 됩니다. 그러면 그 이후의 실행문은 실행되지 않고 빠져나오게 됩니다. Sub 프로시저를 작성하게 되면 마지막에는 반드시 End Sub을 작성하여야 하며 이는 VBA 프로그램에서 자동으로 생성해줍니다. End Sub는 Sub 프로시저가 종료되었다는 것을 표시하여 알려주는 기능을 합니다.
2. Sub 프로시저 작성
엑셀 파일 메뉴에서 개발 도구-코드-Visual Basic을 클릭하여 VBE 창을 엽니다. VBE 메뉴에서 삽입-모듈을 클릭하여 Module을 작성합니다.
다시 VBE 메뉴에서 삽입-프로시저를 클릭한 후 [그림 1]과 같이 이름을 ‘인사_Hello’라 작성합니다.
[그림 1] 프로시저 추가이름 작성을 하고 확인 버튼을 클릭합니다.
[그림 2] 모듈 창-Sub 프로시저 [그림 2]와 같이 인사_Hello라는 이름으로 Sub 프로시저가 자동으로 작성됩니다.그럼 [그림 2]와 같이 작성된 모듈 창에 Sub 프로시저를 아래와 같이 코딩합니다.
Public Sub 인사_Hello()
MsgBox “Welcome to Hello World”
End Sub
프로시저를 실행하면 [그림 2]과 같이 메시지 창이 뜨면서 내용에 Welcome to Hello World라고 쓰인 것을 보실 수 있습니다.
[그림 3] Sub 프로시저 실행 결과3. 주석 작성
프로그래밍을 하다 보면 코딩 내용 중에 설명이나 표시를 해두고 싶은 경우가 있습니다. 이것은 현재 작성한 부분을 코딩하게 된 이유나 동작 설명 등을 해놓아 나중에 이 코딩을 보게 되었을 때 코딩 취지 등을 빠르게 파악하기 위함입니다. 이럴 때 사용하는 것이 주석입니다.
주석은 코딩 창에서 작은 따옴표(‘)를 사용하여 작성합니다.
위에서 작성한 인사_Hello 위에 아래와 같이 코딩합니다.
‘Sub 프로시저 작성 시작
Public Sub 인사_Hello()
MsgBox “Welcome to Hello World”
End Sub
‘Sub 프로시저 작성 시작은 코딩창에서 작성 완료하면 초록색으로 표시되는 것을 보실 수 있습니다. 이것은 주석 문을 나타내는 것으로 VBA 실행할 때 주석문은 실행에 전혀 관여하지 않습니다. 단지 프로그래머가 코딩 내용을 파악하기 쉽게 주석문을 작성하면 됩니다.
728×90
반응형
So you have finished reading the 엑셀 프로 시저 topic article, if you find this article useful, please share it. Thank you very much. See more: 엑셀 프로시저 currentregion, 컴퓨터활용능력 스프레드시트 프로 시저 정리, 컴활 기타작업, Unload Me

