You are looking for information, articles, knowledge about the topic nail salons open on sunday near me 포토샵 수채화 on Google, you do not find the information you need! Here are the best content compiled and compiled by the https://chewathai27.com/to team, along with other related topics such as: 포토샵 수채화 포토샵 수채화 텍스처, 포토샵 수채화 브러쉬 추천, 포토샵 수채화 느낌 내기, 수채화 효과 사이트, 사진 수채화 변환, 포토샵 유화 효과, 수채화 질감, 포토샵 워터브러쉬
포토샵 수채화 브러쉬로 수채화 효과 만들기
- Article author: lifenourish.tistory.com
- Reviews from users: 44396
Ratings
- Top rated: 3.3
- Lowest rated: 1
- Summary of article content: Articles about 포토샵 수채화 브러쉬로 수채화 효과 만들기 Updating …
- Most searched keywords: Whether you are looking for 포토샵 수채화 브러쉬로 수채화 효과 만들기 Updating 포토샵수채화 브러쉬로 수채화 효과 만들기 Photoshop watercolor effect 오늘은 이전 수채화 효과와는 다르게 수채화 브러쉬를 가지고 작업을 해보도록 하겠습니다. 브러쉬로 찍기만 해도 느낌이 나는 포토샵 수..포토샵,포토샵강좌,포토샵배우기,디자인자료,웹디자인자료,컴퓨터활용팁,모바일활용팁,쇼핑몰활용팁,인터넷활용팁,IT정보,생활정보
- Table of Contents:
Header Menu
Main Menu
포토샵 수채화 브러쉬로 수채화 효과 만들기
Sidebar – Right
Copyright © 엉클샘의 웹 자료실 All Rights Reserved

포토샵 수채화 효과 – 사진을 수채화 처럼 만들기 : 네이버 블로그
- Article author: m.blog.naver.com
- Reviews from users: 6282
Ratings
- Top rated: 4.2
- Lowest rated: 1
- Summary of article content: Articles about 포토샵 수채화 효과 – 사진을 수채화 처럼 만들기 : 네이버 블로그 Updating …
- Most searched keywords: Whether you are looking for 포토샵 수채화 효과 – 사진을 수채화 처럼 만들기 : 네이버 블로그 Updating
- Table of Contents:
카테고리 이동
DEBURDEN
이 블로그
Photoshop
카테고리 글
카테고리
이 블로그
Photoshop
카테고리 글

Discover | Adobe Creative Cloud
- Article author: creativecloud.adobe.com
- Reviews from users: 24570
Ratings
- Top rated: 4.2
- Lowest rated: 1
- Summary of article content: Articles about Discover | Adobe Creative Cloud Updating …
- Most searched keywords: Whether you are looking for Discover | Adobe Creative Cloud Updating Sign into Adobe Creative Cloud to access your favorite Creative Cloud apps, services, file management, and more. Log in to start creating.
- Table of Contents:

포토샵 : 수채화 효과 Watercolor
- Article author: lymonghouse.tistory.com
- Reviews from users: 26314
Ratings
- Top rated: 4.5
- Lowest rated: 1
- Summary of article content: Articles about 포토샵 : 수채화 효과 Watercolor 포토샵 : 수채화 효과 Watercolor · 1. 픽사베이에서 원하는 이미지를 가져온다 · 2. Ctrl + J 로 레이어를 복사한다 · 3. Filter – Filter Gallery · 4. Dry … …
- Most searched keywords: Whether you are looking for 포토샵 : 수채화 효과 Watercolor 포토샵 : 수채화 효과 Watercolor · 1. 픽사베이에서 원하는 이미지를 가져온다 · 2. Ctrl + J 로 레이어를 복사한다 · 3. Filter – Filter Gallery · 4. Dry … watercolor 효과를 이용하여 수채화 같은 이미지를 만들어 보자! 1. 픽사베이에서 원하는 이미지를 가져온다 2. Ctrl + J 로 레이어를 복사한다 3. Filter – Filter Gallery 4. Dry Brush 로 설정, 적당한 값..
- Table of Contents:
포토샵 수채화 효과 Watercolor
티스토리툴바

포토샵 수채화 효과를 적용하는 방법 – GREEN BLOG
- Article author: greenblog.co.kr
- Reviews from users: 47937
Ratings
- Top rated: 4.4
- Lowest rated: 1
- Summary of article content: Articles about 포토샵 수채화 효과를 적용하는 방법 – GREEN BLOG Updating …
- Most searched keywords: Whether you are looking for 포토샵 수채화 효과를 적용하는 방법 – GREEN BLOG Updating 사진을 그림처럼 만들기 위한 방법에는 여러가지가 있는데 제가 사용하지 않는 방법을 강좌 사이트에서 찾아서 소개를 드려볼까 합니다. 해당 강좌의 제목은 포토샵 수채화 만드는 방법으로 영어로 되어 있고 복잡하기 때문에 최대한 간략하게 설명드려보겠습니다. 먼저 전체적인 방법을 설명드리면 원본 이미지 복제 레이어를 만든 후에 Convert to Smart Obje사진을 그림처럼 만들기 위한 방법에는 여러가지가 있는데 제가 사용하지 않는 방법을 강좌 사이트에서 찾아서 소개를 드려볼까 합니다. 해당 강좌의 제목은 포토샵 수채화 만드는 방법으로 영어로 되어 있고 복잡하기 때문에 최대한 간략하게 설명드려보겠습니다.
- Table of Contents:
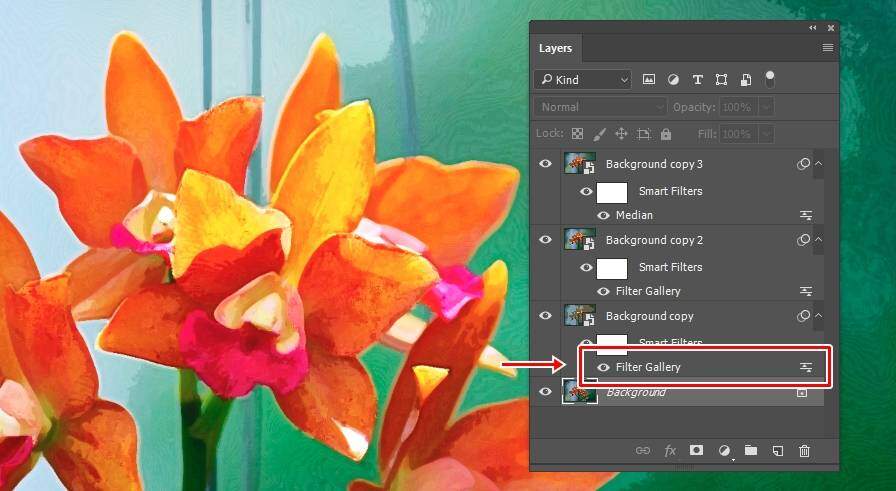
사진을 수채화 그림처럼 바꾸는 포토샵 강좌
- Article author: appstoryblog.tistory.com
- Reviews from users: 48592
Ratings
- Top rated: 4.1
- Lowest rated: 1
- Summary of article content: Articles about 사진을 수채화 그림처럼 바꾸는 포토샵 강좌 Updating …
- Most searched keywords: Whether you are looking for 사진을 수채화 그림처럼 바꾸는 포토샵 강좌 Updating 포토샵 강좌 – 사진을 수채화 그림처럼 변경하는 효과 수채화는 여러 가지 물감을 물에 풀어서 그리는 그림을 말하죠. 맑고 투명한 느낌에 번짐과 섬세함이 매력적입니다. 포토샵으로도 사진을 수채화처럼 만들..
- Table of Contents:
태그
‘윈도우’ Related Articles

See more articles in the same category here: 114+ tips for you.
포토샵 수채화 브러쉬로 수채화 효과 만들기
반응형
포토샵수채화 브러쉬로 수채화 효과 만들기
Photoshop watercolor effect
수채화 브러쉬 작업물
오늘은 이전 수채화 효과와는 다르게 수채화 브러쉬를 가지고 작업을 해보도록 하겠습니다. 브러쉬로 찍기만 해도 느낌이 나는 포토샵 수채화 효과를 만들어 봅시다.
작업에 앞서 수채화 브러쉬를 먼저 다운받으시기 바랍니다.
수채화 브러쉬 받기
https://lifenourish.tistory.com/258
그리고 이전에 포스팅했던 포토샵 액션으로 간단하게 수채화 효과를 내는 방법도 확인해 보세요.
액션으로 수채화 효과 내기
https://lifenourish.tistory.com/242
샘플
작업할 이미지를 하나 가져옵니다.
fiter gallery
밑작업을 위해 Filter > Filter Gallery로 들어갑니다.
dry brush
Filter Gallery에서 Artistic > Dry Brush를 선택하고 오른쪽에 있는 설정값을 조절합니다. 왼쪽에 있는 사진 처럼 약간 그림같은 느낌이 나도록 만들어 주세요. 완료가 되었다면 “OK” 버튼을 눌러 완료를 합니다.
레이어 마스크
사진에 레이어 마스크를 입혀 줍니다. 빨간색 체크된 버튼을 누르면 레이어 마스크가 생성됩니다.
선택 반전
생성된 레이어 마스크에서 Ctrl+I를 눌러 색상 반전 을 시켜줍니다. 레이어 마스크가 검은색으로 변하고 사진이 사라진 것 처럼 보입니다.
수채화 브러쉬
맨 위에서 설치한 수채화 브러쉬를 열어 줍니다. 브러쉬 설치 방법은 블로그 검색창에 “브러쉬 적용”이라고 치시면 포스팅이 나옵니다.
레이어 마스크
수채화 브러쉬를 하나 선택한 후 흰색으로 사진 위에 찍어 줍니다. (레이어 마스크가 선택된 상태에서 작업하셔야 합니다.) 이미지가 나타나는 것이 보입니다.
레이어 마스크
브러쉬를 다양하게 선택한 후 어울리는 것들을 찍어 주세요. 브러쉬가 겹치는 부분은 저절로 진해집니다.
color balance
그 다음 레이어창 밑에 있는 동그란 버튼을 눌러서 “Color Balance”를 클릭합니다.
color balance
여기서 색상을 자연스럽게 바꿀 수 있습니다. 원하는 색상으로 바꿔 보세요. 그리고 속성창 밑에 있는 빨간색 네모로 표시된 버튼을 누르면 바로 아래 레이어에만 효과가 적용됩니다.
color balance
붉은 색 계통으로 바꿔봤습니다.
color balance
노란 색 계열로 바꿔봤습니다. 원하시는 색상으로 변경해 보세요.
샘플
저는 푸른색 계열로 만들었습니다.
levels
그 다음 색상을 진하게 만들어 주기 위해 “Levels” 버튼을 눌러 주세요.
levels
레벨값을 조절해서 선명도와 밝기를 조절해 주세요.
캔버스 질감
그 다음 캔버스 질감을 주기 위해 텍스처 이미지를 가져옵니다. Ctrl+T를 눌러서 텍스처 이미지의 크기를 키워줍니다.
multiply
그 다음 레이어 속성을 “multiply”로 바꿔 줍니다.
levels
이미지가 보이지만 조금 어둡습니다. 질감 레이어에 “levels”를 주어 밝게 만들어 주겠습니다.
levels
전체적으로 밝고 진하게 만들어 주었습니다.
캔버스 질감 완성물
캔버스 위에 수채화 물감으로 그린듯한 효과가 완성되었습니다. 느낌이 괜찮네요.
캔버스 질감 없는 완성물
위 이미지는 캔버스 질감 없이 저장한 이미지입니다. 차이를 느껴 보세요. 포토샵으로 수채화 브러쉬를 가지고 수채화 효과를 만들어 보았습니다.
반응형
사진을 수채화 그림처럼 바꾸는 포토샵 강좌
포토샵 강좌 – 사진을 수채화 그림처럼 변경하는 효과
수채화는 여러 가지 물감을 물에 풀어서 그리는 그림을 말하죠. 맑고 투명한 느낌에 번짐과 섬세함이 매력적입니다. 포토샵으로도 사진을 수채화처럼 만들 수 있는데요. 몇 가지 필터와 수채화 브러쉬만 있으면 간단하게 표현이 가능합니다.
오늘은 사진을 수채화 그림처럼 바꾸는 포토샵 강좌를 소개해 드리도록 하겠습니다. 강좌 시간은 대략 15분가량 걸리며 난의도는 초급이라 초급자도 쉽게 따라하실 수 있습니다.
아래 사진을 수채화 그림처럼 바꾸는 포토샵 강좌입니다. 참고하셔서 멋진 이미지를 완성해 보세요.
How To Create a Watercolor Painting Effect
▼ 사진을 불러온 후 레이어에서 우측 마우스 클릭 > convert to smart object을 클릭해 주세요.
▼ Filter > Filter Gallery > Dry Brush에서 설정을 10, 10 ,1 을 넣어 주세요.
▼ Filter > Filter Gallery > Cutout filter에서 설정을 5, 4, 1을 넣어 주세요.
▼ 레이어에서 필터갤러리 옆에 있는 작은 설정 아이콘을 더블 클릭해주세요.
▼ 블랜딩 옵션 Mode을 Pin Light로 변경해 주세요.
▼ Filter > Blur > Smart Blur에서 Radius : 5, Threshold : 100, Quality : High로 설정해 주세요.
▼ 레이어에서 Smart Blur Filter옆에 작은 설정 아이콘을 더블 클릭해 주세요.
▼ 블랜딩 옵션 Mode을 Screen, Opacity을 50%로 설정해 주세요.
▼ 같은 방법으로 Filter > Stylize > Find Edges 적용 후 블랜딩 옵션 Mode을 Multiply로 설정해 주세요.
▼ 종이재질 텍스쳐를 붙여 넣은 후 모드를 Multiply로 변경해 주세요. (종이재질 다운)
▼ 사진 레이어에 퀵마스크를 추가해 주세요.
▼ 마스크를 검정색으로 변경해 주세요.
▼ 마지막으로 수채화 브러쉬로 화이트 색상을 칠해주면 자연스럽게 수채화 느낌을 표현할 수 있습니다. (수채화 브러쉬 다운)
So you have finished reading the 포토샵 수채화 topic article, if you find this article useful, please share it. Thank you very much. See more: 포토샵 수채화 텍스처, 포토샵 수채화 브러쉬 추천, 포토샵 수채화 느낌 내기, 수채화 효과 사이트, 사진 수채화 변환, 포토샵 유화 효과, 수채화 질감, 포토샵 워터브러쉬

