Gantt Chart Maken Excel: Een Stapsgewijze Handleiding
How To Make The Best Gantt Chart In Excel (Looks Like Microsoft Project!)
Keywords searched by users: gantt chart maken excel Gantt chart Excel, Excel Gantt chart template, Create Gantt chart in Excel, Ultimate Excel Gantt chart download, Drawing Gantt chart in Excel, Download Gantt chart, Gantt chart Word, Excel template chart
Wat is een Gantt-diagram?
Een Gantt-diagram is een visuele projectplanningstool die wordt gebruikt om de taken, duur en afhankelijkheden van een project weer te geven. Het is genoemd naar Henry Gantt, een Amerikaanse ingenieur en managementconsultant, die het diagram heeft ontwikkeld in de vroege 20e eeuw. Gantt-diagrammen worden vaak gebruikt in projectmanagement om een overzicht te bieden van de voortgang van taken, deadlines en mijlpalen.
In een Gantt-diagram worden taken weergegeven als horizontale balken op een tijdlijn. Elke balk vertegenwoordigt een taak en de lengte ervan geeft de duur van de taak aan. Taken worden meestal georganiseerd volgens een hiërarchische structuur, waarbij subtaken worden ingesloten in hoofdtaken. Afhankelijkheden tussen taken worden aangegeven door middel van lijnen of pijlen, waardoor de volgorde en relatie tussen taken duidelijk wordt.
Dit type diagram is vooral handig omdat het een gevisualiseerd overzicht biedt van alle taken en hoe ze zich tot elkaar verhouden. Het maakt het gemakkelijker om de voortgang en planning van een project te begrijpen en eventuele knelpunten of vertragingen te identificeren.
Waarom een Gantt-diagram maken in Excel?
Excel is een veelgebruikt spreadsheetprogramma dat alom bekend staat om zijn mogelijkheden om gegevens te organiseren en te presenteren. Het is dus niet verwonderlijk dat veel mensen ervoor kiezen om hun Gantt-diagrammen in Excel te maken. Hier zijn enkele redenen waarom:
1. **Familiariteit**: Veel mensen zijn al bekend met Excel en weten hoe ze het moeten gebruiken. Hierdoor is het eenvoudig en toegankelijk om een Gantt-diagram te maken zonder extra tools of software te hoeven installeren.
2. **Flexibiliteit**: Excel biedt talloze aanpassingsmogelijkheden en functies waarmee u uw Gantt-diagram kunt aanpassen aan uw specifieke projectbehoeften. U kunt de kleur, stijl en opmaak van balken en tekst eenvoudig wijzigen, evenals de tijdlijn en schaal van het diagram.
3. **Berekeningen en formules**: Excel biedt de mogelijkheid om complexe berekeningen en formules toe te passen op uw Gantt-diagram. U kunt bijvoorbeeld automatisch de einddatum van een taak berekenen op basis van de startdatum en de duur, of het percentage van de voltooide taken bijhouden.
4. **Samenwerking en delen**: Excel biedt verschillende opties om uw Gantt-diagram te delen met anderen en samen te werken aan een project. U kunt uw diagram eenvoudig delen via e-mail, afdrukken of exporteren naar andere bestandsindelingen zoals PDF.
Stappen voor het maken van een Gantt-diagram in Excel
Nu we de voordelen van het gebruik van Excel hebben besproken, laten we eens kijken naar de stappen die u kunt volgen om een Gantt-diagram in Excel te maken:
**Stap 1: Open Excel en maak een nieuw werkblad**
– Open Excel op uw computer en maak een nieuw werkblad aan.
**Stap 2: Maak een lijst met taken en hun duur**
– Maak een lijst met alle taken die moeten worden opgenomen in het Gantt-diagram.
– Voeg een kolom toe voor de duur van elke taak.
**Stap 3: Voeg start- en einddatums toe**
– Voeg nog een kolom toe voor de startdatum van elke taak.
– Bereken de einddatum door de duur op te tellen bij de startdatum.
**Stap 4: Maak een staafdiagram**
– Selecteer de kolom met de namen van de taken en de kolom met de duur.
– Klik op de knop “Invoegen” in de menubalk en selecteer “Grafiek”.
– Kies het type diagram “Staafdiagram”.
**Stap 5: Voeg horizontale aslabels toe**
– Klik met de rechtermuisknop op de horizontale as van het diagram.
– Selecteer “As opmaken” en ga naar het tabblad “Asopties”.
– Voeg de start- en einddatums toe als asschaallabels.
**Stap 6: Voeg afhankelijkheden toe**
– Teken lijnen of pijlen tussen de taken om afhankelijkheden tussen taken aan te geven.
– Gebruik de “Vormen” -optie in het menu “Invoegen” om lijnen of pijlen toe te voegen.
**Stap 7: Pas opmaak en kleuren aan**
– Selecteer de balken in het diagram en pas de kleur, stijl en opmaak aan zoals gewenst.
– Gebruik het tabblad “Opmaak” in de menubalk om wijzigingen aan te brengen.
**Stap 8: Printen of exporteren**
– Om het Gantt-diagram af te drukken, klikt u op de knop “Bestand” in de menubalk en selecteert u “Afdrukken”.
– Als u het diagram wilt exporteren naar een andere indeling, kiest u “Opslaan als” en selecteert u de gewenste bestandsindeling.
FAQs
1. Kan ik een Gantt-diagram gebruiken voor persoonlijke projecten?
Ja, absoluut! Gantt-diagrammen zijn niet alleen beperkt tot professionele projecten. U kunt een Gantt-diagram gebruiken om persoonlijke projecten, zoals het verhuizen naar een nieuw huis of het plannen van een bruiloft, te organiseren en de voortgang bij te houden.
2. Zijn er kant-en-klare Excel-sjablonen voor Gantt-diagrammen?
Ja, er zijn veel kant-en-klare Excel-sjablonen beschikbaar die u kunt downloaden en gebruiken voor uw Gantt-diagram. Deze sjablonen kunnen een goed startpunt zijn en u tijd besparen bij het maken van het diagram vanaf nul. Enkele populaire websites waar u Excel-sjablonen kunt vinden zijn Officetimeline.com, Lucidchart.com, Boekhoudeninexcel.nl en Vertex42.com.
3. Is het mogelijk om een Gantt-diagram te maken in Word?
Hoewel Word niet specifiek is ontworpen voor het maken van Gantt-diagrammen, is het nog steeds mogelijk om een eenvoudig Gantt-diagram in Word te maken. U kunt gebruikmaken van de vormen en lijnen in Word om taken en afhankelijkheden weer te geven. Het proces kan echter wat omslachtig zijn en het resultaat zal niet zo geavanceerd zijn als wanneer u Excel of gespecialiseerde software gebruikt.
4. Zijn er andere softwareopties voor het maken van Gantt-diagrammen?
Ja, naast Excel zijn er verschillende andere software-opties beschikbaar voor het maken van Gantt-diagrammen. Enkele populaire opties zijn Microsoft Project, Smartsheet, TeamGantt en Monday.com. Deze tools bieden vaak extra functies en mogelijkheden voor projectbeheer naast het maken van Gantt-diagrammen.
In conclusie kan Excel een handige en flexibele tool zijn voor het maken van Gantt-diagrammen. Het biedt de mogelijkheid om taken, duur, afhankelijkheden en andere projectinformatie duidelijk weer te geven op een visuele tijdlijn. Door de stapsgewijze handleiding in dit artikel te volgen, kunt u gemakkelijk uw eigen Gantt-diagram maken in Excel en uw projectplanning verbeteren.
Bronnen:
– [Excel Gantt Chart Tutorial + Free Template + Export to PPT](https://www.officetimeline.com/gantt-chart/how-to-make/excel)
– [Een Gantt-diagram in Excel maken](https://www.lucidchart.com/blog/nl/een-gantt-diagram-maken-in-excel)
– [Maken Gantt chart in Excel](https://mymedia.avans.nl/media/Maken+Gantt+chart+in+Excel/1_46svgieg)
– [Gantt Chart in Excel – maak een complete projectplanning](https://www.boekhoudeninexcel.nl/product/projecten/gantt-chart-in-excel/)
– [Mẫu thiết kế biểu đồ Gantt | Microsoft Create](https://create.microsoft.com/vi-vn/templates/bi%E1%BB%83u-%C4%91%E1%BB%93-gantt)
– [Free Gantt Chart Template for Excel](https://www.vertex42.com/ExcelTemplates/excel-gantt-chart.html)
Categories: Ontdekken 78 Gantt Chart Maken Excel
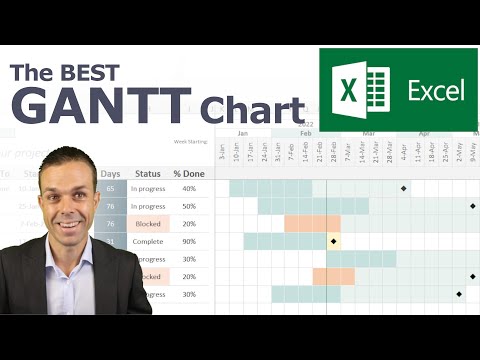
Gantt Chart Excel
Een Gantt-chart is een visueel projectplanningsinstrument dat wordt gebruikt om taken, mijlpalen en deadlines in kaart te brengen. Het is een effectieve manier om de voortgang van een project te volgen en ervoor te zorgen dat alle betrokkenen op de hoogte zijn van de taken en de planning. Excel is een populaire tool die vaak wordt gebruikt om Gantt-charts te maken vanwege de flexibiliteit en de uitgebreide functionaliteiten die het biedt. In dit artikel zullen we diepgaand ingaan op het gebruik van Gantt-charts in Excel, met gedetailleerde instructies en uitleg.
Inhoudsopgave:
1. Wat is een Gantt-chart?
2. Het maken van een Gantt-chart in Excel
3. Stappen om een Gantt-chart te maken in Excel
4. Geavanceerde functies en tips voor het werken met Gantt-charts in Excel
5. Het exporteren en presenteren van een Gantt-chart uit Excel
6. Veelgestelde vragen over Gantt-charts in Excel
1. Wat is een Gantt-chart?
Een Gantt-chart is een horizontale staafdiagram dat de relatie tussen taken, tijdsbestek en voortgang van een project weergeeft. Het bestaat uit een tijdschaal langs de horizontale as en taken langs de verticale as. De taken worden weergegeven als staven met de start- en einddatums. Hierdoor kan iedereen snel begrijpen welke taken moeten worden uitgevoerd, wanneer, en hoe deze zich tot elkaar verhouden.
2. Het maken van een Gantt-chart in Excel
Excel biedt verschillende opties om Gantt-charts te maken. Een daarvan is gebruikmaken van vooraf ontworpen sjablonen die beschikbaar zijn in de Excel-templatebibliotheek. U kunt ook een Gantt-chart maken met behulp van de grafiekfuncties van Excel en de gegevens handmatig invoeren.
3. Stappen om een Gantt-chart te maken in Excel
Hier volgen gedetailleerde stappen om een Gantt-chart te maken in Excel:
1. Open een nieuw werkblad in Excel.
2. Voeg de benodigde kolommen toe, zoals “Taaknaam”, “Startdatum”, “Einddatum”, “Duur”, enzovoort.
3. Voer de gegevens in voor elke taak in de relevante kolommen.
4. Selecteer de gegevens en klik op “Invoegen” in het Excel-menutabblad.
5. Kies het gewenste grafiektype, bijvoorbeeld “Gestapelde balken”.
6. Pas de opmaak en de stijl van de grafiek aan om deze overzichtelijk te maken.
7. Voeg eventueel extra details of opmerkingen toe aan de Gantt-chart.
8. Sla het bestand op en de Gantt-chart is klaar voor gebruik.
4. Geavanceerde functies en tips voor het werken met Gantt-charts in Excel
– Excel biedt enkele geavanceerde functies, zoals het gebruik van formules en voorwaardelijke opmaak om de Gantt-chart dynamisch bij te werken op basis van veranderende gegevens.
– Het inschakelen van de tijdlijnfunctie in Excel kan nuttig zijn bij het plannen en presenteren van een Gantt-chart.
– Het gebruik van kleurcodes en verschillende stijlen kan helpen om de verschillende taken en mijlpalen duidelijk te onderscheiden.
– Het toevoegen van afhankelijkheden tussen taken kan inzicht bieden in de logische volgorde van het project en de invloed van vertragingen op latere taken.
5. Het exporteren en presenteren van een Gantt-chart uit Excel
– Een Gantt-chart kan worden geëxporteerd naar andere indelingen, zoals PowerPoint, om te worden gepresenteerd aan belanghebbenden.
– Met behulp van de ingebouwde afdrukopties in Excel kunt u de Gantt-chart afdrukken op papier of als PDF-bestand voor verdere distributie.
6. Veelgestelde vragen over Gantt-charts in Excel
Q1: Kan ik een Gantt-chart maken in een oudere versie van Excel?
A1: Ja, Gantt-charts kunnen worden gemaakt in oudere versies van Excel, maar sommige geavanceerde functies zijn mogelijk niet beschikbaar.
Q2: Hoe pas ik de lay-out van mijn Gantt-chart aan?
A2: U kunt de lay-out van uw Gantt-chart aanpassen door te spelen met de balken, kleuren, lettertypes en andere opmaakopties in Excel.
Q3: Is er een limiet aan het aantal taken dat ik kan toevoegen aan een Gantt-chart in Excel?
A3: Nee, er is geen specifieke limiet aan het aantal taken dat u kunt toevoegen, maar het kan moeilijk zijn om een overzichtelijke Gantt-chart te behouden bij te veel taken.
Conclusie
Een Gantt-chart in Excel is een krachtig hulpmiddel om projecten te plannen, beheren en presenteren. Met behulp van de gedetailleerde instructies en tips in dit artikel kunt u uw eigen Gantt-charts maken en aanpassen in Excel. Vergeet niet gebruik te maken van de beschikbare sjablonen en om te experimenteren met de geavanceerde functies van Excel om het meeste uit uw Gantt-charts te halen. Happy charting!
Bronnen:
– “Excel Gantt Chart Tutorial + Free Template + Export to PPT” [https://www.officetimeline.com/gantt-chart/how-to-make/excel]
– “Een Gantt-diagram maken in Excel” [https://www.lucidchart.com/blog/nl/een-gantt-diagram-maken-in-excel]
– “Maken Gantt chart in Excel” [https://mymedia.avans.nl/media/Maken+Gantt+chart+in+Excel/1_46svgieg]
– “Gantt Chart in Excel – maak een complete projectplanning” [https://www.boekhoudeninexcel.nl/product/projecten/gantt-chart-in-excel/]
– “Mẫu thiết kế biểu đồ Gantt | Microsoft Create” [https://create.microsoft.com/vi-vn/templates/bi%E1%BB%83u-%C4%91%E1%BB%93-gantt]
– “Free Gantt Chart Template for Excel” [https://www.vertex42.com/ExcelTemplates/excel-gantt-chart.html]
Excel Gantt Chart Template
Inleiding:
Een Gantt-diagram is een visuele weergave van een projectplanning. Het helpt projectmanagers om taken, mijlpalen en afhankelijkheden in kaart te brengen en biedt een overzicht van de voortgang van het project. Excel is een veelgebruikte tool voor het maken van Gantt-diagrammen, omdat het flexibel is en veel mogelijkheden biedt. In dit artikel zullen we diep ingaan op het gebruik van Excel Gantt chart templates, en de stappen die nodig zijn om een effectieve projectplanning te maken.
Stap 1: Het downloaden en installeren van een Excel Gantt chart template
Om te beginnen, moet je een Excel Gantt chart template downloaden en installeren. Er zijn verschillende bronnen waar je gratis templates kunt vinden, zoals de Microsoft Office-website of andere online platforms. Zorg ervoor dat je een betrouwbare bron kiest en controleer of de template geschikt is voor jouw specifieke project.
Stap 2: Het begrijpen van de Gantt chart template
Voordat je aan de slag gaat, is het belangrijk om de verschillende elementen van de Gantt chart template te begrijpen. Een typische template omvat kolommen voor taaknamen, start- en einddatums, duur, afhankelijkheden en voortgangsgegevens. Daarnaast zijn er vaak balkdiagrammen die de tijdsduur van elke taak visueel weergeven. Neem de tijd om vertrouwd te raken met de structuur en functionaliteit van de template, zodat je het meeste uit de tool kunt halen.
Stap 3: Het invoeren van projectinformatie
Nu je de template begrijpt, kun je beginnen met het invoeren van de projectinformatie. Voeg de namen van de taken toe, samen met de start- en einddatums en de geschatte duur. Als er afhankelijkheden zijn tussen de taken, geef ze dan aan door de juiste link te leggen tussen de taken. Dit helpt je bij het identificeren van de volgorde waarin taken moeten worden uitgevoerd. Daarnaast kun je voortgangsgegevens toevoegen om de daadwerkelijke voortgang van de taken bij te houden. Op deze manier kun je eventuele vertragingen of problemen tijdig identificeren en bijsturen.
Stap 4: Het aanpassen van de Gantt chart template
Een van de voordelen van het werken met Excel is de flexibiliteit en aanpasbaarheid van de tool. Je kunt de Gantt chart template aanpassen aan jouw specifieke behoeften en projectvereisten. Voeg bijvoorbeeld extra kolommen toe om extra informatie weer te geven, zoals verantwoordelijke personen, kosten of resource toewijzingen. Je kunt ook kleuren, lettertypen en stijlen aanpassen om de visuele weergave van het Gantt-diagram te verbeteren. Experimenteer met verschillende opties en bekijk wat het beste werkt voor jouw project.
Stap 5: Het genereren van rapporten en grafieken
Na het invoeren van de projectinformatie en het aanpassen van de template, kun je verschillende rapporten en grafieken genereren om inzicht te krijgen in de voortgang van het project. Excel biedt verschillende functies en tools om gegevens te analyseren en te visualiseren. Maak bijvoorbeeld een taakvoortgangsrapport om te zien hoeveel taken zijn voltooid, hoeveel nog in uitvoering zijn en hoeveel vertragingen er zijn opgetreden. Daarnaast kun je een resourceplanninggrafiek maken om de resourcebehoefte van het project te visualiseren en tekorten of overbezetting te identificeren. Deze rapporten en grafieken kunnen nuttig zijn bij het nemen van beslissingen en het sturen van het project in de juiste richting.
FAQ
1. Wat is een Gantt-diagram?
Een Gantt-diagram is een visuele weergave van een projectplanning. Het toont de taken, mijlpalen, afhankelijkheden en de voortgang van een project.
2. Waarom is een Gantt-diagram nuttig?
Een Gantt-diagram biedt een overzicht van de voortgang van een project en helpt bij het identificeren van eventuele vertragingen of problemen. Het helpt projectmanagers om taken te plannen en te beheren, en zorgt ervoor dat projecten op schema blijven.
3. Waarom zou ik een Excel Gantt chart template gebruiken?
Excel Gantt chart templates bieden een handige en flexibele manier om Gantt-diagrammen te maken. Excel is een veelgebruikte tool en de templates zijn gemakkelijk aan te passen aan specifieke projectvereisten.
4. Waar kan ik Excel Gantt chart templates vinden?
Er zijn verschillende bronnen waar je gratis Excel Gantt chart templates kunt vinden, zoals de Microsoft Office-website en andere online platforms. Zorg ervoor dat je een betrouwbare bron kiest en controleer of de template geschikt is voor jouw specifieke project.
5. Kan ik een Gantt-diagram maken in andere software dan Excel?
Ja, er zijn verschillende softwaretools beschikbaar waarmee je Gantt-diagrammen kunt maken, zoals Microsoft Project, Smartsheet, en online tools zoals Lucidchart. Elk van deze tools heeft zijn eigen voor- en nadelen, dus het is belangrijk om de tool te kiezen die het beste past bij jouw specifieke behoeften.
Conclusie:
Excel Gantt chart templates zijn een handige en flexibele manier om Gantt-diagrammen te maken en projecten te plannen en te beheren. Door het volgen van de stappen die in dit artikel worden beschreven, kun je een effectieve projectplanning maken en inzicht krijgen in de voortgang van jouw project. Experimenteer met verschillende opties en pas de template aan jouw specifieke behoeften aan. Met behulp van Excel Gantt chart templates kun je jouw projecten succesvol voltooien en ervoor zorgen dat ze op schema blijven.
Samenvatting 27 gantt chart maken excel
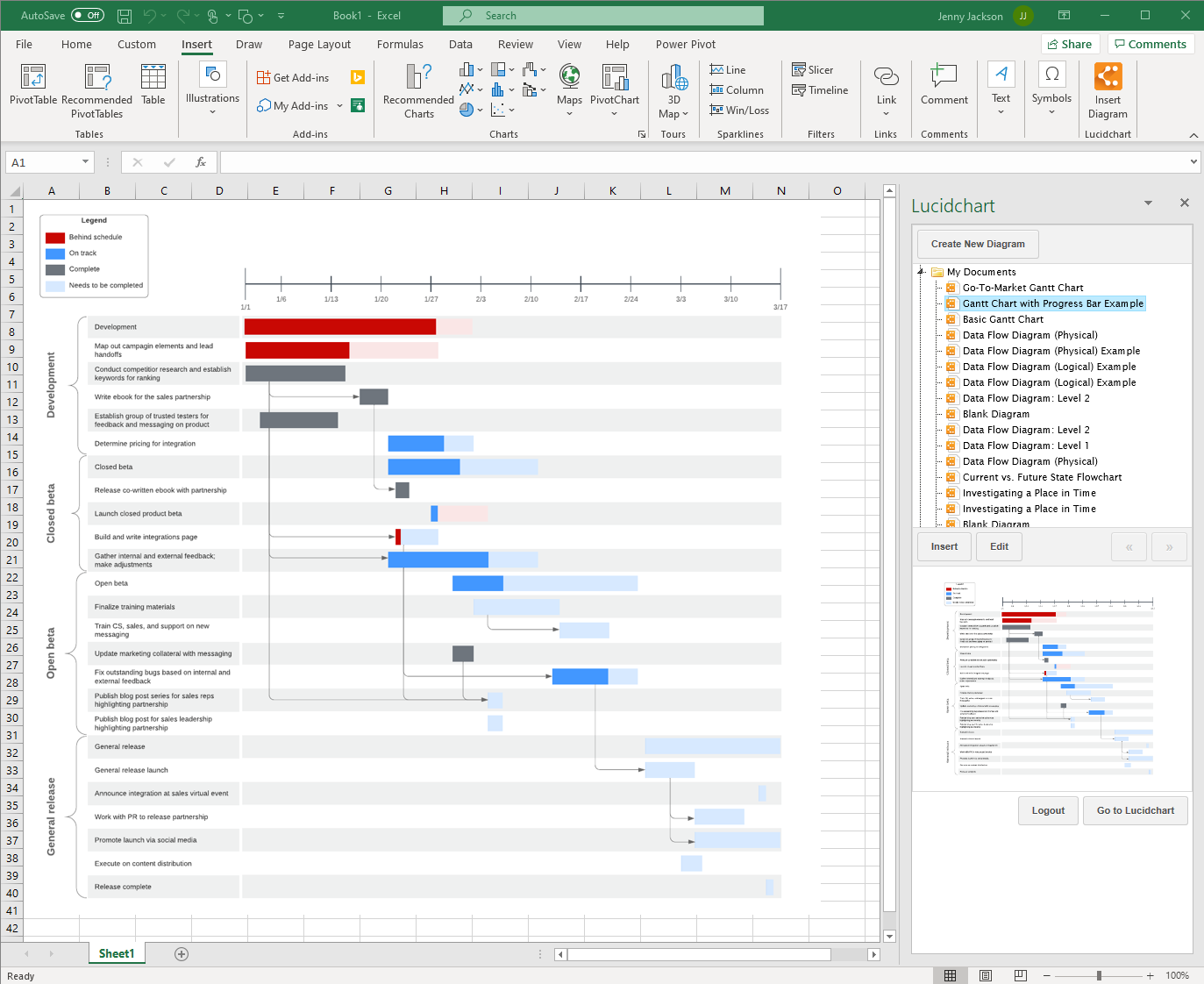

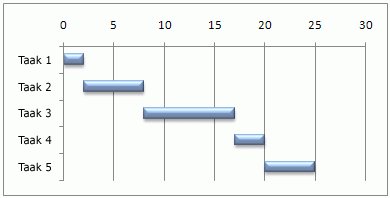
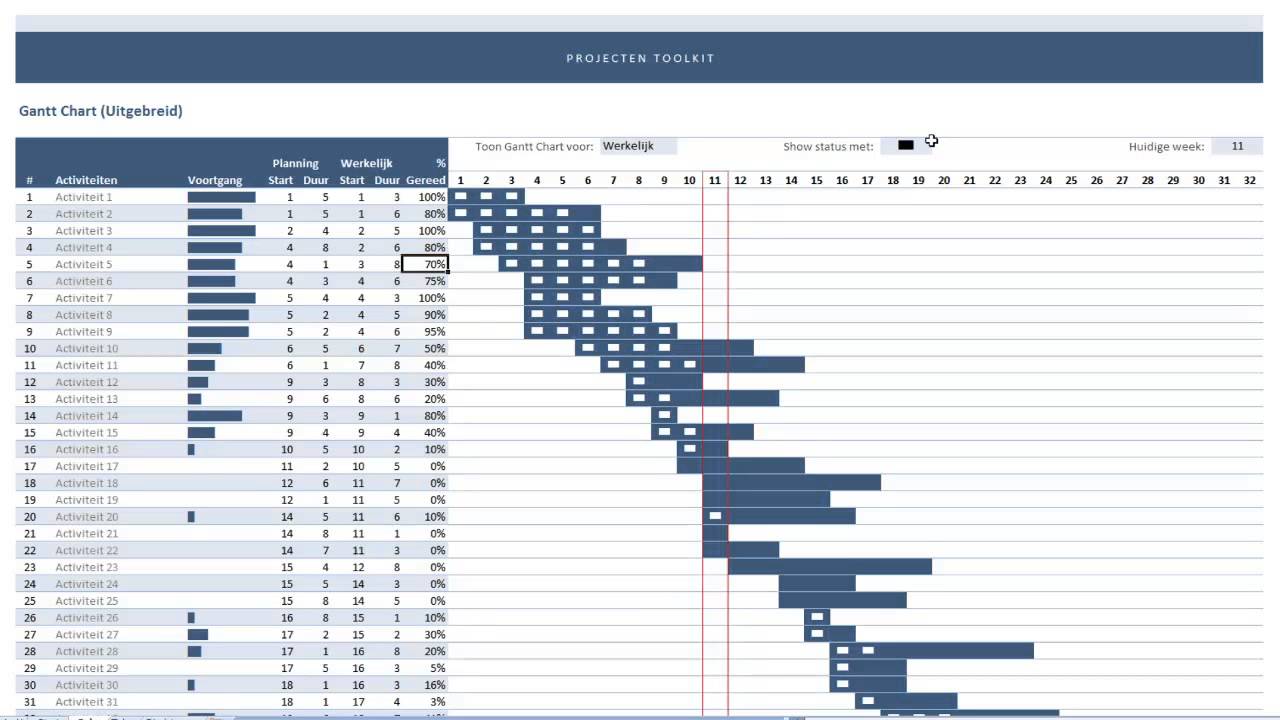
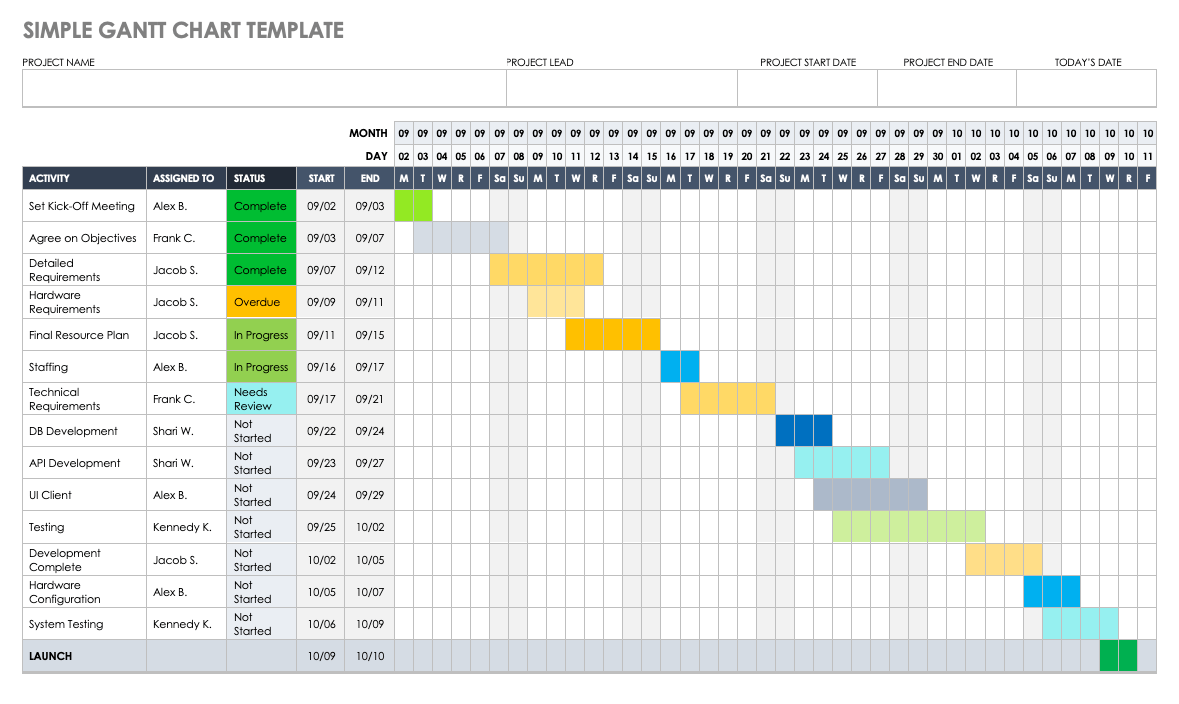
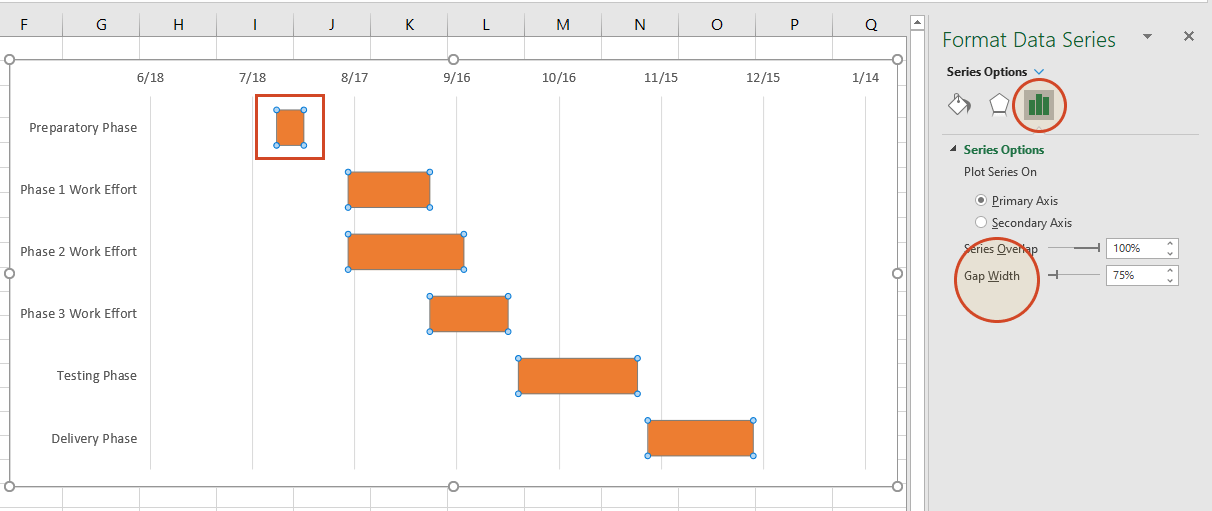

See more here: chewathai27.com/to
Learn more about the topic gantt chart maken excel.
- Excel Gantt Chart Tutorial + Free Template + Export to PPT
- Een Gantt-diagram in Excel maken
- Maken Gantt chart in Excel
- Gantt Chart in Excel – maak een complete projectplanning
- Mẫu thiết kế biểu đồ Gantt | Microsoft Create
- Free Gantt Chart Template for Excel
See more: https://chewathai27.com/to/over-de-nos

