Hoe Specifieke Cellen Selecteren In Excel: Een Handige Gids
Select All Cells With A Specific Value – Excel Trick
Keywords searched by users: specifieke cellen selecteren in excel excel rijen selecteren op basis van waarde, automatisch selecteren in excel, meerdere cellen selecteren excel mac, kolom selecteren excel, excel groot bereik selecteren, kolom selecteren excel sneltoets, gegevens selecteren excel grafiek, alle cellen selecteren excel
1. Specifieke cellen selecteren in Excel
Excel is een veelgebruikt programma voor het beheren en analyseren van gegevens. Een van de essentiële functies in Excel is het kunnen selecteren van specifieke cellen. Of je nu gegevens wilt bewerken, formules wilt toepassen of gegevens wilt analyseren, het selecteren van specifieke cellen is een basisvaardigheid die je onder de knie moet hebben.
Het selecteren van specifieke cellen stelt je in staat om gericht te werken en alleen die cellen te wijzigen of te analyseren die relevant zijn voor je taken. In dit artikel bespreken we verschillende methoden om specifieke cellen in Excel te selecteren, inclusief sneltoetsen, muisbewegingen en andere handige functies.
2. Verschillende methoden om specifieke cellen te selecteren
Er zijn verschillende manieren waarop je specifieke cellen in Excel kunt selecteren. Hieronder volgen enkele van de meest gebruikte methoden:
– Het Celbereik-dialogvenster gebruiken: Door het Celbereik-dialogvenster te openen, kun je specifieke cellen selecteren door simpelweg de begin- en eindcellen op te geven. Dit is handig wanneer je met grote gegevenssets werkt en snel meerdere cellen wilt selecteren.
– De muis gebruiken: Je kunt specifieke cellen selecteren door met de muis over de gewenste cellen te slepen. Houd de linkermuisknop ingedrukt en sleep naar de gewenste cellen om ze te selecteren. Dit is handig voor het selecteren van aangrenzende cellen of een klein aantal cellen.
– Sneltoetsen gebruiken: Excel biedt verschillende sneltoetsen om specifieke cellen te selecteren. Bijvoorbeeld, om meerdere aangrenzende cellen te selecteren, kun je de Shift-toets ingedrukt houden en op de pijltoetsen drukken om de selectie uit te breiden. Sneltoetsen zijn handig om efficiëntie te bevorderen en tijd te besparen bij het selecteren van cellen.
– De “Ctrl” toets gebruiken: Door de “Ctrl” toets ingedrukt te houden terwijl je cellen selecteert, kun je afzonderlijke cellen selecteren zonder de reeds geselecteerde cellen te verliezen. Dit is handig als je niet-opeenvolgende cellen wilt selecteren.
– Zoekfuncties gebruiken: Excel biedt ook krachtige zoekfuncties waarmee je specifieke cellen kunt selecteren op basis van bepaalde criteria. Door gebruik te maken van filters en voorwaardelijke opmaak kun je cellen selecteren op basis van hun waarde, kleur, datum en andere eigenschappen.
– Vervolgkeuzelijsten gebruiken: Als je bepaalde waarden of opties wilt selecteren, kun je vervolgkeuzelijsten maken in Excel. Dit maakt het gemakkelijk om specifieke cellen te selecteren op basis van de geselecteerde optie in de lijst.
– Selectievakjes gebruiken: Een andere handige methode is het gebruik van selectievakjes. Door een selectievakje toe te voegen aan een cel, kun je eenvoudig specifieke cellen selecteren door het vakje aan of uit te vinken.
3. Het selecteren van specifieke cellen met behulp van het Celbereik-dialogvenster
Om specifieke cellen te selecteren met behulp van het Celbereik-dialogvenster, volg je deze stappen:
1. Klik op het tekstvak naast de formulebalk.
2. Typ het celbereik in dat je wilt selecteren, bijvoorbeeld “A1:B5”.
3. Druk op Enter om de selectie toe te passen.
Je kunt ook meerdere afzonderlijke bereiken opgeven door de bereiken te scheiden met een komma, bijvoorbeeld “A1:B5, D1:E5”.
Het Celbereik-dialogvenster is vooral handig bij het werken met grote gegevenssets, omdat je snel meerdere cellen kunt selecteren zonder ze één voor één te hoeven selecteren.
4. Het selecteren van specifieke cellen met behulp van de muis
Om specifieke cellen te selecteren met behulp van de muis, volg je deze stappen:
1. Klik met de linkermuisknop op de eerste cel die je wilt selecteren.
2. Houd de muisknop ingedrukt en sleep naar de laatste cel die je wilt selecteren.
3. Laat de muisknop los om de selectie te voltooien.
Je kunt meerdere aangrenzende cellen selecteren door eenvoudigweg over de gewenste cellen te slepen. Als je niet-aangrenzende cellen wilt selecteren, houd dan de “Ctrl” toets ingedrukt terwijl je klikt op de gewenste cellen.
Deze methode is handig voor het selecteren van een klein aantal cellen of een rechthoekig bereik van cellen.
5. Het selecteren van specifieke cellen met behulp van sneltoetsen
Excel biedt verschillende sneltoetsen om specifieke cellen te selecteren. Hier zijn enkele veelgebruikte sneltoetsen:
– Ctrl + Shift + Pijl omhoog: hiermee selecteer je het volledige bereik vanaf de huidige cel tot de bovenste cel in de kolom.
– Ctrl + Shift + Pijl omlaag: hiermee selecteer je het volledige bereik vanaf de huidige cel tot de onderste cel in de kolom.
– Ctrl + Shift + Pijl naar links: hiermee selecteer je het volledige bereik vanaf de huidige cel tot de meest linkse cel in de rij.
– Ctrl + Shift + Pijl naar rechts: hiermee selecteer je het volledige bereik vanaf de huidige cel tot de meest rechtse cel in de rij.
– Ctrl + A: hiermee selecteer je alle cellen in het werkblad.
– Ctrl + Shift + *: hiermee selecteer je het huidige bereik rondom de actieve cel.
Deze sneltoetsen zijn handig als je snel specifieke cellen wilt selecteren zonder de muis te gebruiken.
6. Het selecteren van specifieke cellen met behulp van de “Ctrl” toets
Als je niet-opeenvolgende cellen wilt selecteren, kun je de “Ctrl” toets gebruiken. Volg deze stappen:
1. Klik op de eerste cel die je wilt selecteren.
2. Houd de “Ctrl” toets ingedrukt en klik op de andere cellen die je wilt selecteren.
3. Laat de “Ctrl” toets los wanneer je klaar bent met het selecteren van de gewenste cellen.
Je kunt ook een reeks cellen selecteren door de “Shift” toets ingedrukt te houden en op de eerste en laatste cel van het bereik te klikken.
Deze methode is handig als je niet-opeenvolgende cellen wilt selecteren of specifieke cellen binnen een groot bereik wilt selecteren.
7. Het selecteren van specifieke cellen met behulp van zoekfuncties
Excel biedt krachtige zoekfuncties waarmee je specifieke cellen kunt selecteren op basis van bepaalde criteria. Door gebruik te maken van filters en voorwaardelijke opmaak kun je cellen selecteren op basis van hun waarde, kleur, datum en andere eigenschappen.
Om specifieke cellen te selecteren met behulp van zoekfuncties, volg je deze stappen:
1. Selecteer het bereik waarin je wilt zoeken.
2. Klik op het tabblad “Gegevens” in het lint en selecteer de gewenste zoekfunctie, zoals “Sorteren en filteren” of “Voorwaardelijke opmaak”.
3. Stel de gewenste criteria in en pas deze toe. Excel zal automatisch de cellen selecteren die voldoen aan de opgegeven criteria.
Het gebruik van zoekfuncties is handig bij het werken met grote gegevenssets waarin je specifieke cellen wilt vinden en selecteren op basis van bepaalde criteria.
8. Het selecteren van specifieke cellen met behulp van vervolgkeuzelijsten
Als je bepaalde waarden of opties wilt selecteren, kun je vervolgkeuzelijsten maken in Excel. Volg deze stappen:
1. Selecteer het bereik waarin je de vervolgkeuzelijst wilt maken.
2. Klik op het tabblad “Gegevens” in het lint en selecteer “Gegevensvalidatie”.
3. In het dialoogvenster “Gegevensvalidatie” selecteer je “Lijst” bij de optie “Toestaan”.
4. Voer de gewenste waarden of opties in, gescheiden door komma’s, in het tekstvak “Bron”.
5. Klik op OK om de vervolgkeuzelijst toe te passen.
Nu kun je specifieke cellen selecteren door een waarde te kiezen uit de vervolgkeuzelijst.
Dit is handig als je een gestandaardiseerde lijst met waarden wilt gebruiken en specifieke cellen wilt selecteren op basis van de geselecteerde optie in de lijst.
9. Het selecteren van specifieke cellen met behulp van selectievakjes
Een andere handige methode is het gebruik van selectievakjes. Volg deze stappen:
1. Klik op het tabblad “Ontwikkelaars” in het lint. Als het lint geen “Ontwikkelaars” tabblad heeft, moet je deze eerst inschakelen via de Excel-instellingen.
2. Klik onder “Besturingselementen invoegen” op “Selectievakje”.
3. Klik op de cel waarin je het selectievakje wilt invoegen.
4. Typ eventueel een beschrijving of een label voor het selectievakje.
5. Druk op Enter om het selectievakje toe te passen.
Nu kun je specifieke cellen selecteren door het selectievakje aan of uit te vinken.
Dit is handig als je een visuele manier wilt hebben om specifieke cellen te selecteren en te markeren.
FAQs
1. Kan ik meerdere rijen tegelijk selecteren in Excel?
Ja, je kunt meerdere rijen tegelijk selecteren in Excel door de Shift-toets ingedrukt te houden en op de pijltoetsen te drukken om de selectie uit te breiden.
2. Wat is de snelste manier om alle cellen in Excel te selecteren?
De snelste manier om alle cellen in Excel te selecteren is door de sneltoets Ctrl + A te gebruiken. Dit selecteert het volledige werkblad.
3. Kan ik specifieke cellen selecteren op basis van hun waarde in Excel?
Ja, je kunt specifieke cellen selecteren op basis van hun waarde in Excel door gebruik te maken van zoekfuncties zoals filters en voorwaardelijke opmaak.
4. Hoe kan ik snel grote bereiken selecteren in Excel?
Je kunt snel grote bereiken selecteren in Excel door gebruik te maken van het Celbereik-dialogvenster. Hiermee kun je snel meerdere cellen selecteren door de begin- en eindcellen op te geven.
5. Kan ik specifieke cellen selecteren met behulp van vervolgkeuzelijsten in Excel?
Ja, je kunt specifieke cellen selecteren met behulp van vervolgkeuzelijsten in Excel. Door een verv
Categories: Delen 21 Specifieke Cellen Selecteren In Excel
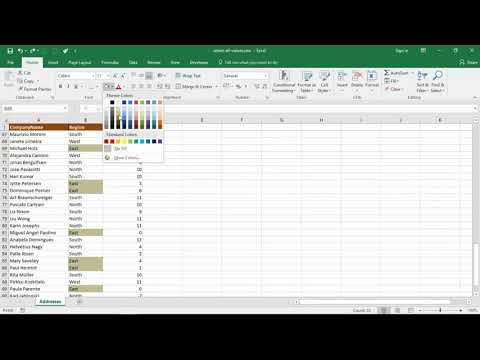
Als u twee of meer benoemde cellen of bereiken wilt selecteren, klikt u eerst op de pijl naast het vak Naam en klikt u vervolgens op de naam van de eerste cel of het eerste bereik dat u wilt selecteren. Houd vervolgens Ctrl ingedrukt terwijl u op de namen van andere cellen of bereik in het vak Naam klikt.Een of meer kolommen selecteren
Selecteer het nummer van de rij om de hele rij te selecteren. Of klik op een cel in de rij en druk op Shift+spatiebalk. Als u niet-aangrenzende rijen of kolommen wilt selecteren, houdt u Ctrl ingedrukt en selecteert u de rij- of kolomnummers.Een vervolgkeuzelijst maken
Selecteer gegevens op het lint > Gegevensvalidatie. Stel in het dialoogvenster Toestaan in op Lijst. Klik bij Bron, typ de tekst of getallen (gescheiden door komma’s, voor een door komma’s gescheiden lijst) die u in de vervolgkeuzelijst wilt opnemen en selecteer OK.
Hoe Verschillende Cellen Selecteren In Excel?
Om een of meer kolommen te selecteren, kun je het nummer van de rij selecteren om de hele rij te selecteren. Je kunt ook op een cel in de rij klikken en Shift+spatiebalk indrukken. Als je niet-aangrenzende rijen of kolommen wilt selecteren, houd dan Ctrl ingedrukt en selecteer de rij- of kolomnummers. Hiermee kun je meerdere cellen tegelijk selecteren in Excel.
Hoe Maak Je Keuze Opties In Excel?
Om keuzeopties toe te voegen in Excel, volg je deze stappen:
1. Ga naar het tabblad Gegevens op het lint en klik op Gegevensvalidatie.
2. In het dialoogvenster dat verschijnt, selecteer je de optie Lijst bij de instelling Toestaan.
3. Bij Bron voer je de tekst of getallen in die je wilt opnemen in de keuzeopties, gescheiden door komma’s. Als je een lijst wilt maken die gescheiden is door komma’s, typ deze dan ook in.
4. Klik op OK om de keuzeopties toe te voegen aan je Excel-bestand.
Hoe Selecteer Je Een Cel?
In dit Nederlandstalige YouTube filmpje van Excel wordt stap voor stap uitgelegd hoe je een cel kunt selecteren. Het filmpje heeft een duur van 52 seconden en begint met de uitleg over hoe je een cel kunt selecteren in Excel. Tijdens het filmpje wordt duidelijk aangegeven welke handelingen je moet uitvoeren om een cel te selecteren. Aan het einde van het filmpje word je stap voor stap door de selectieprocedure geleid. Het is een handige en visuele manier om te leren hoe je met Excel een cel kunt selecteren.
Hoe Kun Je Meerdere Rijen Selecteren?
Aggregeren 19 specifieke cellen selecteren in excel




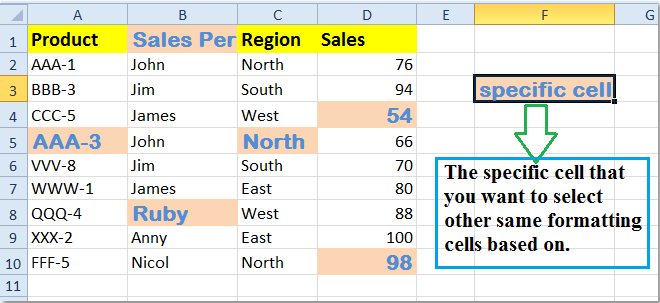


See more here: chewathai27.com/to
Learn more about the topic specifieke cellen selecteren in excel.
- Specifieke cellen of bereiken selecteren – Microsoft Support
- Celinhoud selecteren in Excel – Office-ondersteuning
- Video: Vervolgkeuzelijsten maken en beheren – Microsoft Ondersteuning
- Excel – Slim selecteren – YouTube
- Meerdere rijen selecteren om te bewerken of te verwijderen
- Een selectievakje invoegen – Microsoft Ondersteuning
See more: https://chewathai27.com/to/over-de-nos

