Hoe Kun Je Windows 11 Sneller Maken?
Contents
10 Tips Om Windows 11 Sneller Te Maken!
Keywords searched by users: windows 11 sneller maken laptop sneller maken gratis, laptop sneller maken windows 10, pc sneller maken windows 10 gratis, laptop opschonen en sneller maken, laptop traag windows 11, laptop traag windows 10, acer laptop sneller maken, laptop traag na update windows 11
Windows 11 sneller maken: Tips en Tricks voor een Vlotte Ervaring
Windows 11 is de nieuwste versie van het populaire besturingssysteem van Microsoft, dat tal van nieuwe functies en verbeteringen biedt. Om optimaal te kunnen profiteren van de vele mogelijkheden van Windows 11, is het echter belangrijk om ervoor te zorgen dat je systeem soepel en snel blijft werken. In dit artikel delen we zeven effectieve manieren om Windows 11 sneller te maken, zodat je kunt genieten van een vlotte en probleemloze gebruikservaring.
Waarom is het belangrijk om Windows 11 sneller te maken?
Snelle prestaties zijn essentieel voor een vlotte gebruikerservaring met je Windows 11-pc. Wanneer je computer traag werkt, kunnen alledaagse taken zoals surfen op het web, het starten van programma’s en het openen van bestanden tijdrovend en frustrerend worden. Bovendien kan een trage computer leiden tot vertragingen bij het uitvoeren van werk, het bekijken van media en het spelen van games.
Het versnellen van Windows 11 is belangrijk omdat het je productiviteit verhoogt en je in staat stelt om efficiënter te werken. Daarnaast vermindert het ook de kans op fouten en systeemcrashes, aangezien een sneller systeem beter in staat is om taken uit te voeren zonder vertragingen of onderbrekingen.
Om ervoor te zorgen dat je Windows 11-pc snel en responsief blijft, volgen hier zeven handige tips en trucs die je kunt toepassen.
1. Controleer en verwijder onnodige programma’s en bestanden
Een van de meest voorkomende oorzaken van een trage computer is de aanwezigheid van onnodige programma’s en bestanden. Deze nemen kostbare schijfruimte in beslag en kunnen het systeem vertragen. Het is daarom belangrijk om regelmatig je systeem te controleren en onnodige programma’s en bestanden te verwijderen.
Om onnodige programma’s te verwijderen, kun je de ingebouwde Windows 11-instellingen gebruiken. Ga naar het Startmenu, selecteer ‘Instellingen’ en vervolgens ‘Apps’. Hier kun je een lijst bekijken van alle geïnstalleerde programma’s en degenen die je niet nodig hebt, verwijderen.
Voor het verwijderen van onnodige bestanden kun je de ‘Schijfopruiming’-tool van Windows 11 gebruiken. Klik met de rechtermuisknop op de schijf die je wilt opruimen, selecteer ‘Eigenschappen’ en klik vervolgens op ‘Schijfopruiming’. Hiermee kun je tijdelijke bestanden, gedownloade programma’s, cachebestanden en andere overbodige items verwijderen.
Door regelmatig onnodige programma’s en bestanden op te ruimen, kun je schijfruimte vrijmaken en de prestaties van je Windows 11-pc verbeteren.
2. Optimaliseer de opstartprogramma’s
De programma’s die automatisch worden gestart bij het opstarten van je computer kunnen ook de prestaties beïnvloeden. Sommige programma’s kunnen veel systeembronnen gebruiken en de opstarttijd vertragen. Om Windows 11 sneller te maken, kun je de opstartprogramma’s optimaliseren.
Om de opstartprogramma’s te beheren, druk je op Ctrl + Shift + Esc om de Taakbeheerder te openen. Ga naar het tabblad ‘Opstarten’ en je ziet een lijst met programma’s die worden gestart tijdens het opstarten van je computer. Schakel de programma’s uit die je niet onmiddellijk nodig hebt bij het opstarten.
Door het optimaliseren van de opstartprogramma’s kun je de opstarttijd van Windows 11 verkorten en het systeem sneller laten reageren.
3. Verwijder malware en virussen
Malware en virussen kunnen niet alleen je systeem beschadigen, maar ook de prestaties van je computer negatief beïnvloeden. Het is daarom van cruciaal belang om regelmatig je systeem te scannen en schadelijke software te verwijderen.
Gebruik een betrouwbare antivirussoftware om je Windows 11-pc te scannen op malware en virussen. Zorg ervoor dat de antivirussoftware up-to-date is en voer regelmatig scans uit. Als er schadelijke software wordt gedetecteerd, volg dan de instructies van de antivirussoftware om deze te verwijderen.
Door het regelmatig scannen en verwijderen van malware en virussen kun je de beveiliging van je systeem verbeteren en de prestaties van Windows 11 optimaliseren.
4. Pas de energie-instellingen aan
De energie-instellingen van je Windows 11-pc kunnen ook van invloed zijn op de prestaties. Standaard zijn de energie-instellingen meestal geoptimaliseerd voor een evenwicht tussen prestaties en energiebesparing. Als je echter de prestaties wilt verbeteren, kun je de energie-instellingen aanpassen.
Om de energie-instellingen aan te passen, ga je naar het Startmenu, selecteer ‘Instellingen’ en vervolgens ‘Systeem’. Klik op ‘Energie en slaapstand’ en selecteer ‘Aanvullende energie-instellingen’. Hier kun je een energieplan kiezen dat is geoptimaliseerd voor prestaties.
Door de energie-instellingen aan te passen, kun je de systeemresources van je Windows 11-pc beter benutten en de prestaties verhogen.
5. Upgrade hardwarecomponenten indien nodig
Als je Windows 11 nog steeds traag is, zelfs na het optimaliseren van de software-instellingen, kan het nodig zijn om enkele hardwarecomponenten te upgraden. Het toevoegen van meer RAM-geheugen of het vervangen van een oude harde schijf door een snellere SSD kan aanzienlijke prestatieverbeteringen opleveren.
Voordat je echter hardware-upgrades uitvoert, is het raadzaam om je systeemvereisten te controleren en ervoor te zorgen dat de upgrades compatibel zijn met Windows 11. Raadpleeg de officiële website van de fabrikant voor meer informatie over de compatibiliteit.
Hardware-upgrades kunnen een investering zijn, maar kunnen de prestaties van je Windows 11-pc aanzienlijk verbeteren en de levensduur van je computer verlengen.
6. Schakel visuele effecten uit
Windows 11 heeft verschillende visuele effecten en animaties die je systeembronnen kunnen belasten en de prestaties kunnen vertragen. Als je de prestaties wilt verbeteren, kun je ervoor kiezen om de visuele effecten uit te schakelen.
Om de visuele effecten uit te schakelen, ga je naar het Startmenu, selecteer ‘Instellingen’ en vervolgens ‘Systeem’. Klik op ‘Info’ en selecteer ‘Geavanceerde systeeminstellingen’. Klik op ‘Instellingen’ onder ‘Prestaties’ en kies voor ‘Aanpassen voor optimale prestaties’ of selecteer handmatig de specifieke visuele effecten die je wilt uitschakelen.
Door de visuele effecten uit te schakelen, kun je de systeembronnen vrijmaken en de prestaties van Windows 11 verbeteren.
7. Voer regelmatig onderhoud uit en houd Windows 11 up-to-date
Tenslotte is regelmatig onderhoud van je Windows 11-pc essentieel voor optimale prestaties. Zorg ervoor dat je regelmatig de harde schijf defragmenteert, de software-updates uitvoert en je systeem schoon houdt van onnodige bestanden en programma’s.
Daarnaast is het belangrijk om Windows 11 up-to-date te houden door regelmatig de nieuwste updates en beveiligingspatches te installeren. Deze updates bevatten vaak bugfixes, prestatieverbeteringen en nieuwe functies die je Windows 11-systeem sneller en veiliger maken.
Door regelmatig onderhoud uit te voeren en Windows 11 up-to-date te houden, kun je ervoor zorgen dat je systeem soepel blijft werken en optimale prestaties levert.
Conclusie
Windows 11 sneller maken vereist aandacht voor zowel software- als hardware-optimalisaties. Door onnodige programma’s en bestanden te verwijderen, opstartprogramma’s te optimaliseren, malware en virussen te verwijderen, energie-instellingen aan te passen, hardwarecomponenten te upgraden indien nodig, visuele effecten uit te schakelen en regelmatig onderhoud uit te voeren, kun je de prestaties van je Windows 11-pc aanzienlijk verbeteren.
Met deze tips en trucs kun je genieten van een vlotte en responsieve gebruikerservaring met Windows 11, zodat je efficiënt kunt werken en optimaal gebruik kunt maken van de vele mogelijkheden van dit nieuwe besturingssysteem.
FAQs
1. Hoe maak ik mijn laptop sneller zonder kosten?
Je kunt je laptop gratis sneller maken door onnodige programma’s en bestanden te verwijderen, opstartprogramma’s te optimaliseren, visuele effecten uit te schakelen en regelmatig onderhoud uit te voeren. Deze aanpassingen vereisen geen extra kosten, maar kunnen wel aanzienlijke prestatieverbeteringen opleveren.
2. Hoe maak ik mijn laptop sneller in Windows 10?
Om je laptop sneller te maken in Windows 10, kun je dezelfde tips en trucs toepassen als voor Windows 11. Controleer en verwijder onnodige programma’s en bestanden, optimaliseer opstartprogramma’s, verwijder malware en virussen, pas energie-instellingen aan, upgrade hardwarecomponenten indien nodig, schakel visuele effecten uit en voer regelmatig onderhoud uit.
3. Hoe maak ik mijn pc sneller in Windows 10 zonder kosten?
Je kunt je pc gratis sneller maken in Windows 10 door dezelfde optimalisatietips te volgen als voor Windows 11. Deze tips omvatten het verwijderen van onnodige programma’s en bestanden, het optimaliseren van opstartprogramma’s, het verwijderen van malware en virussen, het aanpassen van energie-instellingen, het upgraden van hardwarecomponenten indien nodig, het uitschakelen van visuele effecten en het uitvoeren van regelmatig onderhoud.
4. Hoe kan ik mijn laptop opschonen en sneller maken?
Om je laptop op te schonen en sneller te maken, kun je de volgende stappen volgen:
- Verwijder onnodige programma’s en bestanden.
- Optimaliseer opstartprogramma’s.
- Verwijder malware en virussen.
- Wijzig energie-instellingen.
- Upgrade hardwarecomponenten indien nodig.
- Schakel visuele effecten uit.
- Voer regelmatig onderhoud uit en houd je systeem up-to-date.
Door deze stappen te volgen, kun je je laptop opruimen en de prestaties verbeteren.
5. Mijn laptop is traag na de Windows 11-update, wat kan ik doen?
Als je laptop traag is geworden na een Windows 11-update, kunnen de volgende stappen helpen:
- Controleer en verwijder onnodige programma’s en bestanden.
- Optimaliseer opstartprogramma’s.
- Verwijder malware en virussen.
- Wijzig energie-instellingen.
- Tref hardware-upgrades indien nodig.
- Schakel visuele effecten uit.
- Voer regelmatig onderhoud uit en installeer alle beschikbare Windows 11-updates.
Door deze stappen te volgen, kun je de prestaties van
Categories: Delen 18 Windows 11 Sneller Maken

Laptop Sneller Maken Gratis
Inleiding
Een trage laptop kan een grote bron van frustratie zijn. Het kan de productiviteit verminderen en het plezier van het gebruik van je laptop wegnemen. Gelukkig zijn er verschillende manieren om je laptop gratis sneller te maken. In deze handleiding zullen we dieper ingaan op deze methoden en je voorzien van gedetailleerde informatie en uitleg. Door deze stappen te volgen, kun je de prestaties van je laptop aanzienlijk verbeteren en weer optimaal genieten van een snelle computerervaring.
1. Verwijder onnodige programma’s en bestanden
Een van de meest effectieve manieren om je laptop sneller te maken, is door onnodige programma’s en bestanden te verwijderen. Overvolle harde schijven en volgepropte opstartprogramma’s kunnen de prestaties van je laptop beïnvloeden. Start met het verwijderen van programma’s die je niet langer gebruikt. Ga naar het “Configuratiescherm” en open “Programma’s en onderdelen” om de lijst met geïnstalleerde programma’s te bekijken en onnodige programma’s te verwijderen. Verwijder ook ongewenste bestanden, zoals tijdelijke bestanden, cache-bestanden en downloads die je niet langer nodig hebt.
2. Schakel startprogramma’s uit
Veel programma’s worden automatisch gestart wanneer je je laptop opstart. Dit kan leiden tot een trage opstarttijd en het vertragen van je systeem als geheel. Om je laptop sneller te maken, kun je bepalen welke programma’s automatisch worden gestart en welke niet. Open de taakbeheerder door met de rechtermuisknop op de taakbalk te klikken en “Taakbeheer” te selecteren. Ga naar het tabblad “Opstarten” en schakel de programma’s uit die je niet wilt laten starten bij het opstarten van je laptop.
3. Voer regelmatig een schijfdefragmentatie uit
Na verloop van tijd kan de harde schijf van je laptop fragmenteren, wat de prestaties kan beïnvloeden. Door regelmatig een schijfdefragmentatie uit te voeren, worden bestanden opnieuw georganiseerd en wordt de toegangssnelheid tot gegevens verbeterd. Om een schijfdefragmentatie uit te voeren, zoek je naar “Schijfdefragmentatie” in het zoekvak van het menu Start en open je het programma. Selecteer de schijf die je wilt defragmenteren en klik op “Optimaliseren”.
4. Controleer op malware en virussen
Malware en virussen kunnen je laptop vertragen en schade toebrengen aan je systeem. Het is belangrijk om regelmatig te controleren op malware en virussen en ze zo snel mogelijk te verwijderen. Gebruik een betrouwbare antivirussoftware en voer regelmatig een volledige systeemscan uit. Zorg ervoor dat je antivirussoftware up-to-date is om maximale bescherming te bieden tegen nieuwe bedreigingen.
5. Optimaliseer het energiebeheer
Het optimaliseren van het energiebeheer van je laptop kan ook bijdragen aan het verbeteren van de prestaties. Door de energie-instellingen aan te passen, kun je ervoor zorgen dat je laptop efficiënter werkt en minder systeembronnen verbruikt. Ga naar het Configuratiescherm en open “Energiebeheer” om de energie-instellingen aan te passen. Kies een energieplan dat past bij je behoeften, maar zorg ervoor dat de prestaties niet te veel worden beperkt.
6. Installeer de nieuwste updates
Software-updates bevatten vaak bugfixes, beveiligingspatches en prestatieverbeteringen. Het is belangrijk om regelmatig de nieuwste updates voor je besturingssysteem en andere software te installeren. Windows 11 heeft een automatische updateservice die ervoor zorgt dat je altijd de nieuwste updates ontvangt. Controleer regelmatig op updates en installeer deze om je laptop optimaal te houden.
7. Upgrade je hardware
Als je laptop nog steeds traag is, zelfs na het volgen van de bovengenoemde stappen, kan het tijd zijn om je hardware te upgraden. Het toevoegen van meer RAM-geheugen of het upgraden naar een solid-state drive (SSD) kan aanzienlijke prestatieverbeteringen opleveren. Raadpleeg de documentatie van je laptop of neem contact op met de fabrikant om te achterhalen welke upgrades compatibel zijn met je systeem.
FAQ
1. Hoe vaak moet ik mijn laptop defragmenteren?
Het wordt aanbevolen om je laptop ten minste één keer per maand te defragmenteren. Als je echter een SSD hebt, is het defragmenteren van je schijf niet nodig, omdat SSD’s hun gegevens op een andere manier organiseren.
2. Kan ik mijn laptop sneller maken zonder extra kosten?
Ja, er zijn verschillende manieren om je laptop sneller te maken zonder extra kosten. Het verwijderen van onnodige programma’s en bestanden, het uitschakelen van startprogramma’s, het uitvoeren van een schijfdefragmentatie en het optimaliseren van het energiebeheer zijn allemaal gratis methoden om de prestaties te verbeteren.
3. Hoe kan ik controleren op malware en virussen op mijn laptop?
Gebruik een betrouwbare antivirussoftware om je laptop te controleren op malware en virussen. Zorg ervoor dat je antivirussoftware up-to-date is en voer regelmatig volledige systeemscans uit. Vermijd het downloaden van verdachte bestanden of het bezoeken van onveilige websites om het risico op infecties te verminderen.
Conclusie
Het versnellen van je laptop hoeft geen ingewikkeld of duur proces te zijn. Met de juiste stappen en instellingen kun je je laptop gratis sneller maken. Door onnodige programma’s en bestanden te verwijderen, startprogramma’s uit te schakelen, regelmatig een schijfdefragmentatie uit te voeren, je systeem te controleren op malware en virussen, het energiebeheer te optimaliseren en de nieuwste updates te installeren, kun je aanzienlijke verbeteringen in de prestaties van je laptop zien. Als je laptop nog steeds traag is, overweeg dan het upgraden van je hardware. Volg deze handleiding en geniet weer van een snelle en responsieve laptopervaring.
Laptop Sneller Maken Windows 10
Het is frustrerend wanneer je laptop langzaam werkt, vooral als je belangrijke taken moet voltooien of wilt genieten van je favoriete films en games. Gelukkig zijn er verschillende manieren om de prestaties van je laptop te verbeteren en het sneller te maken, zelfs als je Windows 10 gebruikt. In dit artikel zullen we diep ingaan op het onderwerp ‘laptop sneller maken in Windows 10’ en je gedetailleerde informatie en nuttige tips bieden om de prestaties van je laptop te optimaliseren.
1. Verwijder onnodige programma’s en bestanden
Het verwijderen van ongebruikte programma’s en bestanden is een belangrijke eerste stap om je laptop sneller te maken. Overbelasting van je harde schijf met onnodige bestanden kan leiden tot vertragingen en prestatieproblemen. Ga naar het Configuratiescherm, selecteer “Programma’s en onderdelen” en verwijder de programma’s die je niet nodig hebt. Vergeet ook niet om je prullenbak regelmatig te legen.
2. Schijfopruiming uitvoeren
Windows 10 bevat een handige tool genaamd “Schijfopruiming” die je helpt bij het verwijderen van tijdelijke bestanden, ongewenste systeembestanden en andere overbodige items. Deze tool is eenvoudig te gebruiken en kan helpen bij het vrijmaken van kostbare schijfruimte en het verbeteren van de prestaties van je laptop. Open gewoon het Startmenu, typ “Schijfopruiming” en selecteer de relevante optie.
3. Controleer op malware en virussen
Malware en virussen kunnen je laptop aanzienlijk vertragen en de veiligheid van je systeem in gevaar brengen. Zorg ervoor dat je een betrouwbare antivirussoftware hebt geïnstalleerd en voer regelmatig scans uit om eventuele bedreigingen te detecteren en te verwijderen. Het is ook belangrijk om je antivirusprogramma up-to-date te houden om optimale bescherming te garanderen.
4. Schakel visuele effecten en animaties uit
Hoewel de visuele effecten en animaties in Windows 10 er mooi uitzien, kunnen ze ook de prestaties van je laptop vertragen. Door enkele van deze visuele effecten uit te schakelen, kun je de systeembronnen vrijmaken en je laptop sneller laten werken. Ga naar de systeemeigenschappen, selecteer “Geavanceerde systeeminstellingen” en kies vervolgens voor “Prestaties-instellingen”. Hier kun je de visuele effecten aanpassen aan je voorkeuren.
5. Upgrade je hardware
Als je laptop nog steeds traag werkt na het uitvoeren van de bovenstaande stappen, kan het tijd zijn om je hardware te upgraden. Het toevoegen van meer geheugen (RAM) kan bijvoorbeeld een aanzienlijke verbetering van de prestaties opleveren. Controleer de specificaties van je laptop en kijk welke upgrades mogelijk zijn. Het kan de investering waard zijn als je jouw laptop langer wilt blijven gebruiken.
FAQ:
1. Waarom is mijn laptop langzaam geworden?
Er zijn verschillende redenen waarom je laptop langzaam kan worden, waaronder onvoldoende schijfruimte, te veel programma’s die op de achtergrond worden uitgevoerd, malware-infecties en verouderde hardware. Door deze problemen aan te pakken, kun je de prestaties van je laptop verbeteren.
2. Hoe vaak moet ik mijn laptop opschonen?
Het is raadzaam om regelmatig je laptop op te schonen om de prestaties te behouden. Het verwijderen van onnodige bestanden en programma’s, het uitvoeren van schijfopruiming en het controleren op malware moeten routinematige taken zijn om je laptop probleemloos te laten werken.
3. Welke antivirussoftware moet ik gebruiken voor mijn Windows 10-laptop?
Er zijn verschillende betrouwbare antivirusprogramma’s beschikbaar voor Windows 10, zoals Windows Defender, AVG, Avast en Norton. Kies een antivirusprogramma dat past bij je behoeften en zorg ervoor dat het regelmatig wordt bijgewerkt.
4. Kan ik mijn oude laptop sneller maken zonder hardware-upgrades?
Ja, je kunt je oude laptop sneller maken zonder hardware-upgrades door het uitvoeren van de bovengenoemde stappen, zoals het verwijderen van onnodige bestanden, het optimaliseren van je systeeminstellingen en het controleren op malware. Deze optimalisaties kunnen vaak een merkbare verbetering van de prestaties opleveren.
5. Moet ik overschakelen naar een SSD om mijn laptop sneller te maken?
Schakelen naar een Solid-State Drive (SSD) kan inderdaad de prestaties van je laptop aanzienlijk verbeteren. Een SSD is sneller en betrouwbaarder dan een traditionele harde schijf en kan de opstarttijd verkorten, programma’s sneller laden en de algehele responsiviteit verbeteren. Het kan een waardevolle upgrade zijn voor een langzame laptop.
Hopelijk hebben deze tips en informatie je geholpen bij het begrijpen van hoe je jouw laptop sneller kunt maken in Windows 10. Met een beetje onderhoud en optimalisatie kun je genieten van een betere gebruikerservaring en soepelere prestaties. Blijf je laptop regelmatig controleren en onderhouden om ervoor te zorgen dat deze in topconditie blijft.
Samenvatting 26 windows 11 sneller maken





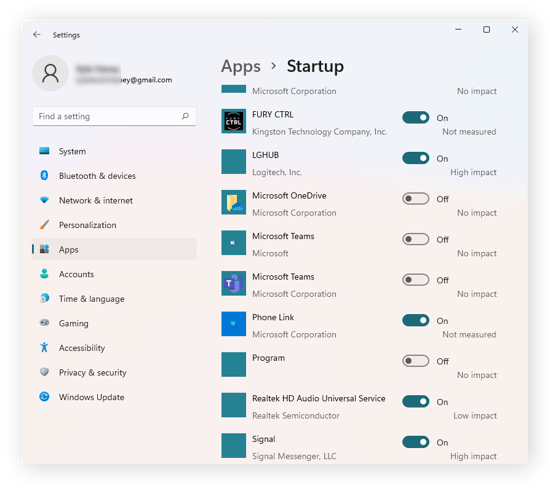
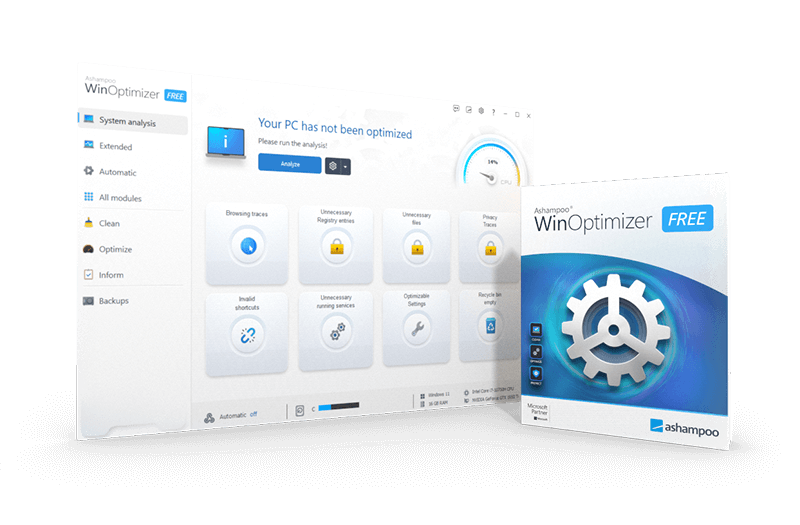

See more here: chewathai27.com
Learn more about the topic windows 11 sneller maken.
- Trage laptop sneller maken op Windows 11
- 8 tips om Windows 11 sneller te maken – PC Tips
- Hoe Windows 11/10 sneller maken in 2022
- Tips voor het verbeteren van de pc-prestaties in Windows
- Hoe maak je Windows 10 en 11 sneller: een stappenplan
- How to Speed Up Your Windows 10 or 11 Computer
See more: chewathai27.com/nos-informatie

