당신은 주제를 찾고 있습니까 “엑셀 소수점 버림 – 엑셀 소수점 버림 원단위 절사 적용하는 간단한 방법!“? 다음 카테고리의 웹사이트 https://chewathai27.com/you 에서 귀하의 모든 질문에 답변해 드립니다: https://chewathai27.com/you/blog. 바로 아래에서 답을 찾을 수 있습니다. 작성자 통통구리 이(가) 작성한 기사에는 조회수 5,315회 및 좋아요 25개 개의 좋아요가 있습니다.
엑셀 소수점 버림 주제에 대한 동영상 보기
여기에서 이 주제에 대한 비디오를 시청하십시오. 주의 깊게 살펴보고 읽고 있는 내용에 대한 피드백을 제공하세요!
d여기에서 엑셀 소수점 버림 원단위 절사 적용하는 간단한 방법! – 엑셀 소수점 버림 주제에 대한 세부정보를 참조하세요
이제 막 엑셀을 다루는 분들을 위한 영상 입니다.
영상을 보고 도움이 됬다면 구독! 좋아요! 잊지 말고 눌러 주세요~!!
엑셀 소수점 버림 주제에 대한 자세한 내용은 여기를 참조하세요.
[Excel] 엑셀 소수점 버림하는 2가지 방법! – 어제 오늘 내일
[Excel] 엑셀 소수점 버림하는 2가지 방법! · 1. 먼저, 서식을 이용한 소수점 버림의 특징을 알아보기 위해,. SUM 함수를 이용하여 숫자1과 숫자2의 합을 …Source: hianna.tistory.com
Date Published: 4/21/2021
View: 6142
엑셀 소수점 버림 진짜 간단한 방법 – 꽃길소녀
소수점 반올림 = Round, 소수점 올림=Roundup , 소수점 버림 = rounddown 함수를 적용해서 위 방법처럼 하시면 된답니다. 여기까지 엑셀 소수점 버림 함수 …
Source: minipoppy1.tistory.com
Date Published: 7/21/2021
View: 3876
엑셀 소수점 버림 3가지 방법 – 봉잡스
엑셀 소수점 버림 1. TRUNC. TRUNC는 선택한 숫자의 X 자릿수 밑의 숫자를 버리라는 의미의 함수입니다. =TRUNC(Number …
Source: gbworld.tistory.com
Date Published: 10/9/2021
View: 1726
엑셀 소수점 버림하는 방법 3가지
엑셀 소수점 버림하는 방법 3가지 · 엑셀 소수점 버림하는 법 · 셀서식 지정 · 셀서식 지정 결과 · 표시형식에서 셀서식 바꾸기 · ROUND 함수 · ROUNDUP 함수.
Source: eunnuna.tistory.com
Date Published: 8/21/2022
View: 3461
엑셀 소수점 버림 방법 2가지 안내(계산 결과값이 다르게 나옴)
엑셀 소수점 버림에 대해서 이야기를 해보겠습니다 계산에서 소수점 버림을 할 때 한가지 문제가 있죠 소수점을 버림하는 과정에서 계산 결과가 바뀔 …
Source: sint.tistory.com
Date Published: 5/16/2021
View: 958
엑셀 소수점 반올림 적용해서 표시하기(ROUND 함수)
1. 엑셀 반올림 : ROUND 함수 · 1(소수점 첫째자리까지 나타낼때) · 2(소수점 둘째자리까지 나타낼때) · 3(소수점 셋째자리까지 나타낼때) 순으로 반올림이 …
Source: exel.kr
Date Published: 12/28/2022
View: 5885
원하는 소수 자릿수로 숫자 반올림 – Microsoft Support
홈 탭에서 자릿수 늘림 또는 자릿수 줄임을 클릭하여 소수점 이하의 숫자를 늘리거나 줄 … 팁: 더 많은 예제를 보고 Excel Online 통합 문서의 예제 데이터를 시험해 …
Source: support.microsoft.com
Date Published: 2/7/2022
View: 2395
주제와 관련된 이미지 엑셀 소수점 버림
주제와 관련된 더 많은 사진을 참조하십시오 엑셀 소수점 버림 원단위 절사 적용하는 간단한 방법!. 댓글에서 더 많은 관련 이미지를 보거나 필요한 경우 더 많은 관련 기사를 볼 수 있습니다.
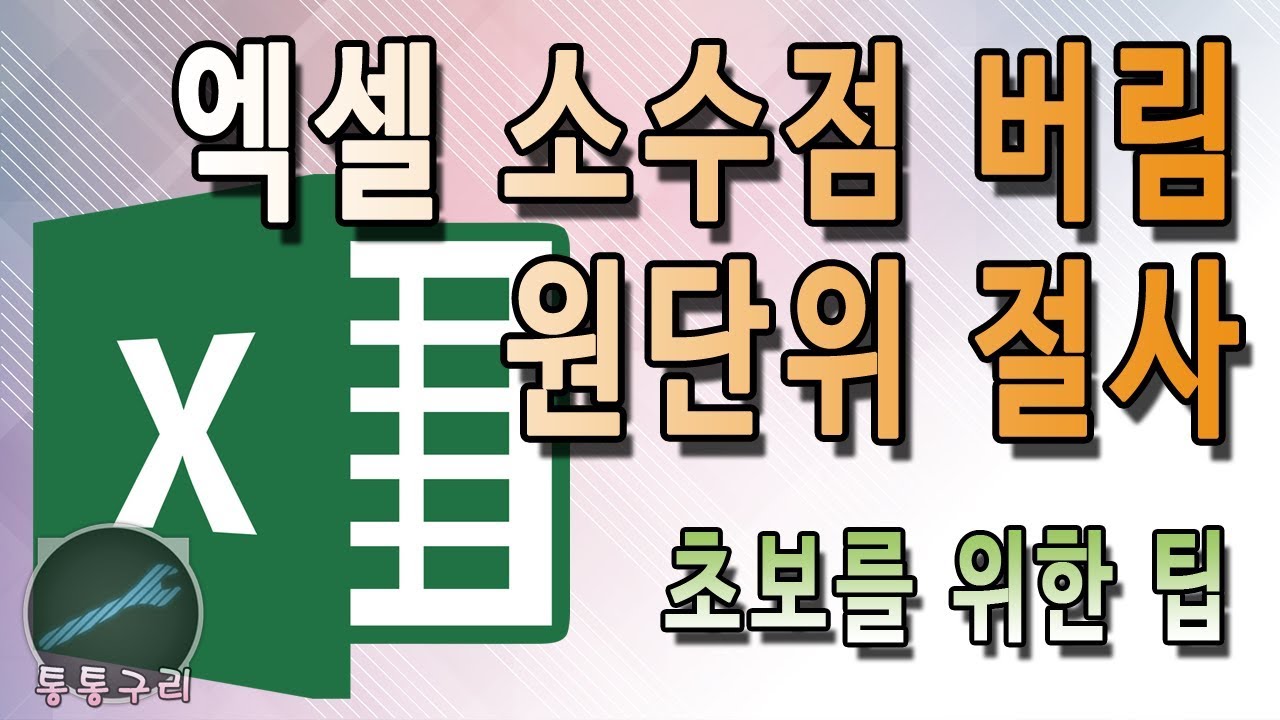
주제에 대한 기사 평가 엑셀 소수점 버림
- Author: 통통구리
- Views: 조회수 5,315회
- Likes: 좋아요 25개
- Date Published: 2018. 11. 28.
- Video Url link: https://www.youtube.com/watch?v=JWs2c6MuzQ8
[Excel] 엑셀 소수점 버림하는 2가지 방법!
엑셀에서 소수점 이하 버림을 하는 방법은 2가지가 있다.
서식을 이용하는 방법과 함수 수식을 이용하는 방법!
그 두가지 방법을 사용하는 방법과 차이점을 소개하도록 하겠다.
서식을 이용해서 소수점 이하 버림하기
1. 먼저, 서식을 이용한 소수점 버림의 특징을 알아보기 위해,
SUM 함수를 이용하여 숫자1과 숫자2의 합을 구한다.
두개의 숫자가 소수점 이하 2번째 자리까지 표시되었으므로,
합계도 소수점 이하 2자리까지 계산되었다.
2. 소수점 이하를 버림하려는 숫자 셀을 선택 한 후,
[홈 – 표시 형식 – 자릿수 줄임] 을 클릭한다.3. 숫자1과 숫자2를 모두 2번의 방법으로 소수점 이하를 버림하면 아래와 같다.
숫자가 변경되었다면 합계도 20이 되어야 하는데 합계는 변경되지 않고 그대로 20.29이다.
이유는, 숫자1과 숫자2의 소수점 이하 수를 실제로 버림한 것이 아니라
화면에 보여지는 형식인 서식만 변경하였기 때문이다.
4. 실제로, 버림한 숫자를 다시 선택후 [홈 – 표시 형식 – 자릿수 늘림] 을 선택하면
10.00이 아니라 10.11로 원래의 숫자가 다시 보여지는 것을 볼 수 있다.
ROUNDDOWN 함수를 사용하여 소수점 이하 버림하기
실제로 소수점 이하 숫자를 버림하기 위해서는 ROUNDDOWN 함수를 사용하여야 한다.
ROUNDDOWN 함수 0에 가까운 방향으로 수를 내림하는 함수
ROUNDDOWN(number, num_digits) number : 내림을 적용할 숫자 num_digits : 숫자를 내림할 자릿수
예시 1. num_digits가 양수이면 number를 소수점 이하 number_digits번째 자릿수로 내림한다. ex) ROUNDDOWN(27.157, 2) → 27.15 2. num_digits가 0이면 number를 정수로 내림한다. ex) ROUNDDOWN(27.157, 0) → 27 3. num_digits가 음수이면 number를 절대값 |number_digit|번째 자리에서 내림한다. ex) ROUNDDOWN(27.157, -1) → 20
1. 아래와 같이 ROUNDDOWN 함수를 적용하고,
10.11과 10.18 두 숫자의 소수점 이하를 버림한다.
2. 그리고, 숫자와 변환 수자의 합을 계산한다.
3. 소수점 이하를 버림한 ‘변환 숫자’의 합은 20인 것을 확인 할 수 있다.
즉, ROUNDDOWN 함수를 이용하여 소수점 이하를 버림한 경우에는
실제로 소수점 이하의 숫자를 버림하고 정수로 변환된 것이다.
엑셀에서 소수점 이하를 버림하는 2가지 방법을 알아보았다.
겉으로 보기에는 별 차이가 없어보이지만,
소수점 이하를 버림한 숫자를 이용하여 계산을 하는 경우 둘은 큰 차이가 있다.
서식을 이용하는 경우는 실제로 소수점 이하 숫자가 버려지는 것이 아니라는 것!
그러므로, 실제로 소수점 이하 숫자를 버림하기 위해서는 ROUNDDOWN 함수를 사용해야 한다는 것!
업무에서는 두 가지 경우가 각각 필요한 경우가 있으므로
각각의 상황에 맞는 방법을 사용하여 소수점 이하 숫자를 버림해야 한다.
엑셀 소수점 버림 진짜 간단한 방법
반응형
안녕하세요 다들 회사에서 엑셀 프로그램을 많이 이용 하실 텐데요. 오늘은 아주 간단하게 엑셀 소수점 버림하는 방법을 포스팅 해보려고 합니다.
엑셀 소수점 버림 방법은 바로 ROUDNDOWN함수를 이용해 엑셀 소수점 버림을 하는 방법입니다. 함수라고 해서 절대 어렵지 않으니 천천히 따라와 주세요.
엑셀 소수점 버림 진짜 간단한 방법(+올림,반올림)
먼저 작업할 엑셀 파일을 열어주세요. 전 엑셀 소수점 버림 예시를 위해서 위 사진과 같이 작업할 소수점 숫자들을 입력해보았습니다.
엑셀 소수점 버림
작업할 셀들을 정했다면, 엑셀 소수점 버림 작업결과 값을 나타낼 셀을 선택해주세요.
작업결과 값을 나타낼 셀에 함수를 입력해줍니다.
엑셀 소수점 버림 방법
‘=ROUNDDOWN(적용할 셀 선택, 남길 소수점 자릿수) ‘ 을 입력하시면 됩니다. 이게 뭔소리냐?
남길 소수점 자리수란? 소수점 첫째자리까지 남기고 싶다면 1, 둘째자리까지 남기고 싶다면 2를 입력하시는 겁니다. 소수점 없이 정수로 남기고 싶다면 0을 입력하면 되겠죠?
=rounddown(적용할 셀, 1)을 입력하고 엔터를 누르면 사진처럼 78.5 이런 식으로 소수점 첫째자리까지 남게 됩니다.
어떤가요 잘 따라오셨나요? 엑셀의 소수점 버림하는 방법 너무나 간단하죠?
엑셀 소수점 버림 번외편 : 반올림, 올림하기
다음은 엑셀 소수점 버림 번외편으로 반올림 올림 방법도 적어볼게요. 방법은 두 가지가 있습니다.
1. 클릭한번으로 가능한 방법과 2. 엑셀 소수점 버림하는 방법처럼 함수를 이용하는 것이죠.
먼저 클릭 한번으로 엑셀 소수점 반올림하는 방법입니다.
엑셀 소수점 반올림을 위해서 위 사진과 같이 숫자가 있는 소수점 버림 작업할 셀들을 모두 선택해주세요. 다 끝났습니다. 숫자 부분들을 잘 선택했다면 아래 사진의 빨간색 표시부분의 아이콘을 클릭해주세요.
엑셀 소수점 반올림
위 사진에 <빨강 화살표>가 보이시나요? 네모칸 표시된 부분을 클릭해주시면 됩니다.
해당 부분을 클릭하면 1초만에 엑셀 소수점 버림 작업을 완료할 수 있습니다. 마우스를 대면 자릿수 줄임 소수자릿수를 줄입니다라는 코멘트가 뜨고, 클릭한 횟수만큼 끝자리부터 소숫점 자리가 버려지는 걸 확인할 수 있어요.
전 원래 소숫점 이하 세자리였고, 두번 클릭하니 첫째자리까지만 남았네요!
다음은 함수를 이용해 엑셀 소수점 반올림하는 방법입니다.
엑셀 반올림 방법
소수점 반올림 = Round, 소수점 올림=Roundup , 소수점 버림 = rounddown 함수를 적용해서 위 방법처럼 하시면 된답니다.
여기까지 엑셀 소수점 버림 함수 관련 내용에 대해서 간단하게 알아봤습니다. 감사합니다. 🙂
반응형
엑셀 소수점 버림 3가지 방법
이번 포스팅에는 엑셀에서 소수점을 버리는 3가지 종류의 함수에 대해 정리해봤습니다. 어떤 함수를 사용하냐에 따라 결과값이 조금씩 달라질 수 있습니다. 참고해보시고 본인의 목적에 맞는 함수를 골라 사용하시면 될 것 같습니다.
엑셀 소수점 버림 1. TRUNC
TRUNC는 선택한 숫자의 X 자릿수 밑의 숫자를 버리라는 의미의 함수입니다.
=TRUNC(Number, X)
Number에 버림할 숫자 또는 숫자가 있는 셀을 입력하거나 선택해줍니다.
X에 나타낼 소수점 자릿수를 입력합니다. 생략하거나 0을 입력하면 정수로 나타나며, 1을 입력하면 소수점 첫째 자리까지, 2를 입력하면 소수점 둘째 자리까지 나타납니다.
아래의 적용 예를 살펴보면 이해하기 쉽습니다.
=TRUNC(1.627) → 1 =TRUNC(1.627, 0) → 1 =TRUNC(1.627, 1) → 1.6 =TRUNC(1.627, 2) → 1.62
참고로 인수에 음수를 넣으면 자릿수를 거슬러 올라가 십, 백 자리에서 버림을 합니다.
=TRUNC(2375, -1) > 2370 =TRUNC(2375, -2) > 2300
엑셀 소수점 버림 2. ROUNDDOWN
ROUNDDOWN은 선택한 숫자의 X 자릿수 밑의 숫자를 0에 가깝게 만들라는 의미의 함수입니다. TRUNC와 의미만 조금 다를 뿐 결과값은 결국 같습니다.
=ROUNDDOWN(Number, X)
Number에 버림할 숫자 또는 숫자가 있는 셀을 입력하거나 선택해줍니다.
X에 나타낼 소수점 자릿수를 입력합니다. 0을 입력하면 정수로 나타나며, 1을 입력하면 소수점 첫째 자리까지, 2를 입력하면 소수점 둘째 자리까지 나타납니다.
아래의 적용 예를 살펴보면 이해하기 쉽습니다.
=ROUNDDOWN(1.627, 0) → 1 =ROUNDDOWN(1.627, 1) → 1.6 =ROUNDDOWN(1.627, 2) → 1.62
※참고 TRUNC와 ROUNDDOWN의 차이
TRUNC는 인수를 1개만 사용하여 정수를 나타낼 수 있고, ROUNDDOWN은 반드시 2개의 인수를 사용해야 합니다. 이 외의 차이점은 없습니다. 두 함수는 사용방법과 의미만 조금 다를 뿐 결과값은 동일합니다. 두 함수가 서로 특별히 다른 결과를 내지 않으니 본인 입맛에 맞는 것을 사용하면 됩니다.
엑셀 소수점 버림 3. INT
INT 함수는 선택한 숫자를 가장 낮은 정수로 만들라는 의미의 함수입니다. 인수를 한 개만 사용할 수 있습니다. 양수에서는 TRUNC와 결과값이 같지만 음수에서는 달라지므로 구분해서 사용해야 합니다.
=INT(Number)
Number에 버림할 숫자 또는 숫자가 있는 셀을 입력하거나 선택해줍니다.
아래의 적용 예를 살펴보면 이해하기 쉽습니다.
=INT(3.566) → 3 =INT(-3.566) → -4
=TRUNC(3.566) → 3 =TRUNC(-3.566) → -3
지금까지 세 가지 엑셀 소수점 버림 함수의 사용방법에 대해 정리해봤습니다. 최대한 간략하면서도 명료하게 정리한다고 해봤는데 도움이 되셨을지 모르겠네요. 이상입니다. 좋은 하루 되세요! 🙂
반응형
그리드형
엑셀 소수점 버림하는 방법 3가지
엑셀 소수점 버림하는 방법 3가지
엑셀 소수점 버림하는 법
엑셀에서 소수점 버림하는 방법을 알아보겠습니다.
소수점을 절사/버리는 방법은 여러가지가 있는데요. 크게 3가지로 나눠서 설명해보려 합니다.
1. 셀서식 지정
간단히 셀서식 변경을 통해 소수점을 안보이게 할 수 있습니다.
우선, 적용하고자 하는 셀을 클릭하고 Ctrl + 1을 눌러 셀 서식 창을 띄웁니다.
그리고 [범주] 에서 숫자 -> [소수 자릿수] 에 0을 입력합니다.
셀서식 지정
셀서식을 변경하면 아래 이미지와 같이 값이 소수점 첫째자리에서 반올림된 정수로 보여지는 것을 확인할 수 있습니다.
셀서식 지정 결과
셀서식은 상단메뉴의 표시형식 메뉴에서도 수정 가능합니다.
표시된 버튼을 클릭하면 소수점을 한 자리씩 늘리고 줄일 수 있습니다.
화살표가 가리키는 버튼을 누르면 단축키(Ctrl+1)를 누르지 않고 셀서식 창을 띄울 수 있습니다.
표시형식에서 셀서식 바꾸기
2. ROUND 함수
두번째 방법은 ROUND 함수를 이용하는 방법입니다.
ROUND 함수는 ROUND/ROUNDUP/ROUNDDOWN 함수로 구분됩니다.
먼저, ROUND 함수는 반올림하는 함수이며, 아래 함수식으로 작성하면 됩니다.
=ROUND(숫자,표시되는 소수점 자릿수)
소수점을 없애기 위해서는 반올림해서 정수로 만들어야 하기 때문에, 소수점 자릿수에 0을 입력하면 됩니다.
이 자리에 1을 입력하면 소수점 둘째자리에서 반올림하여 소수점 첫째자리까지 나타냅니다.
ROUND 함수
다음, ROUNDUP 함수는 소수점을 무조건 “올림”하는 함수입니다.
함수식은 ROUND 함수와 동일하게 아래와 같이 작성하면 됩니다.
=ROUNDUP(숫자,표시되는 소수점 자릿수)
ROUNDUP 함수
반대로, ROUNDDOWN 함수는 소수점을 무조건 내림하는 함수입니다.
마찬가지로 함수식은 ROUND 함수와 동일하게 아래와 같이 작성하면 됩니다.
=ROUNDDOWN(숫자,표시되는 소수점 자릿수)
ROUNDDOWN 함수
같은 값에 ROUND/ROUNDUP/ROUNDDOWN 함수를 적용하면 아래와 같은 값을 반환합니다.
때에 맞춰 적합한 함수를 이용하시면 됩니다.
ROUND 함수 결과
3. INT 함수
마지막은 정수함수를 이용하는 방법입니다.
INT함수는 숫자를 가장 가까운 정수로 내림하는 함수입니다. 거의 ROUNDDOWN 함수와 동일하게 사용할 수 있습니다.
차이점이라고 하면, INT함수는 소수점 자릿수가 0으로 정해져있기 때문에 소수점 자릿수를 지정할 필요가 없습니다.
=INT(숫자)
INT 함수
주의할 점
소수점을 버림할 때 주의할 점이 있습니다.
함수를 사용하면 셀에 있는 값 자체가 바뀌지만, 첫번째 방법인 셀서식/표시형식을 변경하게 되면 값은 바뀌지 않습니다.
위의 방법들로 변환한 값을 서식없이 값만 복사한 결과를 보면, 서식만 변경한 경우 다시 원래 숫자로 돌아간 것을 확인할 수 있습니다.
따라서 원래의 값을 유지하되 보기 형식을 편하게 하고자 할 때,
혹은 출력/PDF 변환등을 위해서 빠르게 숫자를 반올림하고자 할 때 셀서식을 통해 반올림하는 것을 추천드립니다.
이런 경우가 아니라, 값 자체의 변형이 필요한 경우에는 함수 적용 후 값만 복사하면 됩니다.
엑셀 소수점 반올림 적용해서 표시하기(ROUND 함수)
반응형
엑셀 반올림 표시하기(ROUND 함수)
엑셀은 회사 업무에 있어서 빠질수 없는 핵심 프로그램입니다.
현황을 정리하다보면 반올림, 올림, 내림 등의 불필요 소수점 단위 숫자를 표시하지 않아야 할때가 있는데요!
이럴때 순간 ‘어떻게 해야하지?’라는 생각이 드실겁니다. 아래에서 사진자료와 글을 참고해서 해결해보시기 바랍니다.
엑셀 반올림, 올림, 내림은 셀 서식 메뉴에서 해결할 수 없는 기능입니다.
바로 함수를 사용해야 하는데요! 먼저 반올림부터 알려드리겠습니다.
1. 엑셀 반올림 : ROUND 함수
반올림이란 근삿값을 구할때 끝수를 처리하는 방법으로 0~4가 되면 버리고, 5~9가 되면 올리는 방법입니다. 반올림을 할때에는 먼저 어느 자리를 구할 것인지 기준을 정해야 합니다. 그래야 뒤에 있는 숫자를 계산하기 때문이죠!
이때 우리는 엑셀에서 ROUND 함수를 사용할수 있습니다. ROUND 함수는 덧셈(SUM) 함수와 더불어 쉬운 함수에 속하는데요! ROUND 함수의 속성은 2가지만 있기때문입니다.
=ROUND(적용대상,표시자리)의 방법으로 함수를 입력하시면 됩니다.
적용대상은 반올림 값을 적용할 숫자가 어느 셀에 있는지 셀의 위치를 입력하는 것입니다.
표시자리는 반올림을 했을때 나타나는 자리수를 입력하는 것입니다.
-1(10의 자리까지 나타낼때)
0(1의 자리까지 나타낼때)
1(소수점 첫째자리까지 나타낼때)
2(소수점 둘째자리까지 나타낼때)
3(소수점 셋째자리까지 나타낼때) 순으로 반올림이 적용되어 표시될 자리에 맞게 숫자를 입력하시면 됩니다.
예를들어 적용대상이 E7셀에 위치하고 있고, 소수점 첫째자리를 반올림하고 싶다면 =ROUND(E7,1)을 입력해주시면 됩니다. 어렵지 않죠?
2. 엑셀 올림 : ROUNDUP 함수
올림이란 구하려는 자리 아래에 0이 아닌 수가 있으면 구하려는 자리의 수를 1을 더하고, 그 아래의 자리를 모두 0으로 나타내는 것을 의미합니다. 즉, 0을 제외한 숫자가 뒤에 있으면 앞자리에 숫자에 1을 더하는 것이죠!
이때 사용하는 함수는 바로 ROUNDUP 함수입니다. 기존 반올림 함수인 ROUND + UP을 더한 모양인데요! 올림과 내림의 사이에 있다보니 기준이 ROUND가 된것 같습니다. 올림을 적용하는 방법은..
=ROUNDUP(적용대상,표시자리)의 방법으로 함수를 입력하시면 됩니다.
적용대상은 반올림 값을 적용할 숫자가 어느 셀에 있는지 셀의 위치를 입력하는 것입니다.
표시자리는 반올림을 했을때 나타나는 자리수를 입력하는 것입니다.
반올림과 마찬가지로 표시자리는 0(1의 자리까지 나타낼때), 1(소수점 첫째자리까지 나타낼때) 등으로 표시하고자 하는숫자를 일력하시면 되겠습니다.
예를들어 적용대상이 E7셀에 위치하고 있고, 소수점 첫째자리를 올림하고 싶다면 =ROUNDUP(E7,1)을 입력해주시면 됩니다. 다음으로 내림에 대해 알려드리겠습니다.
3. 엑셀 내림 : ROUNDDOWN함수
내림이란 올림과 반대로 구하려는 자리 뒤에 있는 모든 숫자를 내리는(버리는) 것입니다.
내림에 사용하는 함수는 ROUND+DOWN = ROUNDDOWN입니다. 반올림에서 DOWN을 추가해주면 됩니다. 아까 올림은 UP이었죠? UP과 DOWN만 붙이면 올림과 내림을 마음껏 쓰실수 있습니다.
=ROUNDDOWN(적용대상,표시자리)의 방법으로 함수를 입력하시면 됩니다.
적용대상은 반올림 값을 적용할 숫자가 어느 셀에 있는지 셀의 위치를 입력하는 것입니다.
표시자리는 반올림을 했을때 나타나는 자리수를 입력하는 것입니다.
예를들어 적용대상이 E7셀에 위치하고 있고, 소수점 첫째자리를 내림하고 싶다면 =ROUNDDOWN(E7,1)을 입력해주시면 됩니다.
이렇게해서 엑셀 반올림, 올림, 내림에 대해서 알아봤습니다.
어렵지 않은 엑셀 함수인만큼 기억해두셨다가 업무에 잘 활용하시기 바랍니다.
반응형
원하는 소수 자릿수로 숫자 반올림
###### 기호가 나타나게 만드는 불필요한 소수 자릿수를 셀에서 제거하거나 데이터를 정밀하게 나타내지 않아도 되는 경우 셀 서식을 변경하여 원하는 소수 자릿수를 얻을 수 있습니다.
숫자를 가장 가까운 주 단위로 반올라우기
수식에서 숫자를 가장 가까운 주요 단위(예: 수천, 수백, 수십) 단위로 반올라운드하려는 경우 수식에서 함수를 사용하려는 경우 다음 단계를 수행합니다.
단추 사용:
서식을 지정할 셀을 선택합니다. 홈 탭에서 자릿수 늘림 또는 자릿수 줄임을 클릭하여 소수점 이하의 숫자를 늘리거나 줄입니다.
기본 제공 숫자 서식 적용:
홈 탭의 표시 형식 그룹에서 표시 형식 목록 옆의 화살표를 클릭하고 기타 표시 형식을 클릭합니다.
범주 목록에서 사용하는 데이터 형식에 따라 통화, 회계, 백분율 또는 지수를 클릭합니다. 소수 자릿수 상자에 표시할 소수 자릿수를 입력합니다.
수식에 함수 사용
ROUND 함수를 사용하여 원하는 자릿수로 숫자를 반올림합니다. 이 함수에는 두 개의 인수(인수는 수식을 실행하는 데 필요한 데이터 요소)가 있습니다.
첫 번째 인수는 반올림할 숫자로, 셀 참조 또는 숫자가 이에 해당됩니다.
두 번째 인수는 숫자를 반올림할 자릿수입니다.
A1 셀에 823.7825가 있다고 가정해 보겠습니다. 다음과 같이 가장 가까운 단위로 숫자를 반올림할 수 있습니다.
천 =ROUND(A1,-3) 를 입력합니다(결과: 1,00 0 ). 823.7825는 0(0은 1,000의 배수)보다 1,000에 더 가깝습니다. 소수점 앞으로 반올림할 것이므로 여기에 음수를 사용합니다. 백, 십 단위로 반올림되는 다음 두 수식에서도 마찬가지입니다.
백 =ROUND(A1,-2) 를 입력합니다(결과: 800 ). 823.7825는 900보다 800에 더 가깝습니다. 이제 이해가 되기 시작할 것입니다.
십 =ROUND(A1,-1) 을 입력합니다(결과: 820 ).
일 =ROUND(A1,0) 을 입력합니다(결과: 824 ). 0을 사용하여 가장 가까운 한 자리로 숫자를 반올림합니다.
10분의 1 =ROUND(A1,1) 을 입력합니다(결과: 823.8 ). 지정하는 소수 자릿수로 숫자가 반올림되도록 여기에 양수를 사용합니다. 100분의 1 및 1,000분의 1단위로 반올림되는 다음 두 수식에서도 마찬가지입니다.
100분의 1 =ROUND(A1,2) 를 입력합니다(결과: 823.78).
1,000분의 1 =ROUND(A1,3) 을 입력합니다(결과: 823.783).
ROUNDUP 함수를 사용하여 숫자를 올림합니다. 이 함수는 숫자를 항상 올림한다는 점을 제외하고 ROUND와 같습니다. 예를 들어 3.2를 소수 자릿수가 0이 되도록 올림하려면 다음과 같이 합니다.
=ROUNDUP(3.2,0)(결과: 4)
ROUNDDOWN 함수를 사용하여 숫자를 내림합니다. 이 함수는 숫자를 항상 내림한다는 점을 제외하고 ROUND와 같습니다. 예를 들어 3.14159를 소수 자릿수가 3이 되도록 내림하려면 다음과 같이 합니다.
=ROUNDDOWN(3.14159,3)(결과: 3.141)
키워드에 대한 정보 엑셀 소수점 버림
다음은 Bing에서 엑셀 소수점 버림 주제에 대한 검색 결과입니다. 필요한 경우 더 읽을 수 있습니다.
이 기사는 인터넷의 다양한 출처에서 편집되었습니다. 이 기사가 유용했기를 바랍니다. 이 기사가 유용하다고 생각되면 공유하십시오. 매우 감사합니다!
사람들이 주제에 대해 자주 검색하는 키워드 엑셀 소수점 버림 원단위 절사 적용하는 간단한 방법!
- 엑셀 소수점 버림
- 엑셀 원단위 절사
- 소수점 버림
- 원단위 절사
엑셀 #소수점 #버림 #원단위 #절사 #적용하는 #간단한 #방법!
YouTube에서 엑셀 소수점 버림 주제의 다른 동영상 보기
주제에 대한 기사를 시청해 주셔서 감사합니다 엑셀 소수점 버림 원단위 절사 적용하는 간단한 방법! | 엑셀 소수점 버림, 이 기사가 유용하다고 생각되면 공유하십시오, 매우 감사합니다.

