당신은 주제를 찾고 있습니까 “어피니티 디자이너 ai 저장 – Affinity Designer로 Illustrator 파일 저장 | AI 형식“? 다음 카테고리의 웹사이트 https://chewathai27.com/you 에서 귀하의 모든 질문에 답변해 드립니다: Chewathai27.com/you/blog. 바로 아래에서 답을 찾을 수 있습니다. 작성자 Design Made Simple 이(가) 작성한 기사에는 조회수 14,808회 및 좋아요 370개 개의 좋아요가 있습니다.
어피니티 디자이너 ai 저장 주제에 대한 동영상 보기
여기에서 이 주제에 대한 비디오를 시청하십시오. 주의 깊게 살펴보고 읽고 있는 내용에 대한 피드백을 제공하세요!
d여기에서 Affinity Designer로 Illustrator 파일 저장 | AI 형식 – 어피니티 디자이너 ai 저장 주제에 대한 세부정보를 참조하세요
Seeing as how Adobe Illustrator is currently the industry standard when it comes to vector design, it’s understandable that native Illustrator formats (like AI) are the most commonly sought after file type by clients and stock photo sites. This can pose a problem for those of us who use alternative applications, like Affinity Designer, and need to output files in a format that are usable in Illustrator. Although there is no direct way to save as AI with Affinity Designer, there is a very simple workaround that we’ll be exploring in this post.
If you’d like all of the details of how and why this works, I wrote an article about it that you can visit here: https://logosbynick.com/save-as-ai-with-affinity-designer/
If you want to learn more about logo design, be sure to check out my Logo Design Academy – an interactive 18-part video course where you will learn my entire creative process for coming up with logo ideas and implementing them: https://logosbynick.com/learn/
Intro song: \”In Da Mood\” by Combustibles, used with written permission
어피니티 디자이너 ai 저장 주제에 대한 자세한 내용은 여기를 참조하세요.
affinity designer로 ai파일 호환이 안되나요? – 클리앙
사실 affinity designer 거의 안써봐서 몰랐는데 저장하니 AI파일이 아니네요… 아래 블로그 검색해보니 ai파일로 export 되지 않고 eps나 svg로 변환 …
Source: www.clien.net
Date Published: 9/3/2022
View: 1198
어피니티 디자이너 사용법 – 초보자를 위한 5가지
어피니티 디자이너(Affinity Designer)는 벡터 이미지 편집 소프트웨어입니다. 벡터 이미지 파일은 파일 포맷이 ai, svg, eps 등입니다.
Source: moneyclick.tistory.com
Date Published: 11/10/2021
View: 1089
affinity designer 일러+포토샵? – 네이버 블로그
affinity에서 바로 ai파일로 export되지 않습니다, eps 나 svg로 변환 … 일러스트레이터에 상응하거나 더 좋은 애피니티 디자이너의 기초 강좌를 …
Source: m.blog.naver.com
Date Published: 10/1/2021
View: 7032
[꿀정보] 백터 이미지로 변환해보자 (Convertio 이용)
사용 프로그램은 어피니티 디자이너 입니다. 배경이 없는 png 이미지이고, 배경은 설명을 … ④ 한계값을 잘 조정했다면 png 파일로 저장합니다.
Source: ssimplay.tistory.com
Date Published: 1/8/2021
View: 8536
[어피니티포토 강좌] 02 열기, 저장하기 & 내보내기 방법
[어피니티포토 강좌] 02 열기, 저장하기 & 내보내기 방법. 퍼펭 2020. 5. 5. 02:13. 어피니티 포토 초보 비기너 강좌 02. 열기, 저장하기 & 내보내기 방법.Source: firpeng.tistory.com
Date Published: 1/23/2021
View: 3103
포토샵과 일러스트레이터 대체 프로그램 Affinity Photo 및 …
위는 그래픽 디자이너가 일러스트로 제작한 로고인데 어피니티 디자이너로 수정하고 있는 모습이다. 이 프로그램의 가장 큰 장점은 기존 일러스트 .ai …
Source: ryuhyun.kim
Date Published: 4/3/2022
View: 4723
AFDESIGN 파일 확장-여는 방법?. – WhatExt
AFDESIGN 파일은 벡터 그래픽 디자인 응용 프로그램 인 Serif Affinity Designer에서 … 페인트 선 및 기타 선호도 디자이너 요소를 포함하는 디자인을 저장합니다.
Source: whatext.com
Date Published: 8/13/2022
View: 4440
어피니티 디자이너가 일러스트레이터를 대체할 수 있을까?
일러스트레이터보다 범용성이 더 큰 점은 psd와 ai 파일을 동시에 열 수 있었고, 비트맵/벡터 그래픽 변환이 쉽게 가능했다. 프린팅보다 디지털그래픽 …
Source: uxdev.org
Date Published: 4/7/2021
View: 3005
여는 방법 .afdesign? – How2Open – 파일 확장자 데이터베이스
Affinity Designer는 Adobe Illustrator와 유사하게 전문적인 벡터 디자인을 … Affinity Designer에서 AFDESIGN 파일을 만들려면 파일 → 저장 또는 다른 이름으로 …
Source: how2open.com
Date Published: 10/6/2022
View: 239
주제와 관련된 이미지 어피니티 디자이너 ai 저장
주제와 관련된 더 많은 사진을 참조하십시오 Affinity Designer로 Illustrator 파일 저장 | AI 형식. 댓글에서 더 많은 관련 이미지를 보거나 필요한 경우 더 많은 관련 기사를 볼 수 있습니다.
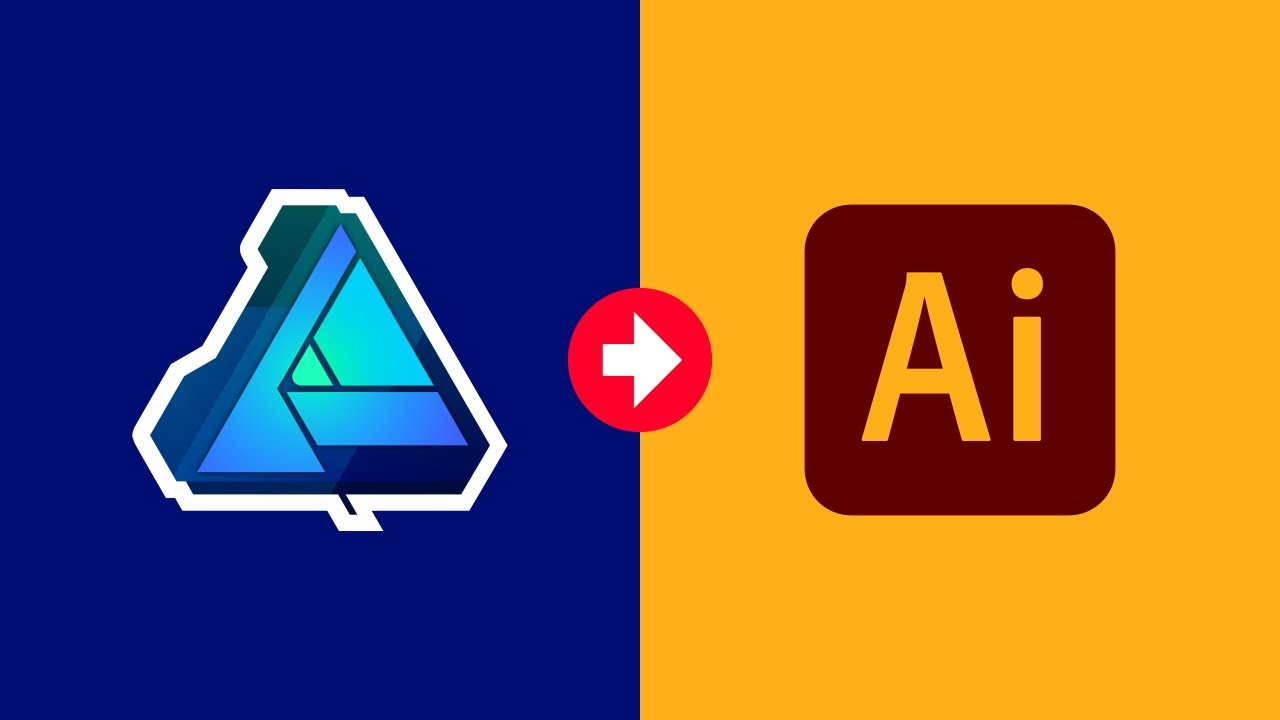
주제에 대한 기사 평가 어피니티 디자이너 ai 저장
- Author: Design Made Simple
- Views: 조회수 14,808회
- Likes: 좋아요 370개
- Date Published: 2021. 1. 7.
- Video Url link: https://www.youtube.com/watch?v=lo5BPh-1Mx8
affinity designer로 ai파일 호환이 안되나요? : 클리앙
지인에게 AI파일로 된 로고를 약간 수정해달라고 요청받아서 수정은 했는데
사실 affinity designer 거의 안써봐서 몰랐는데 저장하니 AI파일이 아니네요…
아래 블로그 검색해보니 ai파일로 export 되지 않고 eps나 svg로 변환해서 일러스트레이터에서 불러야 한다고 하는데…
선이 동시에 있거나 등… 완벽한 호환이 안되는 것 같네요…
ai파일만 작업하는 사람에게 완벽한 호환은 불가능 하나요?
http://blog.naver.com/PostView.nhn?blogId=rainingpro&logNo=221321205983&parentCategoryNo=&categoryNo=87&viewDate=&isShowPopularPosts=true&from=search
어피니티 디자이너 사용법 – 초보자를 위한 5가지
반응형
어피니티 디자이너(Affinity Designer)는 벡터 이미지 편집 소프트웨어입니다. 벡터 이미지 파일은 파일 포맷이 ai, svg, eps 등입니다. 벡터 이미지 파일은 이미지가 수학적 계산으로 만들어진 선들이라 확대해도 깨지지 않습니다. 이런 벡터 이미지 파일을 편집하기위해 비싼 일러스트레이터대신 가성비 좋은 어피니티 디자이너를 사용할 수 있습니다.
어피니티 디자이너 새 문서
1. 어피니티 디자이너 새 문서 열기
제일 상단 메뉴 File – New를 클릭하면 새 문서를 열 수 있습니다. 가로, 세로 크기를 입력하고 해상도를 입력합니다. 웹인 경우 72, 인쇄인 경우 300을 입력합니다. 해상도가 높으면 파일 크기가 커집니다. 컬러 포맷은 웹에서 사용하면 RGB, 인쇄인 경우 CMYK를 선택합니다. 투명 배경을 선택할 수 있습니다. +를 클릭하면 템플릿으로 저장할 수 있습니다.
어피니티 디자이너 화면 구성
2. 어피니티 디자이너 화면 구성
좌측에 툴들이 있습니다. 마우스를 툴 위에 올리면 툴 이름과 숏코드를 볼 수 있습니다. 제일 위에 있는 Move Tool(V)에서 제일 아래 Zoom Tool(Z)까지 있습니다. 각 툴을 선택하면 화면 상단에 관련 옵션들이 추가로 보여집니다. 예를 들어 좌측에서 글자 툴인 A를 선택하면 이미지 바로 위에 글자 관련 추가 옵션들이 보입니다.
우측은 패널입니다. 제일 위에 Colour, Swatches, Stroke, Brushes 탭이 있습니다. 그 아래 Layers, Effects, Styles, Text Styles, Stock 탭이 있습니다. 제일 아래 Transform, History, Navigator 탭이 있습니다. 패널을 마우스로 드래그해서 위치를 변경할 수 있습니다. 상단 메뉴 View – Studio에서 패널을 추가하거나 뺄 수 있습니다.
어피니티 디자이너 상단 툴바
3. 어피니티 디자이너 상단 툴바
메뉴 아래에는 기능 툴바들이 있습니다. 항상 보이는 툴바입니다. 좌측 Personas는 디자이너, 픽셀, 내보내기 페르소나입니다. 각 페르소나를 클릭하면 좌측에 다른 툴들이 있습니다. View Mode는 픽셀, Retina 픽셀, 윤곽선 표시 모드 세 가지 입니다. 픽셀 모드를 선택하면 이미지가 픽셀로 변경되어 보입니다. 윤곽선 모드는 윤곽선 형태로 보입니다.
Arrange는 개체들의 위치를 변경하는 툴입니다. 뒤로, 한 단계 뒤로, 한 단계 앞으로, 앞으로 보내기입니다. Transform은 좌우대칭, 상하대칭, 시계 반대 방향 90도 회전, 시계 방향 90도 회전입니다. Alignment는 개체들 정렬입니다. Snapping 중에 자석처럼 보이는 아이콘을 클릭하면 다른 개체와의 위치 및 거리를 보여줍니다.
어피니티 디자이너 컬러, 레이어 패널
4. 어피니티 디자이너 컬러, 레이어 패널
우측 Colour 패널에서 색상을 선택할 수 있습니다. 선과 면 색상을 선택하거나 색상을 바꿀 수 있습니다. 선의 굵기를 Stroke 패널에서 크게하면 쉽게 선 색상을 확인할 수 있습니다. 우측 더보기에서 다른 형태로 색상 선택 방식을 변경할 수 있습니다. Layers 패널에서 각 개체를 안 보이게 하거나 개체의 위치를 드래그해서 변경할 수 있습니다.
어피니티 디자이너 저장 및 내보내기
5. 어피니티 디자이너 저장 및 내보내기
어피니티 디자이너에서 작업을 한 후 개체들과 레이어를 그대로 저장할 경우 File – Save 또는 다른 이름으로 저장하는 Save As로 저장할 수 있습니다. 작업을 다시 할 수 있습니다. File – Export를 선택하면 PNG, JPEG, PSD, PDF, 등의 형태로 저장할 수 있습니다. 저장할 때 이미지 크기를 변경하거나 Area에서 전체 또는 선택 개체만 내보낼 수 있습니다.
affinity designer 일러+포토샵?
일러스트레이터 같은 풀인데요~,
affinity designer 생산성 측면에서는 좋은 것 같습니다.
일러스트레이터 사용자는 쉽게 접근 할 수 있겠네요~
인터페이스가, 포토샵스러운 부분이 있어서, 편해 보이네요~ ^^
가격이 5만원이 안되 걸로 보이는데, 저렴해서 구매 할만 합니다~ ^^
일단 일러스트레이터가 너무 무겁죠..^^
일러스트레이터 보단 못하는데, 특징적인 게 몇가지 있어서, 사용하게 될 것 같습니다.
바로 벡터기반인데, 이미지처리하는 공간이 있다는 게 저에겐 큰 장점 인 것 같습니다.
포토샵이 안에 있다고 생각하시면, 될 것 같습니다.
벡터모드에서, 이미지모드로 바꾸면, 번툴,블러툴,샤픈툴 등이 포토샵처럼 나타납니다.
포토샵에선 패스선 처리하는 게 못마땅하고, 일러스트레이터에서는 이미지처리가 못마땅한데,
affinity designer는 웬만하건 둘 다 잡을 수 있을 것 같습니다..
유튜브 강좌들에 이미지처리하는 부분이 별로 설명들이 안보이던데..그게 큰 장점이 아닌가 싶네요~
2번째 이미지는 좌측상단 버튼이 2번째 클릭 된 것이고, 좌측에 메뉴구성이 다르죠..이미지처리 모드인데요. 심지어 스머지툴까지 있습니다..ㅎㅎ
레이어 밑 동그란버튼 adjustments도 포토샵에서 보이는 기능들로 착각될 정도로 기능을 넣어두었네요
칼라밸러스라든지, 이미지처리기반능력이 일러스트레이터에서 부족한 점을 보강되어 있다는 강점이 있습니다.
또 화면구성이 정열,회전,분할자르기,기능확인등 작업시 필요한 부분이 화면에 나와 있어서, 직관적으로 작업하기 편한 것 같습니다.. ^^
affiniy의 가장 맘에 드는 건, 벡터 도형을 만들고 다루는게, 엄청 편하다는 것 입니다.
기본도형제공이 다양한 기능성도형을 제공하고, 노드툴(직접선택툴)이 다루는게 아주 효과적입니다.
일러스트레이터 직접선택툴이 상당히 다루기 제한적이죠..
또 이미지기능을 복합적으로 조합하여, 전혀 다른 작업의 영역이 나오네요
가령 벡터 작업에 하일라이트나 음영을 이미지레이어에서 입혀주어 효과를 주는 거죠..
포토샵 파일로 잘 export 됩니다 포토샵으로 불러들이면, 레이어 잘 유지 되어 있네요
또 포토샵 파일 잘 불러 들입니다
# 호환성
내보내기
affinity에서 바로 ai파일로 export되지 않습니다, eps 나 svg로 변환해서 일러스트레이터에서 불러들어야 함
불러오기
ai파일에서 스트록 선이 베이직이 아니면, affinity에서 면으로 변환시켜 불러옵니다
도형에서도 면과 선이 동시에 있을 경우에 ,선부분이 변형되어 있는 경우, 브러쉬적용등, 면으로 변환됩니다.
마스크처리 된거 유지됨 – 처리형식이 마스크-compond 로 대칭되게 처리됨
인터페이스가 편하고, 좋으면서도, 일러스트레이터에서 기본적으로 지원되는 기능이 안되어 불편한 점도 한계입니다
distort 기능이 없는 게 아쉽네요
파일 확장자명이 유난히 긴것도 눈에 거슬리네요..ㅎㅎ
개인평가 총평 :
# 일러스트레이터에 비해
– 작으면서 일반 작업하긴 편하다 . 웬만한 일반적인 범위내에서 작업하는 정도에서 활용
– 기능적인 측면에서 지원하지 않는 게 많아, 불편한 점이 발생한다
– affinity파일이 ai파일로 직접적으로 export가 안되어 번거로운 과정으로 거치면서, 레이어구조 유지하는 것을 신경써야 한다
[꿀정보] 백터 이미지로 변환해보자 (Convertio 이용)
반응형
안녕하세요. 개자이너 씸플레이입니다.
이미지를 백터 파일로 변환해보겠습니다.
1. 이미지 편집
어저스트먼트
① Adjustments (어저스트먼트) 를 선택합니다.
레이어 패널 아래쪽 에 있습니다.
에 있습니다. 사용 프로그램은 어피니티 디자이너 입니다.
입니다. 배경이 없는 png 이미지이고, 배경은 설명을 위해 만들었을 뿐 없어도 상관없습니다.
Threshold
② Threshold 을 선택합니다.
한국어로는 한계값 이라는 뜻입니다.
조절바 이동
③ 창이 뜨면 조절바를 조정해줍니다.
전체가 어두운색 으로 나오게 해 주면 좋습니다.
으로 나오게 해 주면 좋습니다. 만약 배경이 투명한 이미지가 아니라면 배경과 잘 분리되어 보이게 조절해줍니다.
한계값을 조절한 이미지
④ 한계값을 잘 조정했다면 png 파일로 저장합니다.
배경은 가리고 저장합니다.
저장 창
⑤ 다른 파일 저장 단축키는 Ctr + Alt + Shift + S 입니다.
2. Convertio
https://convertio.co/kr/
convertio 메인 화면
① Convertio 라는 파일 변환 사이트에 접속합니다.
파일 선택 을 눌러서 위에서 만들어 둔 이미지를 불러옵니다.
을 눌러서 위에서 만들어 둔 이미지를 불러옵니다. 일러스트레이터 사용자라면 사이트 말고 일러스트레이터에서 이미지 추적 기능을 사용하세요.
이미지 추적 기능 사용법 알아보기 ▼
[program/Adobe] – [일러] 칼선만들기파일 확장자 선택하기
② 가운데 화살표를 눌러 확장자를 골라줍니다.
백터 카테고리를 고르면 더 쉽게 고를 수 있습니다.
svg 선택
③ SVG 확장자를 선택합니다.
3. 백터 이미지로 변환
변환
① 변환 버튼을 선택합니다.
변환 완료
② svg 파일로 변환된 이미지를 다운로드 받습니다.
4. 확인하기
어피니티 디자이너로 불러오기
① 어피니티 디자이너로 파일을 열어줍니다.
도구 바에서 하얀색 화살표 를 선택합니다.
앵커 포인트
② 클릭했을 때 앵커 포인트가 보인다면 변환이 잘 된 것입니다.
흰색 사각형 부분이 앵커 포인트입니다.
부분이 앵커 포인트입니다. 이미지의 모서리가 아닌 가운데 부분을 클릭 해주세요.
[같이 보면 좋은 글] [program/Affinity] – [어피니티 디자이너] 씰스티커 제작해보자 1 (테두리 작업) [program/Affinity] – [어피니티 디자이너] Affinity DESIGNER 다운로드 해보자그럼 이만.
총총.
반응형
포토샵과 일러스트레이터 대체 프로그램 Affinity Photo 및 Affinity Designer
불법복제 소프트웨어를 사용하는 사람에게는 전혀 문제가 안되겠지만 소프트웨어를 합법적으로 사용하는 사람에게는 어도비 Creative Cloud (CC) 가격정책은 문제가 있다. 이런 드라코니언 소프트웨어 가격정책 때문에 포토샵과 일러스트가 아무리 좋은 프로그램이라고 해도 대체 소프트웨어를 찾게 되었다. 오픈소스로는 김프와 잉크스케이프가 오래전부터 있었지만 프로그램의 UI/UX 측면에서의 불편과 파일 호환성 문제 때문에 계속 CC를 최근까지 사용하다가 영국 Serif 사의 Affinity Photo 및 Affinity Designer 를 우연히 알게되어 사용하게 되었다. 아직은 인디자인을 대체할만한 소프트웨어를 찾지 못했지만 같은 회사에서 Affinity Publisher 가 2018년에 출시될 예정이어서 이 문제도 조만간 해결되지 않을까 싶다. 보통 어도비 CC 한달 사용료로 평생 사용권을 구매할 수 있는 Affinity 프로그램은 물론 아직까지 어도비 시스템즈의 30년 아성을 완전히 무너트릴 정도는 아니지만 왠만한 전문가가 사용하여도 불편함이 없을 정도로 기본 기능에 충실하고 디자인이 세련됐다. 윈도와 맥 그리고 iPad 버전 모두 갖추고 있다.
Affinity Photo
위는 그래픽 디자이너가 포토샵으로 제작한 슬라이드인데 어피니티 포토로 수정하고 있는 모습이다. 이 프로그램의 가장 큰 장점은 기존 포토샵 .psd 파일을 자유 자제로 열어서 수정할 수 있는 점이다. 무엇보다 마음에 드는 부분은 프로그램 관련 교육 동영상이 이 글을 쓸 당시에만 무려 175개가 있다는 사실이다. 동영상 수준도 매우 다양하고 품질도 높은 편이다.
Affinity Designer
위는 그래픽 디자이너가 일러스트로 제작한 로고인데 어피니티 디자이너로 수정하고 있는 모습이다. 이 프로그램의 가장 큰 장점은 기존 일러스트 .ai 파일을 자유 자제로 열어서 수정할 수 있는 점이다. 무엇보다 마음에 드는 부분은 프로그램 관련 교육 동영상이 이 글을 쓸 당시에만 무려 95개가 있다는 사실이다. 동영상 수준도 매우 다양하고 품질도 높은 편이다.
정리하며
어도비를 드라코니언 기업으로 호칭하는 것은 한 기업에 의해서 전세계 고객이 좌지우지되고 독점적 지위를 유지하고 있기 때문이다. Affinity 소프트웨어 덕분에 어도비 CC 비용을 많이 줄일 수 있게 되었다. 그렇다고 어도비 같은 좋은 소프트웨어 기업이 망하기를 바라는 것은 아니므로 이런 회사의 경쟁에 의하여 어도비 시스템즈도 가격을 내리고 초심으로 돌아갔으면 하는 바램이다. 현재 사티아 나델라 사장 취임 이후에 변신하고 있는 마이크로소프트 처럼 말이다. 아크로뱃 프로를 대체할만한 PDF Editor 로는 맥에서는 PDF Expert 그리고 윈도에서는 PDF-XChange Editor 가 있는데 지금까지 문제없이 사용하고 있다. 어도비나 마이크로소프트 같은 독점적인 기업으로 최후승자가 된 기업의 문제는 일반 소비자에게 가중되는 가격 횡포다. 나는 아직까지 영미권에 의존하고 있는 이런 종류의 소프트웨어를 한국에서도 글로벌 대체 시장을 공략하는 벤처가 나왔으면 하는 바램이 크기 때문에 이 글을 쓰게 되었다.
AFDESIGN 파일 확장-여는 방법?.
Advertisement
AFDESIGN는 선호도 디자인 문서입니다.
AFDESIGN 파일은 벡터 그래픽 디자인 응용 프로그램 인 Serif Affinity Designer에서 만든 디자인 문서입니다. 하나 이상의 이미지 레이어, 모양, 텍스트, 연필 또는 펜 그림, 페인트 선 및 기타 선호도 디자이너 요소를 포함하는 디자인을 저장합니다.
Affinity Designer는 Adobe Illustrator와 마찬가지로 전문적인 벡터 디자인을 만드는 데 사용됩니다. AFDESIGN 파일은 프로그램과 관련된 기본 파일 형식이며 디자인 및 모든 요소를 저장하는 데 사용된다는 점에서 Illustrator에서 사용하는 .AI 파일과 비슷합니다. AFDESIGN 파일은 .PNG, .JPG, .GIF, .PDF, .SVG, .EPS, .PSD 및 .TIFF를 포함한 다양한 형식으로 내보낼 수도 있습니다.
AFDESIGN 파일을 만들려면 선호도 디자이너에서 파일 및 rarr; 저장 또는 다른 이름으로 저장 … . Affinity Designer에서 AFDESIGN 파일을 열려면 파일 및 rarr; 을여십시오.
어피니티 디자이너가 일러스트레이터를 대체할 수 있을까?
반응형
내용 업데이트 (2020-09-07)
2020년 09월 기준 아래에서 언급한 안정성 및 버그 이슈는 대부분 해결이 되었습니다. 지금 상황에서 저의 대답은 yes입니다. 일러스트레이터를 충분히 대체할 수 있습니다. 저는 어도비 프로그램들을 컴퓨터에서 모두 지웠습니다. 저의 경우에는 에프터이펙트를 사용하는 상황 빼고는 어도비 프로그램을 쓸 일이 없어졌습니다.
—
사회 어떤 분야든 독점 체제는 장단기적으로 부정적인 영향력에 대한 가능성을 내재하고 있다. 현재 2D 그래픽 소프트웨어 시장은 누가 뭐라해도 어도비 독점 체제이다. 비트맵 편집툴과 벡터 편집툴 모두 의심의 여지 없이 포토샵과 일러스트레이터가 최고의 품질을 보여준다. 다만 포토샵의 경우 UI 영역까지 도메인이 컸던 툴이었던 것에 반해, 최근에는 다른 전문적인 툴이 등장함으로써 도메인이 다소 축소된 성격은 있다. 그럼에도 디자이너라면 당연히 포토샵과 일러스트레이터에 대한 숙련도가 요구되는 것은 변함이 없으며, 최근에는 클라우드 모델을 통해서 가격 경쟁력까지 갖추게 되면서 그 영향력은 더욱 강해지고 있다.
그런 상황에서 어피니티 시리즈의 등장은 생태계에 다양성을 부여한다는 점에서 매우 고무적으로 보이기도 한다. 특히 일러스트레이터가 다소 무겁게 느껴졌던 나에게, 그리고 아이패드에서도 벡터 디자인 작업을 간간히 할 필요가 있었던 나에게 어피니티 시리즈의 벡터 그래픽 에디팅 제품군인 어피니티 디자이너는 매우 매력적인 제품으로 다가왔다. 일러스트레이터보다 범용성이 더 큰 점은 psd와 ai 파일을 동시에 열 수 있었고, 비트맵/벡터 그래픽 변환이 쉽게 가능했다. 프린팅보다 디지털그래픽 작업에 비중이 높은 나같은 사람에게는 최적의 툴로 느껴지기도 했다. 그런 긍정적인 평가 때문에 최근에는 어도비를 아예 쓰지 않고 어피니티만으로 작업을 진행해 보겠다라고 생각하고 내 디지털 워크스페이스를 다소 조정하는 작업을 진행했다.
결과는 실망적이었다. 어피니티 디자이너의 한계점은 명확했다. 확실히 주요 벡터 그래픽 디자이닝에 관련한 접근하고 다루기 쉬운 기능들을 제공하고 있지만, 안정성이 부족한 이슈가 매우 크게 남아 있었고, 일러스트레이터가 제공하는 고급 벡터 에디팅 기능도 전부 부재하였다. 후자는 애초부터 기대하지 않았기 때문에 그렇다고 치더라도, 안정성이 여러 측면에서 부재한다는 점이 발견되었을 때는 이 프로그램을 전적으로 신뢰해서는 안 된다는 생각을 하게 되었다. 여기서 안정성 이슈라고 함은 outline stroke가 제대로 되지 않는 등의 기본적인 기능성에 대한 하자를 말하는 것이다.
어피니티 디자이너가 여전히 매력적인 툴로서 내 컴퓨터 작업환경에서 지워지지 않는 이유는 1) 매우 가볍고 2) 아이패드 호환이 되며 3) 저렴하기 때문이다. 가볍다는 표현에는 쓰기가 쉽다는 표현도 들어가 있다. AI파일 리소스를 다운받는 경우 웬만하면 일러스트레이터로 열지 않고 어피니티 디자이너를 통해 열어서 작업물을 확인하거나 편집한다. 이런 경우 헤비 또는 디테일한 벡터 에디팅 작업이 필요 없을 때이다. 또는 간단한 스케치를 벡터 기반으로 그릴 때에도 어피니티 디자이너를 활용한다.
어피니티 디자이너는 일러스트레이터의 보조적인 수단으로서 아이패드와의 호환성과 간결한 사용자 경험 등을 통해서 확실한 포지셔닝이 가능한 제품으로 보인다. 다만 기능의 제약적 요소와 무엇보다도 안정성 이슈가 지속적으로 존재하는 한 일러스트레이터의 대체재가 아닌 보조재로서만 작용하는 데에 머무를 것으로 보인다. 간단한 벡터 에디팅 및 스케칭, 그리고 아이패드에서의 작업과의 연결성 등의 가치는 여전히 매우 높다고 생각하며, 어도비가 포토샵 아이패드 버전에서 굉장한 삽질을 했기 때문에 이러한 보조적 도구로서의 자리 또한 당분간은 유지가 될 것으로 보인다.
반응형
키워드에 대한 정보 어피니티 디자이너 ai 저장
다음은 Bing에서 어피니티 디자이너 ai 저장 주제에 대한 검색 결과입니다. 필요한 경우 더 읽을 수 있습니다.
이 기사는 인터넷의 다양한 출처에서 편집되었습니다. 이 기사가 유용했기를 바랍니다. 이 기사가 유용하다고 생각되면 공유하십시오. 매우 감사합니다!
사람들이 주제에 대해 자주 검색하는 키워드 Affinity Designer로 Illustrator 파일 저장 | AI 형식
- affinity designer save as ai
Affinity #Designer로 #Illustrator #파일 #저장 #| #AI #형식
YouTube에서 어피니티 디자이너 ai 저장 주제의 다른 동영상 보기
주제에 대한 기사를 시청해 주셔서 감사합니다 Affinity Designer로 Illustrator 파일 저장 | AI 형식 | 어피니티 디자이너 ai 저장, 이 기사가 유용하다고 생각되면 공유하십시오, 매우 감사합니다.

