당신은 주제를 찾고 있습니까 “rpc 서버를 사용할 수 없습니다 – 네트워크 드라이브 연결 오류 해결 방법“? 다음 카테고리의 웹사이트 https://chewathai27.com/you 에서 귀하의 모든 질문에 답변해 드립니다: https://chewathai27.com/you/blog. 바로 아래에서 답을 찾을 수 있습니다. 작성자 모바일랩 이(가) 작성한 기사에는 조회수 166,348회 및 좋아요 1,100개 개의 좋아요가 있습니다.
Table of Contents
rpc 서버를 사용할 수 없습니다 주제에 대한 동영상 보기
여기에서 이 주제에 대한 비디오를 시청하십시오. 주의 깊게 살펴보고 읽고 있는 내용에 대한 피드백을 제공하세요!
d여기에서 네트워크 드라이브 연결 오류 해결 방법 – rpc 서버를 사용할 수 없습니다 주제에 대한 세부정보를 참조하세요
윈도우 네트워크 드라이브 연결 오류시 해결하는 방법입니다.
rpc 서버를 사용할 수 없습니다 주제에 대한 자세한 내용은 여기를 참조하세요.
‘RPC 서버를 사용할 수 없습니다.’ 오류 해결 방법
이러한 오류는 여러 가지의 원인이 있지만 주로 RPC 통신을 시작하는 시스템이 클라이언트로, 이 클라이언트 시스템이 통신하는 상대 시스템이 서버가 될 …
Source: itfix.tistory.com
Date Published: 9/13/2022
View: 1087
Windows 오류 ‘RPC 서버를 사용할 수 없습니다.’ 해결하기
윈도우 10, 11에는 빈번하게 발생하는 오류 가운데 하나인 ‘RPC 서버를 사용할 수 없습니다.’를 적어도 한 번쯤은 겪어보신 경험이 있을 것입니다.
Source: blog.naver.com
Date Published: 10/15/2022
View: 4201
Windows에서 “RPC 서버를 사용할 수 없습니다 … – GeekingUp
Windows 운영 체제 컴퓨터에서 “RPC 서버를 사용할 수 없습니다”라는 오류가 발생한 적이 있습니까? OS 버전에 관계없이 이 오류는 거의 모든 Windows 운영 체제에서 …
Source: geekingup.org
Date Published: 11/18/2022
View: 8913
Windows에서 RPC 서버를 사용할 수 없음 오류를 수정하는 방법
RPC에 필요한 서비스를 사용할 수 없습니다. · 방화벽이 원격 지원을 차단하고 있습니다. · 파일 프린터 공유 또는 IPV6이 비활성화 됨 · IP 주소가 잘못 구성되었습니다.
Source: ko.gloryittechnologies.com
Date Published: 4/18/2021
View: 6084
“RPC 서버를 사용할 수 없음” 오류 문제 해결 | Dell 대한민국
“RPC 서버를 사용할 수 없음”은 Windows에서 발생하는 일반적인 오류이며, 대부분은 네트워크를 통해 두 시스템 간의 통신과 관련된 다양한 상황에서 …
Source: www.dell.com
Date Published: 3/1/2021
View: 3014
윈도우에서 “The RPC Server is Unavailable” 오류 해결 방법
“RPC 서버를 사용할 수 없습니다” 오류의 일반적인 원인은 다음과 같습니다. 작동하지 않는 RPC 서비스; 비활성화 된 파일 및 프린터 공유; 네트워크 연결 …
Source: yjshin.tistory.com
Date Published: 8/24/2021
View: 370
Windows에서 “RPC 서버를 사용할 수 없습니다” 오류 … – Affizon
한동안 Windows를 사용해오신 분들은 이미 Windows를 RPC Server is Unavailable 오류. 이것은 Windows OS를 사용하는 동안 발생할 수 있는 보다 일반적인 오류 중 …
Source: affizon.com
Date Published: 10/26/2022
View: 1678
Windows 10 컴퓨터에서 ‘RPC 서버를 사용할 수 없음’ 문제 해결
목차 : “RPC 서버를 사용할 수 없습니다” 오류 메시지의 이유는 무엇입니까? “RPC …
Source: www.ircache.net
Date Published: 12/12/2022
View: 5962
주제와 관련된 이미지 rpc 서버를 사용할 수 없습니다
주제와 관련된 더 많은 사진을 참조하십시오 네트워크 드라이브 연결 오류 해결 방법. 댓글에서 더 많은 관련 이미지를 보거나 필요한 경우 더 많은 관련 기사를 볼 수 있습니다.
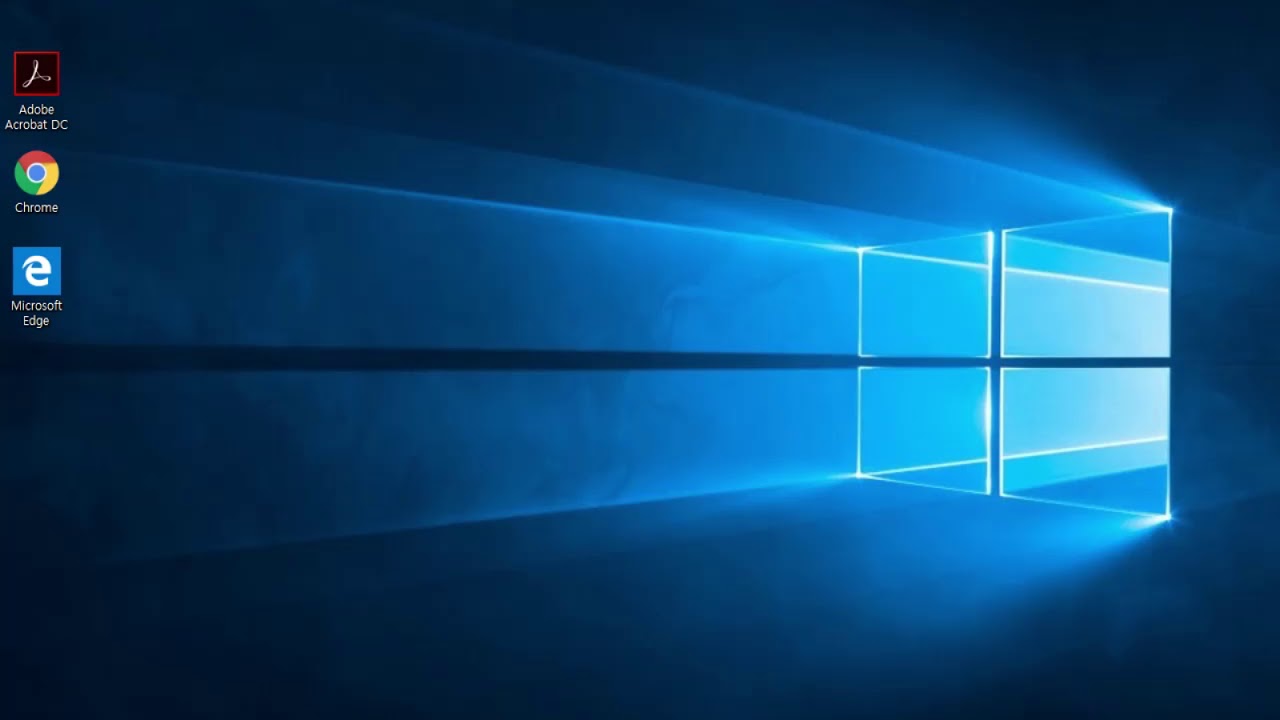
주제에 대한 기사 평가 rpc 서버를 사용할 수 없습니다
- Author: 모바일랩
- Views: 조회수 166,348회
- Likes: 좋아요 1,100개
- Date Published: 2019. 3. 9.
- Video Url link: https://www.youtube.com/watch?v=A4NtSA61GcY
‘RPC 서버를 사용할 수 없습니다.’ 오류 해결 방법
윈도우10에서 “RPC 서버를 사용할 수 없습니다.”라는 오류로 인해 특정 작업 과정에 진입할 수 없는 문제가 발생할 수 있습니다. 이러한 오류는 여러 가지의 원인이 있지만 주로 RPC 통신을 시작하는 시스템이 클라이언트로, 이 클라이언트 시스템이 통신하는 상대 시스템이 서버가 될 경우에 IP 주소나 포트 연결 문제 또는 방화벽 차단 문제 등의 연결에 관한 문제 발생으로 인해 생기는 증상입니다.
1. 서비스에서 RPC 확인
윈도우10에서 RPC 서비스는 기본적으로 자동으로 설정되어 실행 중이어야 합니다. 하지만, 특정한 원인으로 인해 이 옵션이 수동으로 변환되어 있는 경우가 있습니다.
윈도우 작업 표시줄의 검색창에 서비스라고 타이핑한 다음 관리자 권한으로 서비스를 실행합니다.
그다음 아래의 항목들을 더블 클릭하여 모두 자동으로 설정되어 있는지 확인하고 자동이 아닌 항목을 자동으로 적용해 주시기 바랍니다.
그다음 PC를 재시작하고 윈도우가 재시작되면 문제가 해결되었는지 살펴보시기 바랍니다.
– Remote Procedure Call (RPC)
– Remote Procedure Call (RPC) Locator
– DCOM Server Process Launcher
2. 방화벽 설정 확인
제어판을 보기 기준: 작은 아이콘으로 열고 Windows Defender 방화벽을 클릭합니다. 좌측에 있는 항목 중 ‘Windows Defender 방화벽을 통해 앱 또는 기능 허용’을 클릭합니다.
다음 창에서 우측 상단의 설정 변경 버튼을 클릭합니다. 그러면 허용되는 앱 및 기능 목록이 옵션 설정이 가능하게 활성화됩니다. 목록을 아래로 내려 원격 지원 항목을 찾아 개인과 공용에 모두 체크 표시되어 있는지 확인해 보고, 체크되어 있지 않다면 모두 체크해주고 확인 버튼을 눌러 줍니다.
변경 사항이 있었다면 PC를 재시작하고 문제가 해결되었는지 살펴 봅니다.
3. 관리자 권한의 CMD에서 오류 수정
윈도우 작업 표시줄에 명령 프롬프트라고 입력한 다음 관리자 권한으로 실행합니다.
관리자 권한으로 명령 프롬프트 창이 열리면 아래와 같이 입력하거나 복사하여 붙여 넣기 하시기 바랍니다.
하나의 줄은 하나의 오류 수정과 연관되는 작업 과정을 의미합니다.
sfc /scanfile=c:\windows\system32\ieframe.dll
sfc /verifyfile=c:\windows\system32\ieframe.dll
assoc
chkdsk
sfc /scannow
exit
작업이 끝나면 PC를 재시작하고 문제가 해결되었는지 살펴봅니다.
4. 시스템 구성에서 정상적 시작
윈도우 작업 표시줄의 검색창에 msconfig라고 입력한 다음 관리자 권한으로 실행합니다. 만약 일반 탭에서 시작 모드 선택이 선택 모드로 되어 있다면 정상 모드로 변경한 후 적용합니다. 선택적 모드에서는 RPC 구성 요소를 모두 로드하지 않는 경우가 있으며 이로 인해 오류가 발생될 가능성이 있기 때문입니다.
PC를 재시작하여 문제가 해결되었는지 살펴봅니다.
5. 프린터 공유의 문제일 경우
RPC 오류가 프린터와 관련하여 네트워크 연결이 중단되는 경우(오류 1722) IPv6를 활성화하여 문제를 해결할 수 있습니다.
윈도우 작업 표시줄의 검색창에 ncpa.cpl을 입력한 다음 관리자 권한으로 실행합니다.
네트워크 연결 창의 이더넷을 마우스 우클릭한 후 속성을 클릭합니다. 이더넷 속성 창에서 연결 항목 중 ‘Microsoft 네트워크용 파일 및 프린터 공유’와 ‘인터넷 프로토콜 버전 6(TCP/IPv6)이 체크되어 있는지 확인하고 적용합니다.
이후 PC를 재시작하여 문제가 해결되었는지 살펴봅니다.
6. 명령 프롬프트에서 DNS 갱신
윈도우 작업 표시줄의 검색창에 명령 프롬프트라고 입력한 다음 관리자 권한으로 실행합니다.
명령 프롬프트 창에 아래와 같이 입력합니다. 작업이 끝나면 문제가 해결되었는지 살펴봅니다.
ipconfig /flushdns
ipconfig /all
exit
반응형
Windows 오류 ‘RPC 서버를 사용할 수 없습니다.’ 해결하기
RPC는 일부 응용 프로그램이 동일한 컴퓨터에서 실행되는 다른 응용 프로그램과 통신하는 데 사용하는 “Remote Procedure Call – 원격 프로시저 호출’의 약자입니다.
해당 오류가 발생하는 대표적인 원인은 다음과 같습니다.
· 관련 서비스가 실행되고 있지 않거나 관련된 레지스트리의 손상
· 파일 및 프린터 공유가 비활성화되어 있음
· 네트워크 연결 문제
이제 해결 방법을 알려드리도록 하겠습니다. 특별한 순서 없이 한 가지씩 적용해 주시면 됩니다.
Windows에서 “RPC 서버를 사용할 수 없습니다” 오류를 수정하는 방법
Windows 운영 체제 컴퓨터에서 “RPC 서버를 사용할 수 없습니다”라는 오류가 발생한 적이 있습니까? OS 버전에 관계없이 이 오류는 거의 모든 Windows 운영 체제에서 나타날 수 있습니다. 이 오류를 본 많은 Windows 사용자 중 하나인 경우 도움을 드리겠습니다. 이 오류의 원인은 무엇입니까? 어떻게 고칠 수 있습니까? 모든 질문에 대한 답변이 여기에 있습니다. 첫 번째 질문부터 시작하겠습니다.
What is “The RPC Server is Unavailable” error?
여기서 RPC는 원격 프로시저 호출을 의미하며 프로세스 간의 통신을 허용하는 Windows 시스템입니다. 네트워크와 로컬 머신의 서버와 클라이언트 간의 통신에 오류가 있을 때마다 “The RPC Server is Unavailable” 오류가 팝업됩니다.
일반적으로 이 오류에는 몇 가지 이유가 있습니다.
네트워크 연결 문제.
안티바이러스 또는 방화벽이 트래픽을 차단합니다.
이름 확인 문제.
손상된 레지스트리 항목.
How to Fix “The RPC Server is Unavailable”
이 오류의 원인은 위에서 언급한 사항 중 하나일 수 있으므로 여러 가지 방법으로 해결할 수 있습니다. 문제가 해결될 때까지 이 해결 방법을 순서대로 시도해 보십시오.
1. Ensure that RPC services are working properly
연결된 다른 컴퓨터의 RPC 서비스가 제대로 작동하지 않는 경우 “RPC 서버를 사용할 수 없습니다” 오류의 원인일 수 있습니다. 문제를 해결하려면 다음 단계를 따르세요.
Step 1. Cortana로 이동하여 입력하십시오. 운영 그리고 엔터를 누릅니다. 또는 간단히 누를 수 있습니다. Windows 로고 키 + NS.
Step 2. 입력하다 서비스.msc. 딸깍 하는 소리 좋아요. 그러면 서비스 창이 열립니다.
Step 3. 이제 다음 이름으로 서비스를 찾습니다. DCOM 서버 프로세스 실행기, RPC 종점 매퍼 그리고 원격 프로시저 호출(RPC). 그들의 봐 시작 유형 에 설정되어 있는지 확인하십시오. 자동적 인.
Step 4. 만약 시작 유형 에 설정되어 있지 않습니다 자동적 인, 다음 방법 4로 진행합니다.
이렇게 하면 문제가 해결됩니다. 문제가 계속되면 다음 방법을 따르십시오.
2. Configure Windows Firewall settings
방화벽이 RPC 연결을 차단하는 경우에도 “RPC 서버를 사용할 수 없습니다” 오류가 발생할 수 있습니다. 여기에서 Window 방화벽 설정에 문제가 없는지 확인합니다. 이렇게 하려면 다음 단계를 따르십시오.
Step 1. 이동 코타나 및 유형 방화벽. 선택하다 윈도우 디펜더 방화벽 결과에서.
Step 2. 이제 왼쪽 창에서 윈도우 디펜더 방화벽, 선택하다 Windows Defender 방화벽을 통해 앱 또는 기능 허용. 허용된 앱 및 기능 목록이 열립니다.
Step 3. 목록에서 다음을 찾습니다. 원격 지원 그리고 그것이 허용되는지 확인하십시오(사적인 그리고 공공의 체크박스가 표시됨). 허용되지 않는 경우 선택하고 클릭하십시오. 설정 변경.
Step 4. 이제 표시를 사적인 그리고 공공의 체크박스. 딸깍 하는 소리 좋아요 변경 사항을 저장합니다.
이 솔루션은 문제를 해결해야 합니다. “The RPC Server is Unavailable” 오류가 계속 발생하면 다음 방법을 따르십시오.
3. Check the Network Connection
네트워크 연결 중단도 문제의 원인이 될 수 있습니다. 이 방법에서는 컴퓨터의 장치가 네트워크에 제대로 연결되어 있는지 확인합니다. 이 차례를 따라라.
Step 1. Cortana로 이동하여 입력하십시오. 운영 그리고 엔터를 치세요. 또는 간단히 누를 수 있습니다. Windows 로고 키 + NS.
Step 2. 유형 ncpa.cpl 클릭 좋아요. 그러면 네트워크 연결이 열립니다.
Step 3. 이제 현재 사용 중인 네트워크 연결을 찾아 마우스 오른쪽 버튼으로 클릭합니다. 선택하다 속성.
Step 4. 에 속성, 찾다 인터넷 프로토콜 버전 6(TCP/IPv6) 그리고 Microsoft 네트워크용 파일 및 프린터 공유. 이 두 가지 옆에 있는 확인란이 모두 선택되어 있는지 확인하십시오.
이 방법은 문제를 해결해야 합니다. 문제가 계속되면 다음 방법을 따르십시오.
4. Fix Windows Registry Problems
올바른 레지스트리 설정은 RPC를 올바르게 실행하는 데 매우 중요합니다. 또한 첫 번째 방법을 시도했을 때 언급된 서비스가 다음으로 설정되지 않은 경우 자동적 인, 레지스트리 문제를 해결해야 합니다. 그러나 이 방법을 시작하기 전에 레지스트리 백업과 함께 시스템 복원 지점을 만들어야 합니다. 완료되면 다음 단계를 따르십시오.
Step 1. 컴퓨터에 관리자로 로그인했는지 확인하십시오.
Step 2. Cortana로 이동하여 입력하십시오. 운영 그리고 엔터를 치세요. 또는 간단히 누를 수 있습니다. Windows 로고 키 + NS.
Step 3. 유형 regedit 클릭 좋아요.
Step 4. 레지스트리 편집기 창의 왼쪽 창에서 다음 경로를 따르십시오.
HKEY_LOCAL_MACHINESYSTEMCurrentControlSetservicesRpcS
이제 아래 스크린샷 이미지에 표시되지 않은 다른 항목이 없는지 확인하십시오. 다른 항목이 있으면 컴퓨터에 Windows를 다시 설치해야 합니다.
Step 5. 방법 1에서 RPC 서비스가 올바르게 구성되지 않은 경우 다음을 편집해야 합니다. 시작 레지스트리 키. 이렇게하려면 두 번 클릭하고 변경하십시오. 가치 데이터 0에서 2.
Step 6. 이제 디컴런치 이 경로를 따라:
HKEY_LOCAL_MACHINESYSTEMCurrentControlSetservicesDcomLaunch
누락된 항목이 없는지 확인하십시오. DCOM Server Process Launcher가 올바르게 설정되지 않은 경우 시작 레지스트리를 두 번 클릭하여 등록합니다. 변경 가치 데이터 2로.
Step 7. 이동 RpcEptMapper 이 경로를 따라:
HKEY_LOCAL_MACHINESYSTEMCurrentControlSetservicesRpcEptMapper
여기에서 누락된 항목이 있는지 확인합니다. 방법 1에서 RPC 종점 매퍼 설정이 올바르지 않으면 다음을 편집하십시오. 시작 레지스트리를 두 번 클릭하고 변경하십시오. 가치 데이터 0에서 2.
이렇게 하면 컴퓨터에서 “RPC 서버를 사용할 수 없습니다”라는 오류가 수정됩니다. 이 모든 방법을 시도한 후에도 문제가 계속되면 운영 체제를 마지막 복원 지점으로 복원하십시오. 운영 체제를 다시 설치할 수도 있습니다.
Troubleshooting “RPC Server Unavailable” Errors
Stopped RPC service
Name resolution issues
Traffic blocked by firewall
Connectivity issues
See Resolution section.
Table of Contents
“The RPC server is unavailable” is a common error in Windows that occurs in a wide variety of situations, most of them involving communication between two machines across a network. It can also occur during local operations on a machine. For clarity, in this article, the machine initiating RPC communication is designated the client, and the machine with which it communicates is the server.
Remote Procedure Call (RPC) is a mechanism that allows Windows processes to communicate, either between a client and server across a network or within a single computer. Numerous integrated Windows components use RPC. RPC uses dynamic ports for communication between computers, but a static port (TCP port 135) must also be used as a starting point for communication. The RPC endpoint mapper listens on this static port.
In a typical RPC session, a client contacts a server’s endpoint mapper on TCP port 135 and requests the dynamic port number that is assigned to a particular service. The server responds with the IP address and port number that the service registered with RPC when it started. The client then contacts the service on that IP address and port.
Possible causes of the “RPC server unavailable” error include the following:
Stopped RPC service: If the RPC service on the server is not running, the client obviously cannot reach it.
If the RPC service on the server is not running, the client obviously cannot reach it. Name resolution issues: The RPC server’s name may be resolving to the wrong IP address, resulting in the client contacting the wrong server or attempting to contact an IP address not in use. Alternatively, the server’s name may not be resolving at all.
The RPC server’s name may be resolving to the wrong IP address, resulting in the client contacting the wrong server or attempting to contact an IP address not in use. Alternatively, the server’s name may not be resolving at all. Traffic blocked by firewall: A firewall or other security application on the server, or a network firewall appliance between the client and server, may be preventing traffic from reaching the server on TCP port 135.
A firewall or other security application on the server, or a network firewall appliance between the client and server, may be preventing traffic from reaching the server on TCP port 135. Connectivity issues: The client may be unable to reach the server at all due to a general network problem.
The following steps may be useful in troubleshooting the issue. The steps are categorized by cause.
Open the Services console on the server. Locate the Remote Procedure Call (RPC) service and ensure it is running.
NOTE: The Remote Procedure Call (RPC) Locator service is not typically running. If the service is stopped, attempt to start it manually.
Ping the server by name from the client to verify that the name resolves to the correct IP address. If it does, name resolution is not likely to be the cause of the issue, and the remaining steps in this section can be skipped. If the client and server are members of an Active Directory (AD) domain, DNS is used for name resolution. Verify that the client and server are both using the correct DNS servers, which must be inside the domain and will typically be domain controllers. If the correct DNS servers are being used, use the DNS Management console on those servers to verify that the RPC server has one or more correct records registered in DNS. If necessary, the ipconfig /registerdns command can be used on the RPC server to re-register its DNS records. If there is no AD domain present, WINS may be used for name resolution. The ipconfig /all command list, among other things, the WINS servers used by the RPC server. Check the WINS database on these servers to verify that the records that are registered for the RPC server are correct. If necessary, the nbtstat -RR command can be run on the RPC server to re-register its WINS records.
Check the Windows Firewall settings on the RPC server. If the firewall is enabled, ensure traffic on TCP port 135 is allowed to pass. If the server is running Windows Server 2003, the Windows Firewall may not correctly handle RPC dynamic port allocation. In this case, it may be necessary to disable the Windows Firewall or restrict the ports used by RPC (see step 4). If the server is running Windows Server 2008 or later, verify that the Windows Firewall service is running. The Windows Firewall in Windows Server 2008 and above should properly handle RPC traffic by default; however, if this must be manually configured, see this TechNet article for instructions: Allowing Inbound Network Traffic that Uses Dynamic RPC.
If the Windows Firewall must be disabled in Windows Server 2008 or above, do not stop the Windows Firewall service. Instead, follow the steps in How to Properly Turn Off the Windows Firewall in Windows Server 2008 and Above. If third-party firewall software, another security application, or a network firewall appliance is in place, see the documentation for the application or appliance to determine whether it can be properly configured to handle RPC traffic. If the firewall software, other security application, or network appliance cannot be configured to properly handle dynamic RPC traffic, the port range that is used by RPC can be restricted, and this range can then be opened on the firewall or security application. To restrict the port range used by RPC, see How to Configure RPC Dynamic Port Allocation to Work with Firewalls.
Use the ping command to test basic connectivity between the RPC client and server. Note that this test may not be conclusive, as it is possible for a firewall to block ICMP traffic while allowing other traffic to pass. (ICMP, or Internet Control Message Protocol, is the protocol that is used by the ping and tracert commands.) The PortQry command-line utility can be used to test connectivity from the client to the server and determine which ports are open on the server. It includes support for RPC and can be used to determine which services have dynamic ports that are registered with RPC and which specific ports they use. Detailed information about PortQry version 2.0 is available here: New Features and Functionality in PortQry Version 2.0. If the client and server are on different subnets, verify that traffic is properly routed between the two. If they are in different physical locations, verify that the link between the sites is up and allowing traffic to pass freely.
For further instructions on troubleshooting this error, see Troubleshooting “The RPC Server is Unavailable.”
For general information about RPC, see What Is RPC?
윈도우에서 “The RPC Server is Unavailable” 오류 해결 방법
반응형
[windows] 윈도우에서 “RPC 서버를 사용할 수 없음” 오류 해결 방법Windows 10 또는 사용중인 운영 체제에서 RPC 서버를 사용할 수 없다는 오류 팝업창에 따른 해결 방법입니다.
Windows 오류는 다양한 원인으로 발생할 수 있으므로 단계적으로 이 문제를 해결해야 합니다.
우선 RPC 란
“RPC”는 “Remote Procedure Call” (원격 프로 시저 호출)을 나타냅니다. 기본적으로 프로세스 간 통신 기술을 사용하는 기술로 클라이언트 컴퓨터와 서버가 네트워크를 통해 통신 할 수 있도록하는 것이 주 목적입니다. 다시 말해, Windows 프로세스를 사용하여 네트워크를 통해 데이터를 배포하고 공유하는 경우 RPC 기술을 통해 수행됩니다.
“The RPC Server is Unavailable” 오류의 원인
“RPC 서버를 사용할 수 없습니다”
RPC가 제대로 작동하려면 특정 서비스가 백그라운드에서 원활하게 실행되고 있어야합니다.
오류가 표시되면 일부 RPC 관련 서비스가 작동하지 않을 수 있습니다.
레지스트리 파일이 손상되어 발생할 수 있습니다.
“RPC 서버를 사용할 수 없습니다” 오류의 일반적인 원인은 다음과 같습니다. 작동하지 않는 RPC 서비스 비활성화 된 파일 및 프린터 공유 네트워크 연결 문제 RPC 서비스와 관련된 레지스트리 파일이 손상되었습니다
1. RPC 서비스가 제대로 작동하는지 확인
“Windows 10에서 RPC 서버를 사용할 수 없습니다”는 백그라운드에서 실행되는 서비스 오작동으로 인해 발생할 수 있습니다. 이러한 모든 RPC 관련 서비스가 정상적으로 실행되도록 하려면 다음 단계를 수행하십시오.
키보드에서 Windows 키 + R키 을 누릅니다. 실행 대화 상자가 나타나면 services.msc 입력 한 다음 Enter 키를 누릅니다. 서비스 창이 열립니다. DCOM Server Process Launcher, RPC (원격 프로 시저 호출) 및 RPC Endpoint Mapper라는 항목을 찾으십시오. 상태가 실행 중으로 표시되어 있고 시작 유형이 자동으로 설정되어 있는지 확인하십시오.
2. 방화벽 구성
경우에 따라 방화벽이 RPC에서 요청한 트래픽을 차단하여 오류가 발생할 수 있습니다. 방화벽 구성을 검토하여 RPC가 네트워크에 연결되지 못하게하는지 확인하십시오. Windows 방화벽에 대한 지침은 다음과 같습니다.
키보드에서 Windows 키 + R키 을 누릅니다. 실행 대화 상자에서 control 을 입력 한 다음 Enter 키를 누릅니다. 시스템 및 보안을 클릭하십시오. Windows 방화벽 섹션에서 Windows 방화벽을 통해 앱 허용을 클릭하십시오. 원격 지원을 찾아 도메인, 개인 및 공개 상자가 선택되어 있는지 확인하십시오.
3. 네트워크 연결 확인
네트워크 연결 중단으로 인해 RPC 서버 오류가 표시 될 수도 있습니다. 따라서 모든 장치가 사용중인 네트워크에 올바르게 연결되어 있는지 확인해야합니다. 다음 단계에 따라 인터넷 연결을 확인할 수 있습니다.
키보드에서 Windows 키 + R을 누릅니다. 실행 대화 상자에서 ncpa.cpl 을 입력 한 다음 Enter 키를 누릅니다. 사용 가능한 모든 네트워크 연결이 표시됩니다. 사용중인 네트워크를 마우스 오른쪽 단추로 클릭 한 다음 속성을 클릭하십시오. Microsoft 네트워크 및 인터넷 프로토콜 버전 6 (TCP / IPv6)의 파일 및 프린터 공유를 찾으십시오. 각각 옆에있는 상자가 선택되어 있는지 확인하십시오.
4. Windows 레지스트리 확인
RPC가 제대로 실행되도록 컴퓨터에 올바른 레지스트리 설정이 있어야합니다. 또한 RPC 서비스가 올바르게 설정되지 않은 경우 레지스트리를 수정해야합니다.
참고 : Windows 레지스트리는 중요한 데이터베이스이므로 실수를하면 컴퓨터가 손상 될 수 있습니다. 아래 단계를 진행하기 전에 백업 또는 시스템 복원 지점을 만드는 것이 좋습니다.
관리자로 로그인하십시오. Windows 키 + R키 을 눌러 실행 대화 상자를여십시오. regedit 를 입력하고 Enter를 누르십시오. 레지스트리 편집기에 들어가면 아래 경로로 이동하십시오.
HKEY_LOCAL_MACHINE \ SYSTEM \ CurrentControlSet \ services \ RpcSs
아래 이미지에 모든 항목이 나열되어 있는지 확인하십시오. 누락 된 항목이 있으면 운영 체제를 다시 설치하는 것이 좋습니다. 방법 1을 시도 할 때 RPC (원격 프로 시저 호출)가 올바르게 설정되지 않은 경우 RpcSs 경로에서 Start 레지스트리 키를 수정할 수 있습니다. 시작을 두 번 클릭하고 값 데이터를 2로 변경하십시오. 아래 경로로 이동하십시오.
HKEY_LOCAL_MACHINE \ SYSTEM \ CurrentControlSet \ services \ DcomLaunch
누락 된 항목이 있는지 확인하고 해당되는 경우 Start 레지스트리 키를 편집해야합니다. 시작을 두 번 클릭하고 값 데이터를 2로 변경하십시오. 아래 경로로 이동하십시오.
HKEY_LOCAL_MACHINE \ SYSTEM \ CurrentControlSet \ services \ RpcEptMapper
누락 된 항목이 있는지 확인하고 레지스트리 키 시작을 편집하십시오. 이전 단계에서와 같이 시작을 두 번 클릭하고 값 데이터를 2로 변경하십시오.
전문가 팁 : 앞에서 언급했듯이 레지스트리 데이터 수정은 복잡 할 수 있습니다. 쉼표로도 잘못 배치하면 컴퓨터가 제대로 부팅되지 않을 수 있습니다. 따라서 Auslogics Registry Cleaner를 사용하는 것이 좋습니다. 이 도구는 자동으로 레지스트리 백업을 만든 다음 손상되거나 손상된 파일을 복구합니다.
도움 되셨으면 광고 한 번 눌러주세요:)
감사합니다. 오늘도 행복한 하루 보내세요.
반응형
Windows에서 “RPC 서버를 사용할 수 없습니다” 오류를 수정하는 방법
한동안 Windows를 사용해오신 분들은 이미 Windows를 RPC Server is Unavailable 오류. 이것은 Windows OS를 사용하는 동안 발생할 수 있는 보다 일반적인 오류 중 하나이며 처음에 왜 이러한 오류가 발생했는지 경험이 없는 Windows 사용자에게 혼동을 주는 경우가 많습니다.
그러나 심각하거나 위험한 오류가 아니므로 모든 프로그램과 데이터가 안전하므로 걱정할 필요가 없습니다. RPC가 의미하는 것은 일부 응용 프로그램이 동일한 컴퓨터에서 실행 중인 다른 응용 프로그램과 통신하는 데 사용하는 방법인 원격 프로시저 호출입니다.
이것이 의미하는 바는 RPC를 사용하면 작업을 수행하기 위해 서로 다른 프로세스가 서로 통신할 수 있다는 것입니다.
RPS 서버가 포트를 열고 대상 서비스 또는 서버의 응답을 측정하고 응답이 수신되면 패킷을 보낸 다음 작업 데이터를 대상 서비스 또는 서버로 전송한다는 점에서 네트워킹과 유사하게 작동합니다. 작업이 완료되면 전체 프로세스가 반대로 작동하여 데이터를 시작 프로그램으로 다시 보냅니다.
RPC 서버 오류가 발생했습니다
RPC 서버 오류는 Windows OS나 단일 컴퓨터에만 국한되지 않습니다. RPC 방법은 대부분의 최신 운영 체제에서 사용됩니다. RPC 오류의 원인은 일반적으로 한 컴퓨터에서 발생하지만 실제로는 전체 네트워크에서 원인을 찾을 수 있습니다. 운 좋게도 이 기사에서는 두 가지 가능성을 모두 조사할 것입니다.
그래서 정확히 원인 RPC Server is Unavailable 오류? 컴퓨터의 한 서비스가 다른 서비스와 통신해야 하는 경우 컴퓨터의 RPC 서버에 연결하여 교환을 시작합니다.
RPC 서버는 메시지를 수신하고 다시 발행하기 위해 몇 개의 포트를 엽니다. RPC 서버가 응답을 받지 못하거나 메모리에 쓸 수 없거나 포트를 열 수 없거나 단순히 사용할 수 없는 경우 오류가 트리거됩니다.
RPC 서버 오류 수정
Windows 10을 실행하는 컴퓨터에서 이러한 오류 중 하나를 수정하는 방법에는 세 가지가 있습니다. 세 가지 중 가장 일반적인 것은 RPC 서비스가 실행조차 되지 않는 것입니다. 다른 두 가지, 네트워크 문제 또는 손상된 레지스트리 항목은 가능성이 적지만 여전히 발생할 수 있습니다.
이러한 오류 중 하나가 발생하거나 Windows 오류가 실제로 발생하면 가장 먼저 시도해야 할 것은 전체 재부팅입니다. 재부팅하면 RPC 서버와 관련된 일시적인 문제가 해결됩니다. 재부팅해도 오류가 해결되지 않으면 아래 수정 사항 중 하나를 시도해 보세요.
RPC 서비스가 실행되지 않음
재부팅 후 RPC 서비스가 문제를 일으키는지 확인하십시오.
작업 표시줄을 마우스 오른쪽 버튼으로 클릭하고 목록에서 선택하여 작업 관리자를 엽니다. 다음으로 이동합니다. Services 탭을 누른 다음 Open Services. 다음으로 스크롤하십시오. Remote Procedure Call 서비스. 실행 중이어야 하며 다음으로 설정해야 합니다. Automatic. 그렇지 않은 경우 변경하십시오. 다음으로 이동합니다. DCOM Server Process Launcher. 이것도 실행하고 다음으로 설정해야 합니다. Automatic. 다시 말하지만 결과가 다른 경우 필요한 변경을 수행합니다.
네트워크 문제
TCP 또는 방화벽 문제로 인해 RPC가 작동하지 않을 수 있습니다. 이것은 RPC 서버가 여전히 통신 목적으로 네트워크 스택을 사용하기 때문에 내부적으로 사용자의 컴퓨터에서 호출이 이루어진 경우에도 마찬가지입니다.
제어판을 당겨서 선택하십시오. Network and Internet (카테고리로 설정하여 보기) 또는 Network and Sharing Center (크거나 작은 아이콘으로 설정). 클릭 Ethernet 옆에 있는 링크 Connections: 그리고 Properties 팝업 창에서. NS IPv6 그리고 File and Printer Sharing for Microsoft Networks 둘 다 체크 표시가 있어야 합니다. 그렇지 않은 경우 추가하고 확인을 클릭하고 오류를 일으킨 작업을 다시 시도하십시오. 이미 표시되어 있는 경우 방화벽을 확인해야 합니다. 선택 Windows Firewall 제어판에서. 타사 방화벽의 경우 설정을 실험해야 합니다. 한 번은 넘겨야 하지만 한동안 사용해 온 방화벽이라면 아무 것도 변경하지 마십시오. 위치하고 있다 Remote Assistance 에 대해 활성화되어 있는지 확인하십시오. Domain, Private 그리고 Public 네트워크. 그런 다음 변경 사항을 저장합니다.
레지스트리 손상 및 합병증
이 시점까지 모든 것이 정상이라면 마지막으로 살펴볼 수 있는 것은 손상에 대해 RCP 및 DCOM 서비스를 제어하는 레지스트리 항목입니다. 특히 초보자에게는 레지스트리를 만지작거리지 않는 것이 좋습니다. 따라서 안전을 위해 문제를 일으키기 전에 레지스트리를 백업할 것입니다.
입력하다 regedit 작업 표시줄의 검색 상자에 레지스트리 편집기가 나타나면 클릭하십시오. 딸깍 하는 소리 Computer 왼쪽 창에서 열고 File 탭. 선택하다 Export 메뉴에서. 저장된 파일의 이름과 위치를 선택하고 Save 단추.
모든 레지스트리 파일의 백업이 생성되면 RPC 및 DCOM 서비스에 대한 항목을 확인할 수 있습니다.
다음 키로 이동합니다.
Windows 10 컴퓨터에서 ‘RPC 서버를 사용할 수 없음’ 문제 해결
Windows 10과 같은 시스템을 장기간 사용해온 사용자는 RPC 서버를 사용할 수 없는 문제가 발생했을 수 있습니다. 이 경우 네트워크의 다른 장치에 제대로 연결하지 못할 가능성이 큽니다.
이 문제는 네트워크를 통해 파일 공유, 프린터 사용, 데이터 또는 정보 교환 기능을 제한할 수 있습니다. 오늘은 Windows 운영 체제에서 “RPC 서버를 사용할 수 없음” 오류를 수정하기 위해 무엇을 할 수 있는지 살펴보겠습니다.
간단히 말해서 RPC 서버를 사용하면 네트워크를 통해 데이터를 교환하고 다른 장치로 정보를 보낼 수 있습니다. RPC를 사용하면 해당 네트워크에서 프린터 및 스캐너와 같은 장치를 관리할 수 있습니다.
RPC 서버를 사용할 수 없게 되면 이 기능을 잃게 됩니다. 이 오류는 여러 가지 원인이 있을 수 있으며 가장 일반적인 원인은 다음과 같습니다.
“RPC 서버를 사용할 수 없습니다” 오류 메시지의 이유는 무엇입니까?
RPC에 필요한 하나 이상의 서비스가 비활성화되었습니다. 대부분의 경우 이 문제는 연결에 관련된 하나 이상의 컴퓨터에서 필요한 서비스 중 하나 이상이 비활성화된 경우에 발생합니다. 이 시나리오가 적용되는 경우 서비스 유틸리티를 사용하여 비활성화된 서비스를 강제로 실행하여 문제를 해결할 수 있습니다.
원격 지원은 방화벽에 의해 비활성화됩니다. Windows 방화벽 및 기타 타사 대응물은 기본적으로 원격 지원에 대한 연결을 차단하는 것으로 알려져 있습니다. 이것이 문제의 원인인 경우 이러한 유형의 연결에 대한 예외를 설정하여 해결할 수 있습니다.
IP 주소가 RPC 서버 충돌: 고유하지 않은 IP 주소로 인해 이 특정 오류 메시지가 발생할 수도 있습니다. 이 시나리오가 적용되는 경우 IP 주소를 지운 다음 업데이트하여 문제를 해결할 수 있습니다.
레지스트리를 통해 비활성화된 RPC 서비스: 일부 유틸리티 또는 수동 사용자 개입으로 인해 RPC 서버에 필요한 일부 서비스가 비활성화된 상태로 유지될 수 있습니다. 유사한 시나리오의 사용자는 레지스트리 편집기를 사용하여 RPC 구성 요소에서 사용하는 서비스를 강제로 시작한 후 문제가 해결되었다고 보고했습니다.
“RPC 서버를 사용할 수 없습니다”를 해결하는 방법은 무엇입니까?
컴퓨터의 방화벽을 확인하십시오
Windows 로고 키와 키보드의 R 키를 눌러 실행 대화 상자를 엽니다. 그런 다음 “control”을 입력하고 Enter 키를 누릅니다. 제어판에서 “Windows 방화벽”을 찾습니다. 그런 다음 Windows 방화벽에서 Windows 방화벽을 통해 응용 프로그램 허용을 클릭합니다. 아래로 스크롤하여 원격 지원을 찾습니다. 연결이 활성화되어 있는지 확인하십시오(이 항목의 모든 확인란이 선택되어 있음).
네트워크 연결을 확인하십시오
Windows 로고 키와 키보드의 R 키를 눌러 “실행” 대화 상자를 엽니다. 그런 다음 “ncpa.CPL”을 입력하고 Enter 키를 누릅니다. 사용 중인 네트워크 연결을 마우스 오른쪽 버튼으로 클릭하고 속성을 선택합니다. Microsoft 네트워크 및 인터넷 프로토콜 버전 6(TCP/IPv6)에 대한 파일 및 프린터 공유가 활성화되어 있는지 확인합니다(이 항목 옆의 확인란이 선택됨).
RPC 서비스가 올바르게 실행되고 있는지 확인하십시오.
Windows 로고 키와 키보드의 R 키를 눌러 “실행” 대화 상자를 엽니다. 그런 다음 “services.MSC”를 입력하고 Enter 키를 누릅니다. 서비스 창을 아래로 스크롤하여 DCOM 서버 프로세스 시작 관리자, RPC(원격 프로시저 호출) 및 RPC 끝점 매퍼 항목을 찾습니다. 상태가 실행이고 시작이 자동으로 설정되어 있는지 확인하십시오.
자주 묻는 질문
키워드에 대한 정보 rpc 서버를 사용할 수 없습니다
다음은 Bing에서 rpc 서버를 사용할 수 없습니다 주제에 대한 검색 결과입니다. 필요한 경우 더 읽을 수 있습니다.
이 기사는 인터넷의 다양한 출처에서 편집되었습니다. 이 기사가 유용했기를 바랍니다. 이 기사가 유용하다고 생각되면 공유하십시오. 매우 감사합니다!
사람들이 주제에 대해 자주 검색하는 키워드 네트워크 드라이브 연결 오류 해결 방법
- 네트워크 연결
- 네트워크 드라이브
네트워크 #드라이브 #연결 #오류 #해결 #방법
YouTube에서 rpc 서버를 사용할 수 없습니다 주제의 다른 동영상 보기
주제에 대한 기사를 시청해 주셔서 감사합니다 네트워크 드라이브 연결 오류 해결 방법 | rpc 서버를 사용할 수 없습니다, 이 기사가 유용하다고 생각되면 공유하십시오, 매우 감사합니다.

