You are looking for information, articles, knowledge about the topic nail salons open on sunday near me how to print 4×6 photos on hp printer from iphone on Google, you do not find the information you need! Here are the best content compiled and compiled by the https://chewathai27.com team, along with other related topics such as: how to print 4×6 photos on hp printer from iphone how to print 4×6 photos on hp smart app, how to print 5×7 photos on hp printer from iphone, how do i print 4×6 photos from my ipad, how to print a picture from iphone to printer, how to print 4×6 photos from iphone, how to print from iphone to hp printer, how to print photos from ipad to hp printer, how to print photos from iphone to hp printer
Contents
How do I change the photo size on my HP printer on my iPhone?
- Open the Photos app and select the photo you wish to crop.
- Tap Edit.
- Select the Crop icon.
- Now select the Frame icon at the top of the screen.
- You can now select from landscape or portrait modes, and various preset cropping ratios.
How do I print 4×6 photos on my HP printer?
Open the print settings, and then select 4×6″ 2-Sided (iOS) or 4×6″ Two-Sided (Android). Change any other print settings, such as color and print quality, and then click Print. The printer prints on both sides of the paper, and the HP Smart app returns to the home screen.
How do I select the size of print on iPhone?
- With the document open, tap the More button , then tap Document Setup.
- In a word-processing document, tap Document. …
- To change the page orientation, tap Portrait or Landscape.
- To change paper size, tap an option under Paper Size:
How do I resize a photo to 4×6?
Resize a Photo to 4×6
Open the photo in your editing program and locate the toolbar. Navigate to “Edit” and click on the “Resize” option. Some software programs have this option as a shortcut, and others position the resize button in the toolbar. It is a common tool and is usually easy to locate.
How do I print 4×6 photos?
- Click on “Settings” from your phone’s Home screen.
- Tap on the “Connected Devices” tab.
- Tap on “Connection Preferences”
- Scroll down until you see “Printing” and tap on it.
- Install or tap on “Google Cloud Print”
- Select your printer from the drop-down menu.
- Open your photo album on the phone.
Where are printer settings iPhone?
- Open the app that you want to print from.
- To find the print option, tap the app’s share icon — or. …
- Scroll down and tap. …
- Tap Select Printer and choose an AirPrint-enabled printer.
- Choose the number of copies or other options, like which pages you want to print.
- Tap Print in the upper-right corner.
How do I change the print size on my HP printer app?
Click the Settings icon , click Print, then select a larger printout size in the Scale setting. Change font size: Click the Settings icon , click Options, click Content, then select a larger font size in the Fonts & Colors section.
How do I print pictures from my iPhone to my printer?
- Print a single photo: While viewing the photo, tap. , then tap Print.
- Print multiple photos: While viewing photos, tap Select, select each photo you want to print, tap. , then tap Print.
How do I print a picture a certain size?
To change the print size use Image → Print Size to open the “Print Size” dialog. Select a size unit you are comfortable with, such as “inches”.
How do I print small photos from iPhone?
Select the photos you want to print. Click on the Print button. Choose “Standard Prints” from the Style pop-up menu. Choose “4×6” in the size.
Printing Photos from an iPhone or iPad (Apple iOS) | HP Printers | HP – YouTube
- Article author: www.youtube.com
- Reviews from users: 33881
Ratings
- Top rated: 4.6
- Lowest rated: 1
- Summary of article content: Articles about Printing Photos from an iPhone or iPad (Apple iOS) | HP Printers | HP – YouTube Updating …
- Most searched keywords: Whether you are looking for Printing Photos from an iPhone or iPad (Apple iOS) | HP Printers | HP – YouTube Updating Learn how to print photos from an iPhone, iPad, or other iOS device with the HP Smart app. Learn more about printing from the HP Smart app with an Apple iOS …HP, Hewlett Packard, troubleshooting, tutorial, diy, electronics, printer, how to, support, help, learn, Print Photos from an iPhone or iPad, Apple iOS, HP Printer, print high quality photos from iphone, how to print 4×6 photos from iphone to printer, how to print a picture on a hp printer, print from ios, HP photo paper, phone, yt:cc=on
- Table of Contents:
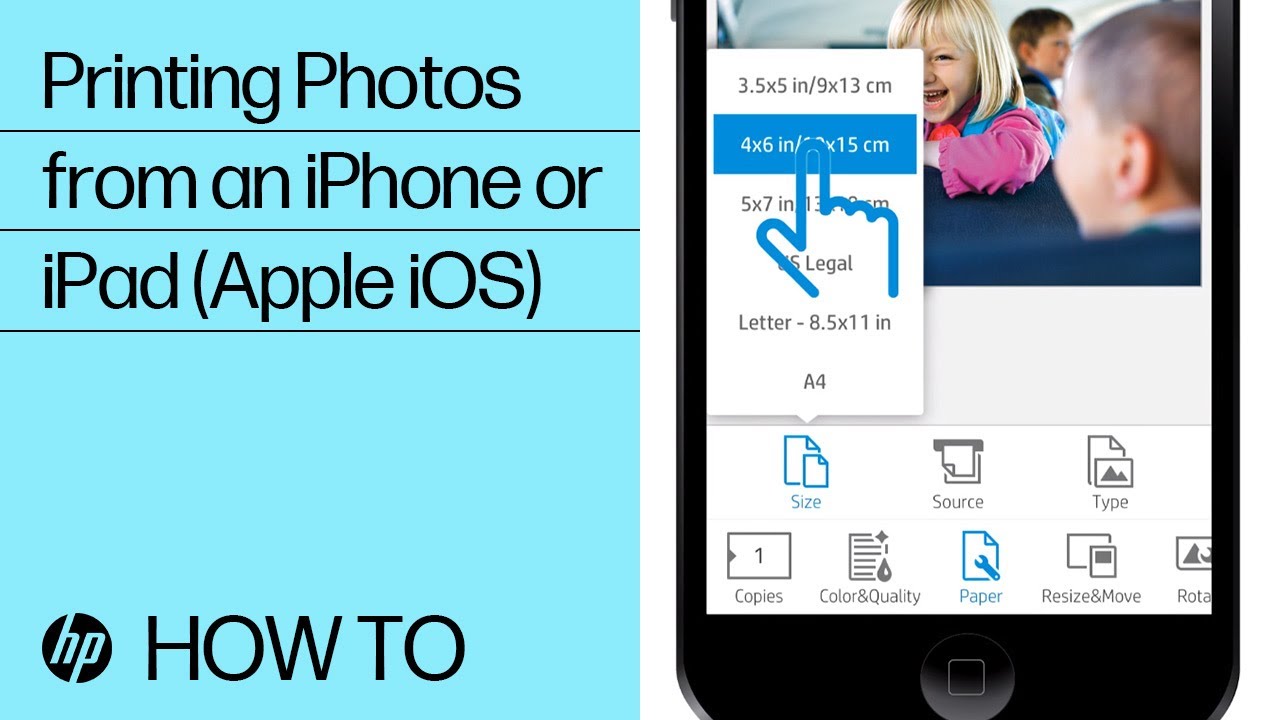
How to Change Printer Settings on iPhone in AirPrint (2022 Update)
- Article author: www.iphonelife.com
- Reviews from users: 14696
Ratings
- Top rated: 4.4
- Lowest rated: 1
- Summary of article content: Articles about How to Change Printer Settings on iPhone in AirPrint (2022 Update) Updating …
- Most searched keywords: Whether you are looking for How to Change Printer Settings on iPhone in AirPrint (2022 Update) Updating Need to know how to change print size on the iPhone? AirPrint is handy, but it can be confusing to know how to change printer settings. We can help.
- Table of Contents:
Search form
We’ll cover how to change print size and other printer settings from your iPhone
How to Change Print Size on iPhone
Printing Apps for Your iPhone
Article Spotlight
Featured Products
Most Popular
Featured Articles
Check Out Our Sponsors
Contact Info
Featured Articles
Popular Articles

Print photos with an HP printer | HP® Customer Support
- Article author: support.hp.com
- Reviews from users: 7344
Ratings
- Top rated: 4.6
- Lowest rated: 1
- Summary of article content: Articles about Print photos with an HP printer | HP® Customer Support Updating …
- Most searched keywords: Whether you are looking for Print photos with an HP printer | HP® Customer Support Updating Print photographs by using the correct paper and settings for your print job.
- Table of Contents:
hp-support-head-portlet
hp-contact-secondary-navigation-portlet
hp-share-print-widget-portlet
hp-concentra-wrapper-portlet
Load photo paper
Print the photo
Frequently asked questions (FAQs)
hp-feedback-input-portlet
hp-feedback-banner-portlet
hp-country-locator-portlet
hp-detect-load-my-device-portlet
hp-hero-support-search

Set paper size, page orientation, and margins in Pages – Apple Support
- Article author: support.apple.com
- Reviews from users: 16384
Ratings
- Top rated: 4.6
- Lowest rated: 1
- Summary of article content: Articles about Set paper size, page orientation, and margins in Pages – Apple Support Updating …
- Most searched keywords: Whether you are looking for Set paper size, page orientation, and margins in Pages – Apple Support Updating Choose a paper size or create a custom paper size, choose portrait or landscape page orientation, and set the margins for your Pages document on Mac, iPhone, or iPad.
- Table of Contents:
Set paper size page orientation and margins on Mac
Set paper size page orientation and margins on iPhone or iPad
Learn more
Start a discussion in Apple Support Communities
Apple Footer

How can I print 4×6 photos off of my iPhone to my Printer – HP Support Community – 7817256
- Article author: h30434.www3.hp.com
- Reviews from users: 19861
Ratings
- Top rated: 4.5
- Lowest rated: 1
- Summary of article content: Articles about
How can I print 4×6 photos off of my iPhone to my Printer – HP Support Community – 7817256
Load the correct paper size into the printer according the the instructions in the User Gue. Open HP Smart (for mobile). Open Settings. Open … … - Most searched keywords: Whether you are looking for
How can I print 4×6 photos off of my iPhone to my Printer – HP Support Community – 7817256
Load the correct paper size into the printer according the the instructions in the User Gue. Open HP Smart (for mobile). Open Settings. Open … when I select a photo to print off my phone, it prints a letter size page. How can I find setting to print a 4×6 photo? – 7817256 - Table of Contents:

How To Print 4X6 Photos From iPhone To Printer? [Answered 2022]- Droidrant
- Article author: droidrant.com
- Reviews from users: 26443
Ratings
- Top rated: 3.2
- Lowest rated: 1
- Summary of article content: Articles about How To Print 4X6 Photos From iPhone To Printer? [Answered 2022]- Droidrant If you want to print 4X6 photos from your iPhone, first choose a format for the picture. …
- Most searched keywords: Whether you are looking for How To Print 4X6 Photos From iPhone To Printer? [Answered 2022]- Droidrant If you want to print 4X6 photos from your iPhone, first choose a format for the picture.
- Table of Contents:
Can I Print 4X6 Photos On My Printer
How Do I Print 4X6 Photos On My HP Printer
How Do I Set My Printer To 4X6
How Can I Print 6X4 Photos At Home
How Do I Print 4X6 On Photo Paper
How Do I Print 4X6 On 85 X11
Where Is The Crop Button On iPhone
Post navigation
Follow
Search
![How To Print 4X6 Photos From iPhone To Printer? [Answered 2022]- Droidrant](https://i0.wp.com/wpsites.net/wp-content/uploads/2014/06/icon-after-more-link.png)
Error 403 (Forbidden)
- Article author: www.quora.com
- Reviews from users: 4431
Ratings
- Top rated: 4.8
- Lowest rated: 1
- Summary of article content: Articles about Error 403 (Forbidden) Launch the Photos app and find the photo you’d like to size. Tap on it. · Tap on Edit in the upper right hand corner. · A menu will appear along the bottom. · Now … …
- Most searched keywords: Whether you are looking for Error 403 (Forbidden) Launch the Photos app and find the photo you’d like to size. Tap on it. · Tap on Edit in the upper right hand corner. · A menu will appear along the bottom. · Now …
- Table of Contents:

403 Forbidden
- Article author: sirbpti.org.in
- Reviews from users: 22802
Ratings
- Top rated: 4.5
- Lowest rated: 1
- Summary of article content: Articles about 403 Forbidden
… Photos From IPhone? How To Print 4×6 Photos On HP Printer: HP Printing Hack | Photo Walkt… … How Can I Print 4×6 Photos Off Of My IPhone To My Printer. … - Most searched keywords: Whether you are looking for 403 Forbidden
… Photos From IPhone? How To Print 4×6 Photos On HP Printer: HP Printing Hack | Photo Walkt… … How Can I Print 4×6 Photos Off Of My IPhone To My Printer. - Table of Contents:

How To Print 4×6 Photos From Iphone? – [Answer] 2022
- Article author: deletingsolutions.com
- Reviews from users: 42869
Ratings
- Top rated: 3.6
- Lowest rated: 1
- Summary of article content: Articles about How To Print 4×6 Photos From Iphone? – [Answer] 2022 Another way is to use an app like Printicular to print the photo directly from … Printing Photos from an iPhone or iPad (Apple iOS) | HP Printers | HP … …
- Most searched keywords: Whether you are looking for How To Print 4×6 Photos From Iphone? – [Answer] 2022 Another way is to use an app like Printicular to print the photo directly from … Printing Photos from an iPhone or iPad (Apple iOS) | HP Printers | HP … You can learn here How To Print 4×6 Photos From Iphone? without any issues
- Table of Contents:
How To Print 4×6 Photos From Iphone
Printing Photos from an iPhone or iPad (Apple iOS) HP Printers HP
![How To Print 4×6 Photos From Iphone? - [Answer] 2022](https://i0.wp.com/wpsites.net/wp-content/uploads/2014/06/icon-after-more-link.png)
How do I print a 4×6 photo on my HP printer?
- Article author: www.interviewarea.com
- Reviews from users: 32838
Ratings
- Top rated: 3.6
- Lowest rated: 1
- Summary of article content: Articles about How do I print a 4×6 photo on my HP printer? How do I change the print size on my HP printer from my iPhone? Try opening the paper tray and closing it. When the screen shows paper size, click the arrow and … …
- Most searched keywords: Whether you are looking for How do I print a 4×6 photo on my HP printer? How do I change the print size on my HP printer from my iPhone? Try opening the paper tray and closing it. When the screen shows paper size, click the arrow and … Open the print settings, and then select 4×6″ 2-Sided (iOS) or 4×6″ Two-Sided (Android). Change any other print settings, such as color and print quality,
- Table of Contents:
How do I print a 4×6 picture on my printer
How do I change photo size on HP printer
How do I change the print size on my HP printer from my iPhone
How do I print a picture a certain size
How to use your HP Envy to Print Photos #HPSmartMom
Do I need to resize photos before printing
How do I print 4×6 photos on my HP Envy 4500
Can you use 4×6 photo paper in printer
How do I print photos on my HP Envy 6400
What scale is 4×6
How do I make my photos a certain size in inches
How do I print 4×6 photos in Windows 10
How do I change the print settings on my HP printer
How do I change the print settings on my iPhone
How do I change the print size on my HP printer on my iPad
What ratio is a 4×6 photo
How do you measure a 4×6 photo
How do I print photos on my HP Envy 6055
How do I print on HP photo paper
How do I change the paper size on my HP Smart App
How do I change the paper size on my HP Envy 5540

How To Print 4×6 Photos From iPhone – Kodak Photo Printer
- Article author: shop.kodakphotoprinter.com
- Reviews from users: 41543
Ratings
- Top rated: 4.4
- Lowest rated: 1
- Summary of article content: Articles about
How To Print 4×6 Photos From iPhone – Kodak Photo Printer
1. Kodak Dock Plus Printer · 2. Kodak Dock & Wi-Fi Photo Printer · 3. Epson PictureMate PM-520 · 4. HP Tango Smart Home Printer · 5. Canon Selphy … … - Most searched keywords: Whether you are looking for
How To Print 4×6 Photos From iPhone – Kodak Photo Printer
1. Kodak Dock Plus Printer · 2. Kodak Dock & Wi-Fi Photo Printer · 3. Epson PictureMate PM-520 · 4. HP Tango Smart Home Printer · 5. Canon Selphy … The iPhone is a very popular device that lets users click high quality images with its advanced camera. In fact, a major chunk of the population wish to own an IPhone owing to its immense reputation. This device helps even the greenest of photographers click steady, vivid & vibrant images to rival even those clicke - Table of Contents:
Language selector
Currency selector
Main menu
Language selector
Currency selector
1 Kodak Dock Plus Printer
2 Kodak Dock & Wi-Fi Photo Printer
3 Epson PictureMate PM-520
4 HP Tango Smart Home Printer
5 Canon Selphy CP1300
6 Canon Pixma iP110
7 Primera Impressa IP60
8 Liene 4×6 Printer
9 HP Sprocket Studio
10 Epson PictureMate PM-400
Language selector
Currency selector

See more articles in the same category here: 670+ tips for you.
How to Change Printer Settings on iPhone in AirPrint (2022 Update)
Printing from your iPhone is fun and easy, but it’s not always obvious how to change printer settings when printing via AirPrint. Whether you need to know how to change paper size when printing photos from an iPhone or you’re looking to change other printer settings, we’ll help you learn how to make the necessary changes. We’ll also discuss third-party printing apps that may make your life easier! Here’s how to change printer settings on your iPhone.
Related: How to Fix No AirPrint Printers Found Error on the iPhone & iPad
Jump To:
How to Change Print Size on iPhone
AirPrint on iPhone is an option that allows a user to send photos or files from their iPhone directly to a printer that has AirPrint capabilities. AirPrint gives the user a few options when it comes to printing. It should be noted, however, that these are basic options and that they’ll depend on the printer you are using.
How Do I Change Print Size on iPhone in AirPrint?
AirPrint may allow a user to change print settings from their iPhone. This will depend on the printer and its available printing options. Here’s how to change printer options on iPhone:
Open the app you are printing from. In this case, the Photos app.
Select the file or photo you wish to print.
Tap the Share icon at the bottom of the screen.
Scroll down and select Print.
Select Options to reveal available printing options.
In this case the printer allows us to change paper size and color, but your printer may allow more or fewer options.
Once you’ve changed the printer settings, tap Print.
Now that you know how to adjust iPhone printer settings, you can print in any available paper size, provided your specific printer allows for that option. For more nifty tips on printing and your iPhone features, consider signing up for our free Tip of the Day Newsletter.
How to Change Photo Size to Print from Your iPhone
Sometimes adjusting the print size on your iPhone still doesn’t give you the paper size you want when printing photos. To adjust the print size for a photo when printing from your iPhone, you may need to crop the photo in the Photos app first.
Open the Photos app and select the photo you wish to crop.
Tap Edit.
Select the Crop icon.
Now select the Frame icon at the top of the screen.
You can now select from landscape or portrait modes, and various preset cropping ratios.
Tap Done in the lower-right corner when you’re finished cropping.
Common cropping ratios for printing a photo using your iPhone are 8:10, 2:3, and 5:7. You can select the option that looks best for the photo you are printing.
Printing Apps for Your iPhone
The printing options available on the iPhone Photos app and through AirPrint are somewhat limited. To access more in-depth settings including changing the print size on the iPhone, you will need to download an app from Apple App Store. In this section we look at some of our favorite printing apps.
This app is perfect for those who own a Canon printer. The Canon PRINT Inkjet/SELPHY app is packed with basic features, but also includes more unique features such as a scanner and photo templates. As an added bonus, it’s free!
Use your iPhone as a scanner and send scans directly to be printed
Create photo items such as calendars with the apps templates
Adjust, pages size, magnification and print quality in app
Ideal for Canon printers, but may not be compatible with other printers
The HP Smart app allows you to print, scan, and share files using your HP printer.
Easy pairing and setup
Connect to the HP store to print or order unique items and prints
Includes a scanner
Allows you to edit photos and store on the cloud
Print from anywhere and set up printing tasks
Includes a huge variety of features that may be overwhelming for someone seeking a simple print app
May not be compatible with non-HP printers
The Tap & Print app is designed to be easy to use with a large variety of printers.
Includes a scanner
Easy to navigate
Includes a large variety of printing options such as size and border settings
Over 1,200 printers supported
This app is not printer specific, so certain functionalities may be limited because the app doesn’t include features for each and every printer
This app is free and has solid ratings. The Epson Print app shines due to its ease of use and navigation. The app’s simple layout makes printing easy and fast.
Adjust print sizes and settings within the app
Scan documents with the built-in scanner
Sync files with cloud storage
This printing app allows you to send a photo or document to your nearest CVS Pharmacy to be printed. The Photo Prints Now app is free and easy to use, and is a great option for those without a printer at home. You can print on Kodak Moments paper, which ensures that your photos look incredible and consistent.
Print photos with an HP printer
Select registration option Personal accounts Save your personal devices and preferences
Easy access to support resources Create personal account Business/IT accounts Managing contracts and warranties for your business
Submitting and managing support cases Create business account
Z6_M0I02JG0KGSS30ACT8MPG200G1 Error: Javascript is disabled in this browser. This page requires Javascript. Modify your browser’s settings to allow Javascript to execute. See your browser’s documentation for specific instructions. {} Z7_3054ICK0KGTE30AQO5O3KA30U5 hp-support-head-portlet Actions ${title} Loading… HP Customer Support – Knowledge Base Z7_41I02JG0KOLGD0QK67BGRL1004 hp-contact-secondary-navigation-portlet Actions ${title} Loading… HP Customer Support Search Z7_3054ICK0KGTE30AQO5O3KA3014 hp-share-print-widget-portlet Actions ${title} Loading…
Information Need Windows 11 help? Check documents and videos on compatibility, FAQs, upgrade information and available fixes. Windows 11 Support Center
Feedback Z7_3054ICK0KGTE30AQO5O3KA30N0 hp-concentra-wrapper-portlet Actions ${title} Loading… Print photos with an HP printer Print photographs by using the correct paper and settings for your print job. Tips for printing quality photos Use HP photo paper: HP photo papers are optimized for use with inkjet printers and provide quality prints for craft projects or framing.
Take high resolution photos: Higher resolution pictures result in clearer and more vibrant prints.
Edit photos before printing: Before printing, use photo editing tools to crop the image and improve colors, brightness, contrast, and any other appearance settings.
Select Best or Max DPI quality in print settings: Higher print quality settings provide best results. Load photo paper Load paper in the photo tray if your printer has one, or use the main paper tray. Load photo paper into the photo paper tray Load compatible photo paper into the photo tray on your HP printer. Note: Use the photo paper tray to print smaller-sized photos that are supported by your printer, such as 102 x 152 mm (4 x 6 in) and 127 x 178 mm (5 x 7 in). Remove any paper from the paper trays. Load the short edge of the photo paper print side down into the photo tray. Adjust the paper guides so they rest on the edge of the photo paper. Load photo paper into the main input tray Load compatible photo paper into the main input tray on your HP printer. Note: If your printer has a separate photo paper tray, consult your user guide on how to print from the tray. Remove any plain paper from the main paper tray. Load the short edge of the photo paper into the tray. If the paper has a perforated tab, load the paper so the tab faces up or towards you to prevent printing on it. Inkjet printers with a rear load tray: Load inkjet photo paper glossy or print side facing up
Inkjet printers with a front load tray: Load inkjet photo paper glossy or print side facing down
LaserJet printers with a front load tray: Load laser photo paper glossy or print side facing up Adjust the paper width guides so they rest against the edges of the paper. Print the photo Print the photo using HP Smart, Windows apps, or Mac apps. Print photos (HP Smart app) In HP Smart, use the Print Photos tile to print photos from your computer or mobile device. Windows, Mac Print photos using the HP Smart app on your Windows or Mac computer. Open the HP Smart app, and then select your printer on the home screen. If you do not have the HP Smart app, download it from 123.hp.com. Click the Print photos tile. Browse to and click the photo you want to print. In the Preview window, change any print job settings, and then click More settings. Select the paper size, type, and tray where you loaded photo paper. Click OK, and then click Print to print the photo. Android, iOS Print photos using the HP Smart app on your Android or iOS device. Open the HP Smart app, and then select your printer on the home screen. Tap the Print photos tile. Browse to and select the photo you want to print. In the Preview window, tap the Edit icon, change any print settings, and then tap Done. Tap Print, and then swipe up on the screen to choose the correct paper size and type you loaded into the printer. Tap Print to print the photo. Print photos (Windows Photo Viewer or Paint) Print your photo from photo editing software after changing print quality settings. Before printing, edit the photo to improve colors, brightness, contrast, and any other appearance settings. Right-click the photo, select Open with, and then select Windows Photo Viewer or Paint. Note: For Windows 10, open the photo with Paint to use these steps. Windows Photo Viewer does not come with Windows 10 and was replaced by the Photos app. Click Print, File, or the menu icon (Paint), then click Print. The Print or Print Pictures window opens with general print job settings. Open the printer Document Properties window to access more print settings. If you do not see these settings, go to 123.hp.com to install the full feature HP driver. In the Print Pictures window in Windows Photo Viewer, click Options…, and then click Printer Properties….
In the Print window in Paint, click Preferences. Change print job settings from the Properties or Preferences windows. Use the Advanced button or the tabs at the top of windows to find your settings. Note: If the Document Properties window has a Printing Shortcut tab, select a shortcut with your preferred settings. Portrait or landscape orientation: Select Portrait for vertical prints or Landscape for horizontal prints.
Paper tray or source: Select the tray you loaded the photo paper into, if your printer has more than one tray.
Photo paper type: Set the paper type you are using, such as HP photo paper, glossy, or matte finish.
Paper size: Select the paper size you loaded in the printer.
Add or remove a border: Add a white border around the photo or print to the very edge of the paper. From the Paper/Quality tab and in Advanced settings, select available print quality settings. Note: Quality is measured in dots per inch (DPI). Higher DPI produces better photos but slows print speed. Draft: Lowest DPI typically used when ink cartridge levels are low or when high quality prints are not needed
Normal: Default quality setting suitable for most print jobs
Best: Better DPI than Normal
Max DPI: Highest DPI setting available On the Paper/Quality, Color, or Features tab, or from the Advanced, Color mode, or Print in Grayscale menu, select from the following options based on your printing needs. Note: If you regularly print in black and white, but find that color ink is also used, your printer model uses a mix of black and color inks to decrease grain. Additionally, some ink is used from all cartridges to perform periodic servicing that prevents clogs and other print quality issues. There is no way to bypass these features. Black and white, Monochrome, Black Ink Only, or Grayscale: Uses the black cartridge only to print in black and white.
High Quality Grayscale: Uses all colors and black to print higher quality black and white prints.
Color: Uses all colors and black to print in full color. Click OK, and then click Print. To save your settings for future print jobs, select one of the print job shortcuts, change any of the settings, click User Specified Print Settings, then click Save as. After printing, remove any photo paper from the tray and store it in the package it came in or in a plastic bag. If left in the tray for an extended time, the paper might start to curl. Print photos – (Mac Photos app) Print your photo from photo editing software after changing print quality settings. Before printing, edit the photo to improve colors, brightness, contrast, and any other appearance settings. Open the photo, click File, and then click Print. For the Photos app, select a layout, and then click Print. The print settings window opens. If you do not see the following options in the window, click Show Details. Select your printer from the Printer menu. Some printers offer predefined Presets for photo printing. From the Presets menu, select an option that applies to your print job or paper type. From the Paper Size menu, select the paper you are printing on. If necessary, click the arrow at the top or bottom of the pop-up menu to display more sizes. Some paper sizes have multiple options. Make sure to select the correct borderless paper size, such as 4×6 in/10×15 cm Borderless, if you want to print a borderless photo. Select the Orientation of the photo (portrait for vertical or landscape for horizontal). Click the unnamed print options menu at the center of the dialog to access more print settings. Make any print job settings changes. Note: To save your settings for future print jobs, click the Presets menu, and then select Save Current Settings as Preset. Paper type: Selecting the correct paper type ensures the printer properly applies the ink to the paper you loaded in the printer. Click Media & Quality, and then click the Paper Type menu.
Paper tray: Select the tray you loaded the photo paper into, if your printer has more than one tray. Click Media & Quality, and then select an option from the Feed from menu.
Print in color or black and white: Select or de-select Black & White on the main dialog. The Presets menu also includes color and black and white options.
Adjust print quality: Click Media & Quality, and then move the Quality slider to the desired setting.
Add or remove a border: Click Layout, and then click the Border menu to select a border width or select None for borderless prints.
Mirror printing: Reverse an image or document for printing iron-on transfers. Click Layout, and then select the Flip horizontally option. Click Print. After printing, remove any photo paper from the tray and store it in the package it came in or in a plastic bag. If left in the tray for an extended time, the paper might start to curl. Frequently asked questions (FAQs) Still have a question? Find additional answers and help. What paper sizes can I use to print photos? Depending on your printer model, you can print photos on multiple sizes of photo paper. Refer to your printer user guide for supported paper sizes. Common photo paper sizes: 102 x 152 mm (4 x 6 in)
102 x 305 mm (4 x 12 in)
127 x 127 mm (5 x 5 in)
127 x 178 mm (5 x 7 in)
210 x 297 mm (8.3 x 11.7 in)
216 x 279 mm (8.5 x 11 in) How do I print a panoramic photo? Print a panoramic photo using the HP Smart app. Load 101 x 305 mm (4 x 12 in) or panoramic paper into the main tray. CAUTION: Do not load panoramic paper into the photo tray to avoid paper jams and printer damage. On your computer or mobile device, open the HP Smart app. If you do not have the app, go to HP printer setup (HP Smart app). On the home screen, click Print Photos. Select the photo you want to print. If you want to change the photo appearance, click the Edit icon , and then adjust the settings. Click Print to open the print preview. Open the print settings, and then change the paper setting to 101 x 305 mm (4 x 12 in) or panoramic paper. Change any other print settings, such as color and print quality, and then click Print. The printer prints the photo, and the HP Smart app returns to the home screen. How do I print a two-sided photo? Print a two-sided photo using the HP Smart app for Android and iOS. Note: Two-sided photo printing is available for mobile devices using the HP Smart app with an HP ENVY Inspire printer and 102 x 152 mm (4 x 6 in) matte photo paper. Load 102 x 152 mm (4 x 6 in) matte photo paper. CAUTION: Do not use glossy or semi-gloss photo paper for two-sided printing. This can cause ink to smear on the glossy side. On your mobile device, open the HP Smart app. If you do not have the app, go to HP printer setup (HP Smart app). On the home screen, tap Print Photos. Select the photo you want to print. If you want to change the photo appearance, tap the Edit icon , and then adjust the settings. Tap Print to open the print preview. Open the print settings, and then select 4×6″ 2-Sided (iOS) or 4×6″ Two-Sided (Android). Example of the two-sided photo option (iOS, Android) Change any other print settings, such as color and print quality, and then click Print. The printer prints on both sides of the paper, and the HP Smart app returns to the home screen. Additional support options {{description}} {{buttonname}} {{description}} {{buttonname}} {{description}} {{buttonname}} {{#each this}} {{#if (eq ../this.length 3)}}{{else if (eq ../this.length 2)}}{{else}}{{/if}} {{/each}} Z7_3054ICK0KGTE30AQO5O3KA3016 hp-feedback-input-portlet Actions ${title} Loading… Z7_3054ICK0KGTE30AQO5O3KA30H4 hp-feedback-banner-portlet Actions ${title} Loading… Z7_3054ICK0KGTE30AQO5O3KA30H5 hp-country-locator-portlet Actions ${title} Loading… Country/Region: United States Select a location Americas Europe, Middle East, Africa Asia Pacific and Oceania Select a language Z7_M0I02JG0KOT530A6KJKFRQ0816 hp-detect-load-my-device-portlet Actions ${title} Loading… Z7_M0I02JG0KONJ30ACBBF8MM1084 hp-hero-support-search Actions ${title} Loading… Search all support All Support
Software, Drivers and Updates
Troubleshooting
How to
Product Information
User Guides Cancel Examples: “LaserJet Pro P1102 paper jam”, “EliteBook 840 G3 bios update” Search help Tips for better search results Ensure correct spelling and spacing – Examples: “paper jam”
Use product model name: – Examples: laserjet pro p1102, DeskJet 2130
For HP products a product number. – Examples: LG534UA
For Samsung Print products, enter the M/C or Model Code found on the product label. – Examples: “SL-M2020W/XAA”
Include keywords along with product name. Examples: “LaserJet Pro P1102 paper jam”, “EliteBook 840 G3 bios update” Need help finding your product name or product number? Finding your Serial Number
Finding your Product Number Loading Results
Need help?
Some features of the tool may not be available at this time. We apologize for this inconvenience and are addressing the issue.
Minimize Chat bot window
Loading Chatbot
New Message
Need help troubleshooting? Just ask. HP’s Virtual Agent can help troubleshoot issues with your PC or printer.
Try asking HP’s Virtual Agent.
Set paper size, page orientation, and margins in Pages
If the paper size you want to use for your document doesn’t appear in the Paper Size pop-up menu, you can create a custom paper size. This is helpful if you need to create documents with the same paper size.
Choose File > New, then choose a template to create a new document. Choose File > Page Setup. Click the Paper Size pop-up menu, then choose Manage Custom Sizes. Click the Add button . Double-click the new untitled name in the list, then type a name for your custom size. Type the width and height of the paper in the Width and Height fields. Set the print margins, then click OK. Click OK to close the Page Setup window.
When you print, your document will print using the custom paper size.
When setting up your document, it’s also helpful to use rulers, set tab stops and add and format sections. Some templates have predetermined sections that you can add to or delete.
So you have finished reading the how to print 4×6 photos on hp printer from iphone topic article, if you find this article useful, please share it. Thank you very much. See more: how to print 4×6 photos on hp smart app, how to print 5×7 photos on hp printer from iphone, how do i print 4×6 photos from my ipad, how to print a picture from iphone to printer, how to print 4×6 photos from iphone, how to print from iphone to hp printer, how to print photos from ipad to hp printer, how to print photos from iphone to hp printer

