You are looking for information, articles, knowledge about the topic nail salons open on sunday near me how to screen record on galaxy s8 active on Google, you do not find the information you need! Here are the best content compiled and compiled by the Chewathai27.com team, along with other related topics such as: how to screen record on galaxy s8 active how to screen record on a samsung s8, how to screen record on samsung tablet, samsung s8 no screen recorder, how to record your screen galaxy s8, how to screen record on samsung s6, samsung s8 screen recorder apk, samsung screen recorder download, how to screen record on samsung a11
To enable the Screen Recorder toggle on the Galaxy S8 Active, first edit the quick toggle options by pressing the edit button, then locate and add the Screen Record button to the toggle area by pressing the + button.Swipe down at the top of the screen with two fingers to open the Quick Settings panel. Swipe left and you’ll see “Screen recorder”. Tap that and a countdown will appear, and once it’s done, you’re recording!
Contents
Can you screen record on Samsung Galaxy?
Swipe down at the top of the screen with two fingers to open the Quick Settings panel. Swipe left and you’ll see “Screen recorder”. Tap that and a countdown will appear, and once it’s done, you’re recording!
Why doesn’t my Samsung have screen recording?
Find the Screen recorder option in your Quick Settings. If you can’t see it, swipe to the end of the Quick Settings and tap on the + button. Find Screen Recorder and add it. Then tap on it.
How do you record your screen on Samsung without the app?
- Go to your phone’s notification panel by swiping down from the top of your screen.
- Then, swipe down once more so you can access your phone’s Quick Settings.
- Look for the Screen Recorder icon, which resembles a camcorder.
How do I screen record?
- Swipe down twice from the top of your screen.
- Tap Screen record . You might need to swipe right to find it. …
- Choose what you want to record and tap Start. The recording begins after the countdown.
- To stop recording, swipe down from the top of the screen and tap the Screen recorder notification .
How do you record your screen on Android without an app?
Screen recorder is a new feature to allow you to make a screen recording video easily without having to download any external applications. You can start screen recording by tapping the icon in your Quick panel. After a 3 second countdown, your recording will start.
Does Samsung Galaxy Note 8 have screen recording?
We already have the screen recording icon on the Samsung Galaxy Note8 quick panel, now to start recording we have two options: simultaneously press the volume up and power buttons of the Galaxy Note8 or a simpler and less likely to fail which is to unfold the panel fast by sliding a finger from the top of the screen …
How do I turn on screen record on my Samsung?
- Open Quick settings. Swipe down from the top of the screen with two fingers to open the Quick settings panel.
- Press Screen recorder. Tap the Screen recorder button.
- Select sound profile. Select the sound profile you wish to use. …
- Start recording.
How do I add screen record button on Samsung?
Android Screen Recorder
Pull down the notification shade from the top of the screen to view your quick settings options. Tap the Screen Recorder icon and give permission to the device to record the screen (you might have to edit the default icons that appear). Determine what sound, if any, you want recorded.
How do I record on my Samsung phone?
Open the Quick settings panel by swiping down from the top of the screen. Then, tap Screen recorder to activate it. Step 2. Select a Sound settings option and tap Start recording.
How do I screen record?
- Swipe down twice from the top of your screen.
- Tap Screen record . You might need to swipe right to find it. …
- Choose what you want to record and tap Start. The recording begins after the countdown.
- To stop recording, swipe down from the top of the screen and tap the Screen recorder notification .
How do I record my screen on my Galaxy Note 8 2021?
- Open the Quick settings panel by swiping down from the top of the screen with two fingers. …
- Choose your desired option, such as No sound, Media sounds, or Media sounds and mic, and then tap Start recording.
- Once the countdown finishes, your phone will start recording whatever’s on the screen.
How do I record on my Samsung phone?
Open the Quick settings panel by swiping down from the top of the screen. Then, tap Screen recorder to activate it. Step 2. Select a Sound settings option and tap Start recording.
Does Android have screen record?
Android Screen Recorder
Pull down the notification shade from the top of the screen to view your quick settings options. Tap the Screen Recorder icon and give permission to the device to record the screen (you might have to edit the default icons that appear). Determine what sound, if any, you want recorded.
How to Screen Record on Samsung s8 [2022]? (Must Try)
- Article author: samsungtechwin.com
- Reviews from users: 23079
Ratings
- Top rated: 4.1
- Lowest rated: 1
- Summary of article content: Articles about How to Screen Record on Samsung s8 [2022]? (Must Try) Updating …
- Most searched keywords: Whether you are looking for How to Screen Record on Samsung s8 [2022]? (Must Try) Updating Day by day, the open-source Android operating system, which is the most well-known name in the world of smartphones, continues to pique the interest of
- Table of Contents:
How to record a screen on any Samsung smartphone
Our Final Thoughts
Frequently Ask Questions
Is it possible to record video on the Samsung Galaxy S8 Active
Using the Samsung Galaxy S8 Active how do you enable the screen recorder feature
On the Samsung Galaxy S8 Active is it possible to screen record with audio
Post navigation
Similar Posts
Need Tech Support
Daily Sales Event
Recent Posts
Top Best Sellers
Categories
Follow Us
FREE Discounts on Samsung Products
You have Successfully Subscribed!
![How to Screen Record on Samsung s8 [2022]? (Must Try)](https://thefixsolutions.com/wp-content/uploads/2019/08/How-to-Screen-Record-on-Samsung-S8-1024x691.jpg)
RECORD SCREEN on Samsung Galaxy S8, S8+ and NOTE 8 | How to – YouTube
- Article author: www.youtube.com
- Reviews from users: 25713
Ratings
- Top rated: 4.3
- Lowest rated: 1
- Summary of article content: Articles about RECORD SCREEN on Samsung Galaxy S8, S8+ and NOTE 8 | How to – YouTube Updating …
- Most searched keywords: Whether you are looking for RECORD SCREEN on Samsung Galaxy S8, S8+ and NOTE 8 | How to – YouTube Updating In this video tutorial I’ll show how to video record your screen on Samsung Galaxy S8, S8+ and NOTE 8 with AZ Screen Recorder. You can use this method if you…how to, how to record, how to record screen, record screen, screen recorder, screen recorder s8, screen recorder samsung, screen recorder android, how to record your screen on samsung, how to record your screen on s8, s8 video recorder, s8 screen recorder, tutorial, video, frrr, easy, 2017, gsm-abc, gsmabc, record game s8, how to record a game on s8, samsung, galaxy, s8, s8+, plus, s8 plus, samsun galaxy s8, note8, note 8, samsung note 8, record screen samsung note 8
- Table of Contents:

How to Record Sounds in SAMSUNG Galaxy S8 – Activate Voice Recorder – YouTube
- Article author: www.youtube.com
- Reviews from users: 6234
Ratings
- Top rated: 4.4
- Lowest rated: 1
- Summary of article content: Articles about How to Record Sounds in SAMSUNG Galaxy S8 – Activate Voice Recorder – YouTube Updating …
- Most searched keywords: Whether you are looking for How to Record Sounds in SAMSUNG Galaxy S8 – Activate Voice Recorder – YouTube Updating Learn more about SAMSUNG Galaxy S8https://www.hardreset.info/devices/samsung/samsung-g950f-galaxy-s8/ We’re here today to talk about the voice recorder on th…How, to, Tutorial, Technology, Settings, Tips, SAMSUNG Galaxy S8, SAMSUNG, Android, Sound Recorder, Record Sound, Enable Sound Recorder, Activate Sound Recorder, Record Voice, Sound Settings
- Table of Contents:

How do I screen record on Galaxy S20, S20+, S20 Ultra, and Z Flip? – The Official Samsung Galaxy Site
- Article author: www.samsung.com
- Reviews from users: 31095
Ratings
- Top rated: 4.0
- Lowest rated: 1
- Summary of article content: Articles about How do I screen record on Galaxy S20, S20+, S20 Ultra, and Z Flip? – The Official Samsung Galaxy Site Updating …
- Most searched keywords: Whether you are looking for How do I screen record on Galaxy S20, S20+, S20 Ultra, and Z Flip? – The Official Samsung Galaxy Site Updating Recording your every move on your screen is only a few swipes away. Discover how to do it on the Galaxy Note10 and Note10+.screen recorder, screen recorder on android, screen recorder samsung, screen recorder with audio, mobile screen recorder, galaxy screen recorder, mobile screen recorder with audio, screen recorder with front camera
- Table of Contents:
See More Topics
Products
Campaigns
Events
Apps

How to record screen on Samsung Galaxy S8 Active
- Article author: www.devicesfaq.com
- Reviews from users: 41543
Ratings
- Top rated: 3.7
- Lowest rated: 1
- Summary of article content: Articles about How to record screen on Samsung Galaxy S8 Active Updating …
- Most searched keywords: Whether you are looking for How to record screen on Samsung Galaxy S8 Active Updating How to record the Samsung Galaxy S8 Active screen on video. Instructions to capture video from the screen in Galaxy S8 Active with sound and microphone. Capture on video.record, screen, video,Samsung,Galaxy S8 Active,screen,printscreen,snapshot
- Table of Contents:

How To Screen Record On Samsung Galaxy S8 Active
- Article author: howtodoninja.com
- Reviews from users: 30401
Ratings
- Top rated: 3.4
- Lowest rated: 1
- Summary of article content: Articles about How To Screen Record On Samsung Galaxy S8 Active Go to the Google Play Store on your Galaxy S8 Active device. · Then search for “Screen Recording App with audio” on the search bar and hit go. …
- Most searched keywords: Whether you are looking for How To Screen Record On Samsung Galaxy S8 Active Go to the Google Play Store on your Galaxy S8 Active device. · Then search for “Screen Recording App with audio” on the search bar and hit go. Do you want to know how to screen record on Galaxy S8 Active? Screen Recording is very helpful to record and share the screen on your mobile with your
- Table of Contents:
How To Screen Record on Samsung Galaxy S8 Active
Samsung Galaxy S8 Active Frequently Asked Questions
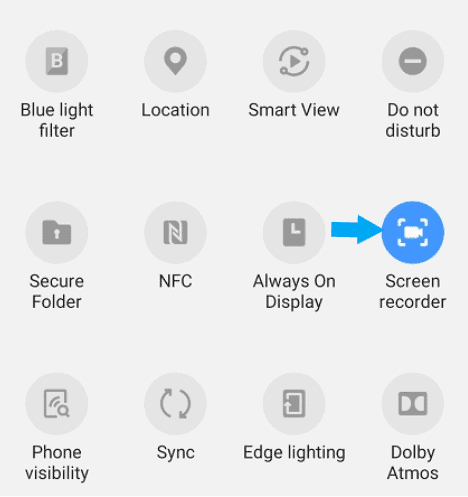
Attention Required! | Cloudflare
- Article author: www.hardreset.info
- Reviews from users: 8425
Ratings
- Top rated: 4.8
- Lowest rated: 1
- Summary of article content: Articles about Attention Required! | Cloudflare At the very beginning, sle down the upper bar. · Secondly, find and click on the Screen Recorder icon. · Just within 3 seconds, screen recording will start. · To … …
- Most searched keywords: Whether you are looking for Attention Required! | Cloudflare At the very beginning, sle down the upper bar. · Secondly, find and click on the Screen Recorder icon. · Just within 3 seconds, screen recording will start. · To …
- Table of Contents:
You are unable to access hardresetinfo
Why have I been blocked
What can I do to resolve this

How to Use the Galaxy S8’s Hidden Screen Recorder on Other Samsung Devices « Android :: Gadget Hacks
- Article author: android.gadgethacks.com
- Reviews from users: 40031
Ratings
- Top rated: 4.8
- Lowest rated: 1
- Summary of article content: Articles about How to Use the Galaxy S8’s Hidden Screen Recorder on Other Samsung Devices « Android :: Gadget Hacks Next, open More Shortcuts and select “Activity,” then look through the list and expand the “Record screen” entry by tapping it. After that … …
- Most searched keywords: Whether you are looking for How to Use the Galaxy S8’s Hidden Screen Recorder on Other Samsung Devices « Android :: Gadget Hacks Next, open More Shortcuts and select “Activity,” then look through the list and expand the “Record screen” entry by tapping it. After that … The Galaxy S8 and S8+ might not have made it into the hands of the public yet, but we sure have come across a lot of the stock apps from Samsung’s latest flagship phones. First, there was the new launcher, then Hello Bixby, and now, the extremely elusive Record Screen feature has been leaked.
- Table of Contents:
Prerequisites
Step 1 Download & Install Record Screen
Step 2 Install ‘More Shortcuts’
Step 3 Create a Record Screen Shortcut
Step 4 Grant Permissions & Configure
Step 5 Try Out Screen Record
Join the Next Reality AR Community
Related
1 Comment
Share Your Thoughts

How to record the screen on Samsung Galaxy S8 Active – doinghow.com
- Article author: doinghow.com
- Reviews from users: 34643
Ratings
- Top rated: 5.0
- Lowest rated: 1
- Summary of article content: Articles about How to record the screen on Samsung Galaxy S8 Active – doinghow.com How to make the recording of your Samsung? · Go to the applications menu> Settings> Advanced Features. · Select Games · Now the Game Launcher … …
- Most searched keywords: Whether you are looking for How to record the screen on Samsung Galaxy S8 Active – doinghow.com How to make the recording of your Samsung? · Go to the applications menu> Settings> Advanced Features. · Select Games · Now the Game Launcher … How to record the screen on Samsung Galaxy S8 Activesamsung,screen-record,samsung-screen-record
- Table of Contents:
Your comment on this question
Your answer
2 Answers
How to make the recording of your Samsung
Your comment on this answer
Your comment on this answer
Related questions

How to Screen Record on Samsung Galaxy S8 Active – Phone Faq
- Article author: phonesfaq.com
- Reviews from users: 6048
Ratings
- Top rated: 4.3
- Lowest rated: 1
- Summary of article content: Articles about How to Screen Record on Samsung Galaxy S8 Active – Phone Faq To start the process to Screen Record on Samsung Galaxy S8 Active first of all, let’s check if we have the screen recording option icon enabled … …
- Most searched keywords: Whether you are looking for How to Screen Record on Samsung Galaxy S8 Active – Phone Faq To start the process to Screen Record on Samsung Galaxy S8 Active first of all, let’s check if we have the screen recording option icon enabled … Are you wondering how to Screen Record on Samsung Galaxy S8 Active? Or would you like to know how to capture the screen on an Android Mobile Phone or an Android
- Table of Contents:

How To Screen Record On Samsung S8
- Article author: kiiky.com
- Reviews from users: 23339
Ratings
- Top rated: 3.4
- Lowest rated: 1
- Summary of article content: Articles about How To Screen Record On Samsung S8 To screen record on the Samsung S8, open the Control Center by swiping up from the bottom of the screen. Tap the Screen Recording button, … …
- Most searched keywords: Whether you are looking for How To Screen Record On Samsung S8 To screen record on the Samsung S8, open the Control Center by swiping up from the bottom of the screen. Tap the Screen Recording button, … Screen recording helps you save information the screen for later use. See how to screen record on Samsung s8 now
- Table of Contents:
FAQs
Reader Interactions
Primary Sidebar
Footer

See more articles in the same category here: Top 122 tips update new.
How to Screen Record on Samsung s8 [2022]? (Must Try)
Day by day, the open-source Android operating system, which is the most well-known name in the world of smartphones, continues to pique the interest of technology enthusiasts around the world.
It is simple and straightforward to record videos on the Samsung S8’s screen.
To begin, you must first navigate to the Google Play Store app store, and then you must download an additional app in order to record videos on the Samsung S8’s screen.
Visit the Google Play Store and search for a screen video recorder or screen video capture to find the app that best suits your needs and then install it on your device.
This application is completely free to use and allows you to record video in Full HD resolution without any time restrictions.
Continue reading if you want to learn how to screen record on the Samsung Galaxy S8.
How to Screen Record on Samsung s8
Related Posts:
How to Root Samsung Galaxy s8 [ This Guide Will Make it Easy To Root Your Phone]
How To Clear Cache on Samsung s8
How to record a screen on any Samsung smartphone?
Even if you have a Samsung phone, there is no reason to be envious because every Android phone comes equipped with a screen recorder.
You can use it to record video from nearly any app — though some apps, such as Netflix, will simply display a black screen — and then share or edit the videos later on your computer.
Method 1: Here’s how to record the screen on any Samsung smartphone.
1- The first step is to devise a strategy.
First and foremost, we’ll double-check that the screen recording icon is present in our Samsung Galaxy S8’s quick access panel, which it is. If we already have it, we can skip pointing 5.
Then we unlock our Galaxy S8 and slide our finger down a few centimeters from the top edge of the screen to access the quick panel.
We can access quick settings in this panel, such as connecting to a Wi-Fi network or Bluetooth, turning on mute or airplane mode, and more.
Slide the panel down with one finger again to reveal the entire panel, and look for the screen recording icon shown below:
2- Second step:
If we don’t see the screen recording icon on our Samsung Galaxy S8, we should click on the quick panel’s edit icon, which is usually three points vertically above the screen recording icon.
3- Third Step:
A floating menu will appear; select “Button order” to change the order of the buttons on your Samsung Galaxy S8’s quick panel.
4- Fourth step:
The icons for the settings that we have already defined in the Samsung Galaxy S8 quick panel, as well as the icons for the settings that we can define in the future, are all displayed in the Samsung Galaxy S8 quick panel, along with their respective descriptions.
We look for the screen recording icon, click on it, and drag it to the bottom of the quick panel without dropping it to include it in the panel.
The screen recording icon may not appear on your Galaxy S8 device because the manufacturer has disabled it or because it is not available on the Samsung Galaxy S8, in which case we proceed to the section titled “If we do not have the option to record screen natively.”
5-Fifth step:
Using the screen recording icon on the Samsung Galaxy S8 quick panel, we have two options for starting the recording: either simultaneously pressing the volume up or down buttons on the phone, or pressing the volume up or down button on the phone.
And power buttons on the Galaxy S8 or a simpler and less likely to fail option, which is to quickly unfold the panel by sliding a finger from the top of the screen and pressing the screen recording icon that we have created.
6- Sixth Step:
Choose the video quality for the HD or mini video in the sixth step.
This means that the microphone sound from your Samsung Galaxy S8 will be recorded by default (this is useful for example to explain the operation of an app to an acquaintance or to record a message while recording the video on the screen of Samsung Galaxy S8)
As a result, if you don’t want any external sounds in the video, record it in a quiet environment before editing it.
7- Seventh Step:
The seventh step will be the display of a 3-second countdown on the Samsung Galaxy S8 screen, followed by the start of a video recording of everything that happens on the screen.
8- The eighth step:
To stop recording by simultaneously pressing the volume up and power buttons on your Samsung Galaxy S8, or by clicking on the “Stop” button at the top left of the screen.
There are other options if the Samsung Galaxy S8 does not have the ability to record the screen.
If the screen recording icon is not available and simultaneously pressing the volume up and power buttons on the Samsung Galaxy S8 do not start the video recording, we will need to download an app from the app store.
Method 2: The Best Way to Record the Screen on a Samsung Galaxy S8 Active While Using a Screen Recording App
1. To install apps on your Galaxy S8 Active device, navigate to the Google Play Store.
In the search bar, type in “Screen Recording App with audio” and press the enter key.
Or If you are using a desktop browser, go to this URL to access the Google Play Store.
2. Select one of the screen recording apps from the list that you like and click on the Install button.
3. The Screen Recording app must be opened after installation in order to record the Galaxy S8 Active’s screen.
4. To begin recording the screen, click on the start button on the Screen Recording app’s home screen.
Occasionally, these options will be available directly from the notification panel itself.
5. After following our tutorial to the letter, you have successfully recorded the screen of your Galaxy S8 Active.
Here are the examples of third-party apps that you can use:
1. Mobizen Screen Recorder for Samsung (available in English only).
This free-to-use app, which has received the Google “Best of 2016 Apps” award, allows you to record your Samsung device’s screen in Full HD quality with a 1080p resolution while it is running.
Additionally, the screen can be recorded along with the audio, and the option to add reactions through the Facecam is supported.
If you want to record for an extended period of time, you can save them to the External Memory SD card.
You can also perform editing functions such as trimming, cutting, and other similar operations to create customized recordings.
There is also the option to customize the BGM, Intro, and Outro.
2. Mobi Screen Recorder
This is a stable and free-to-use app with the option of making in-app purchases.
It allows you to record your device’s screen as well as the sound it produces.
You can also record the music, edit it, and add filters, effects, and subtitles to your recordings, among other things.
The app also includes features such as doodles and facecam video capture.
The recording process is straightforward, and you can even set a countdown timer to give yourself enough time to prepare for the recording screen.
It is also possible to convert recorded videos into MP3 files if this is desired. The app also includes a number of different theme options for creating a more personalized recording.
3. AZ Screen Recorder is a screen recording software.
This app makes it simple to record your Samsung screen without the need to root your device.
There is no time limit on how long you can record your Samsung screen with this app.
In addition to being completely free to use, there are no watermarks on the recorded audio files, and the user-friendly interface makes the process smooth and simple.
Recording can be completed in a short amount of time with a single action for starting and stopping the process.
It is possible to record in HD and Full HD quality, and the process can be paused and resumed at any point during the recording. In addition, there is an overlay front camera to record the expressions, a countdown timer, a trimming feature, live streaming, and other useful features.
4. GU Screen Recorder is a program that records video on a computer’s screen.
This is yet another widely used screen recording application that allows you to record gameplay, movies, the screen, and other activities on your device while also including sound.
You have the ability to customize the video resolution, orientation, and other recording parameters to meet your needs.
It is also possible to set a countdown timer for preparing to record if this is required.
The overlay face camera can also be used to record emotions and reactions, which can be used to create a more exciting recording. In addition to the ability to share recordings via social media networks, there is also the option to doodle on screenshots.
5. Super Screen Recorder is a program that records video from your computer’s screen.
This free app allows you to record your device’s screen without any time restrictions, rooting, or watermarking.
The interface is simple to use, and it allows you to record in full HD quality at 60 frames per second and 12 megabits per second.
The notification bar and the floating window allow you to pause and resume the recording sessions as needed, if necessary.
A shake of the phone can be used to hide the floating window and to pause or resume recording.
Facecam recording, support for external memory, video editing, and GIF creation are just a few of the additional features that are available
On Samsung devices, the screen recorder is integrated into the Game Launcher, which is a convenient feature.
The activities associated with gaming as well as the applications that have been added to the Game Launcher can be recorded using this recorder.
By default, the tool records only the audio from the microphone, which includes all of the sounds coming from the phone’s speakerphone.
However, if necessary, you can edit the video to capture only the audio from the app.
If you want to check out the recordings, you can do so by selecting Watch recorded video from the bottom of the screen, or you can do so from the Gallery app on your device.
How to Record a Game Screen Using the Game Tools Feature – Step by Step Instructions
Step 1: Launch the game launcher and browse through the library.
To begin, open the Game Launcher application on your Samsung device.
By swiping up and dragging the window from the bottom of the screen, you can see all of the games currently available in the library.
Step 2: Add the applications that will be recorded.
To add more apps to the library for recording, go to the top-right corner of the screen and click on the three vertical dots, then select Add apps from the drop-down menu.
The list of apps that have been installed on your device will be displayed.
Make a list of the apps from which you want to record and tap on each one.
Then click on Add at the top-right-hand side of the interface to add the recording.
The apps that have been selected will be added to the Game Launcher application.
Step 3: Select the application that will be recorded.
Then, from the list of apps in the library, select the one you want to record from the drop-down menu.
As soon as the desired app is launched, click on the Game Tools icon, which can be found in the lower-left corner of the screen.
Step 4: Begin the recording process.
A new pop-up window will appear, displaying the entire Game Tools menu in its entirety.
Then, in the bottom-right corner of this window, select the Record button to begin the recording process.
You can terminate the process by clicking on the Stop icon in the lower-right corner of the screen.
By clicking on Watch recorded video, you will be able to check and watch the entire recording in its entirety.
Alternatively, you can use the Photos app on your phone to check the recording as an alternative.
Our Final Thoughts
There are many things that we can do with our smartphones but sometimes we don’t know it.
And luckily we are always here to help you with your problems.
So what do you think will be our next discussion?
Let me know in the comment section below!
Frequently Ask Questions
Is it possible to record video on the Samsung Galaxy S8 Active? Yes, the Samsung Galaxy S8 Active has a screen recording feature that allows you to capture what is happening on your Samsung phone’s screen. Follow the steps in our tutorial to enable screen recording.
Using the Samsung Galaxy S8 Active, how do you enable the screen recorder feature? To enable the Screen Recorder toggle on the Galaxy S8 Active, first edit the quick toggle options by pressing the edit button, then locate and add the Screen Record button to the toggle area by pressing the + button.
How do I screen record on Galaxy S20, S20+, S20 Ultra, and Z Flip?
How do I screen record on Galaxy S20, S20+, S20 Ultra, and Z Flip?
Galaxy S20, S20+, S20 Ultra, and Z Flip feature a screen recorder feature through the Quick Panel, that records anything on your screen — even yourself if you’re using the front camera. Swipe down at the top of the screen with two fingers to open the Quick Settings panel. Swipe left and you’ll see “Screen recorder”. Tap that and a countdown will appear, and once it’s done, you’re recording! If you’d like to record yourself with the front camera during the recording, tap the Front camera icon, which looks like a person. With Galaxy Note10 and Note10+, you can even write on the screen with S Pen as it’s recording — just tap the Pencil icon. When you’re writing on the screen, however, you can’t interact with your apps.
If you touch and hold the Screen recorder icon in the Quick Panel, you’ll access the Settings menu. You can select which sounds to record, like whether you want just the in-app sounds or if you want to record your voice, too. You can also choose to record in 1080p, 720p, or 480p. And if you’re recording with the front camera, you can adjust the pop-up window size. All it takes is a couple swipes to get started using your phone and screen recording, without needing a third-party app to do so.
*For security purposes, some apps do not allow screen recording.
Discover more about Galaxy.
How to record screen on Samsung Galaxy S8 Active
How to record the screen of a Samsung Galaxy S8 Active Recording the screen of your mobile/cell phone Samsung Galaxy S8 Active in a video with sound can be very useful to perform a tutorial or show an acquaintance how to perform certain tasks in a Samsung Galaxy S8 Active, save in a video file and then send it or upload it to a platform like YouTube or social networks. Sometimes we would like to record on video with sound a story that we have seen on Instagram of an acquaintance, a phone call or video call with a family member to keep it as a souvenir or to use it as evidence or a TikTok video. Until now there is no native method built into Android (the Samsung Galaxy S8 Active comes from the factory with the operating system Android 7.0 (Nougat), planned upgrade to Android 8.0 (Oreo)) to videotape the screen so you have to use the Game Launcher application from Samsung or third-party applications. To make this recording in your Samsung Galaxy S8 Active follow these steps: If, on the contrary, what you want is to take a screenshot of your Samsung Galaxy S8 Active in a still image instead of video, click on the following link and follow the indicated steps Capture screen on Samsung Galaxy S8 Active Estimated time: 5 minutes.
1- First step: First of all, we are going to check that we have the screen recording icon in the quick access panel of our Samsung Galaxy S8 Active. (If we already have it, we can go to point 5).
To check it, we unlock our Galaxy S8 Active and slide a finger from the top edge of the screen down a few centimeters to display the quick panel in which the quick settings will appear such as connecting to a Wi-Fi network, connecting Bluetooth, mute, airplane mode, etc. Slide down again with one finger to display the full panel, check if it has the screen recording icon shown below:
2- Second step: If we do not see the screen recording icon on the quick panel of our Samsung Galaxy S8 Active click on the edit icon of the quick panel that is normally three points vertically.
3- Third step: A floating menu will be displayed, click on “Button order” to edit the buttons that appear on the quick panel of your Samsung Galaxy S8 Active.
4- Fourth step: The icons of the settings that we have already defined in the Samsung Galaxy S8 Active quick panel will appear below and the settings icons that we can add to the panel separated by a blank space, we look for the screen recording icon, click on the icon and without drop it, drag it to the bottom to add it to the quick panel. If you do not see the screen recording icon on your Galaxy S8 Active device, it may be disabled by the manufacturer or not available on Samsung Galaxy S8 Active, in which case we go to the point “If we do not have the option to record screen natively”.
5- Fifth step: We already have the screen recording icon on the Samsung Galaxy S8 Active quick panel, now to start recording we have two options: simultaneously press the volume up and power buttons of the Galaxy S8 Active or a simpler and less likely to fail which is to unfold the panel fast by sliding a finger from the top of the screen and pressing the screen recording icon that we have seen in the previous steps.
6- Sixth step: Select the quality of the HD or mini video. The microphone sound of your Samsung Galaxy S8 Active will be recorded by default (this is useful for example to explain the operation of an app to an acquaintance or to record a message while recording the video on the screen of Samsung Galaxy S8 Active) so If you don’t want the video to have external sounds, you should record it in a noise-free environment.
7- Seventh step: A 3-second countdown will be displayed on the Samsung Galaxy S8 Active screen from which the video of everything that happens on the screen will begin to record.
So you have finished reading the how to screen record on galaxy s8 active topic article, if you find this article useful, please share it. Thank you very much. See more: how to screen record on a samsung s8, how to screen record on samsung tablet, samsung s8 no screen recorder, how to record your screen galaxy s8, how to screen record on samsung s6, samsung s8 screen recorder apk, samsung screen recorder download, how to screen record on samsung a11

