In Word Een Woord Vervangen: De Eenvoudige Gids Voor Tekstbewerking
Table of Contents
Word: Using Find And Replace
Keywords searched by users: in word een woord vervangen woord vervangen in word mac, zoeken en vervangen word mac, sneltoets vervangen word, word zoeken en vervangen sneltoets, tekst vervangen in andere woorden, word zoeken en vervangen sneltoets mac, woorden automatisch vervangen in word, tekst zoeken en vervangen word
Wat is de zoek- en vervangfunctie in Word?
De zoek- en vervangfunctie is een handige tool die beschikbaar is in Microsoft Word. Met deze functie kunt u specifieke woorden of zinnen in uw document vinden en vervangen door nieuwe tekst. Dit is vooral handig wanneer u grote hoeveelheden tekst wilt bewerken en bepaalde woorden of zinnen uniform wilt wijzigen.
De zoek- en vervangfunctie in Word biedt u de mogelijkheid om snel en efficiënt wijzigingen aan te brengen in uw documenten, zonder dat u elk woord of elke zin handmatig hoeft te bewerken. Het bespaart u tijd en moeite, vooral bij het bewerken van langere documenten.
Of u nu een woord wilt vervangen door een synoniem, een naam wilt wijzigen of een bepaald woord wilt verwijderen, de zoek- en vervangfunctie in Word maakt het proces snel en eenvoudig.
Stappen om de zoek- en vervangfunctie te gebruiken
Om de zoek- en vervangfunctie in Word te gebruiken, volgt u deze eenvoudige stappen:
- Open het document dat u wilt bewerken in Microsoft Word.
- Navigeer naar het tabblad “Start” bovenaan het scherm.
- Klik op de optie “Vervangen” in het menu “Bewerken”.
- Een nieuw venster met de naam “Vervangen” wordt geopend. In dit venster kunt u uw zoek- en vervangcriteria invoeren.
- Voer het woord of de zin in die u wilt zoeken en vervangen in de sectie “Zoeken naar”.
- Voer het woord of de zin in waarmee u het geselecteerde woord of de geselecteerde zin wilt vervangen in de sectie “Vervangen door”.
- Klik op de knop “Alles vervangen” om alle overeenkomende woorden of zinnen in één keer te vervangen, of klik op de knop “Volgende zoeken” om elk woord of elke zin individueel te bekijken en te vervangen.
- Wanneer u klaar bent met het vervangen van tekst, klikt u op de knop “Sluiten” om het venster “Vervangen” te sluiten.
Met deze stappen kunt u gemakkelijk woorden of zinnen vinden en vervangen in Word. Het is een handige functie die u kan helpen om uw documenten snel en efficiënt te bewerken.
Geavanceerde zoek- en vervangopties
Naast de basiszoek- en vervangfunctie biedt Word ook verschillende geavanceerde zoek- en vervangopties. Hiermee kunt u uw zoekopdrachten verfijnen en specifieke wijzigingen aanbrengen in uw documenten.
Enkele van de geavanceerde zoek- en vervangopties die beschikbaar zijn in Word zijn onder andere:
- Zoeken naar hoofdlettergevoelige woorden
- Gebruik van wildcards om specifieke patronen te zoeken
- Zoeken naar opmaak, zoals vetgedrukte of onderstreepte tekst
- Sneltoetsen gebruiken om nog sneller te zoeken en te vervangen
Door gebruik te maken van deze geavanceerde opties kunt u nog nauwkeuriger en efficiënter woorden zoeken en vervangen in Word. Dit kan vooral handig zijn wanneer u specifieke wijzigingen in uw documenten wilt aanbrengen.
Veelvoorkomende problemen en foutmeldingen
Hoewel de zoek- en vervangfunctie in Word over het algemeen eenvoudig en probleemloos is, kunnen er soms problemen of foutmeldingen optreden tijdens het gebruik ervan.
Enkele veelvoorkomende problemen en foutmeldingen die gebruikers kunnen tegenkomen bij het gebruik van de zoek- en vervangfunctie in Word zijn onder andere:
- Het niet kunnen vinden van specifieke woorden of zinnen
- Foutieve zoekresultaten
- Onverwachte wijzigingen in het document
Als u een van deze problemen ondervindt, zijn er verschillende mogelijke oplossingen:
- Controleer of u de juiste zoekcriteria heeft ingevoerd
- Controleer of u de optie “Hele woorden” of “Hoofdlettergevoelig” heeft geselecteerd indien van toepassing
- Controleer of u de juiste tekst hebt ingevoerd in de sectie “Vervangen door”
- Als het probleem aanhoudt, kunt u proberen Word opnieuw op te starten of uw computer opnieuw op te starten
Door deze stappen te volgen, kunt u mogelijke problemen met de zoek- en vervangfunctie in Word oplossen en uw bewerkingsproces soepeler laten verlopen.
Alternatieve methoden om woorden te vervangen
Naast de zoek- en vervangfunctie zijn er ook andere manieren om woorden te vervangen in Word. Deze alternatieve methoden kunnen handig zijn, vooral als u slechts enkele woorden wilt vervangen en geen behoefte heeft aan de geavanceerde opties van de zoek- en vervangfunctie.
Een van de alternatieve methoden om woorden te vervangen in Word is door gebruik te maken van de functie “Vervangen” in het tabblad “Start”. Deze functie werkt op een vergelijkbare manier als de zoek- en vervangfunctie, maar biedt mogelijk minder geavanceerde opties.
Een andere snelle manier om woorden te vervangen in Word is door gebruik te maken van sneltoetsen. Met de sneltoets “Ctrl + F” kunt u het zoekvenster openen en vervolgens tekst vervangen door “Ctrl + H”. Deze sneltoetsen kunnen het proces versnellen, vooral als u vaak woorden moet vervangen in uw documenten.
Door gebruik te maken van deze alternatieve methoden kunt u snel en efficiënt woorden vervangen in Word, zelfs als u geen uitgebreide zoek- en vervangopties nodig heeft.
Zoeken en vervangen in specifieke delen van een document
Als u slechts specifieke delen van uw document wilt bewerken, kunt u de zoek- en vervangfunctie ook gebruiken om dit te bereiken. Hiermee kunt u zich richten op bepaalde secties en kunt u er zeker van zijn dat alleen de gewenste wijzigingen worden doorgevoerd.
Om specifieke delen van een document te selecteren en alleen in die delen woorden te vervangen, kunt u de volgende stappen volgen:
- Selecteer het deel van het document waarin u wilt zoeken en vervangen.
- Navigeer naar het tabblad “Start” bovenaan het scherm.
- Klik op de optie “Vervangen” in het menu “Bewerken”.
- Vervolg de stappen van de zoek- en vervangfunctie zoals eerder beschreven.
Door deze stappen te volgen, kunt u bepaalde delen van uw document selecteren en alleen wijzigingen aanbrengen binnen die geselecteerde secties. Dit kan handig zijn als u het document in verschillende delen wilt bewerken zonder de rest van het document te beïnvloeden.
Automatisch vervangen van veelvoorkomende woorden
Als u bepaalde woorden regelmatig moet vervangen tijdens het typen, kunt u de functie “AutoCorrectie” in Word gebruiken. Hiermee kunt u vooraf bepaalde regels maken die automatisch woorden vervangen terwijl u typt.
U kunt de functie “AutoCorrectie” als volgt gebruiken:
- Navigeer naar het tabblad “Bestand” bovenaan het scherm.
- Klik op de optie “Opties” aan de linkerkant van het scherm.
- Een nieuw venster met de naam “Opties voor Word” wordt geopend. Klik op de optie “Controle” in het menu aan de linkerkant.
- Klik op de knop “AutoCorrectie-opties” onder het gedeelte “Woordafbreking en spelling”.
- In het venster “AutoCorrectie” kunt u uw woorden definiëren die automatisch moeten worden vervangen.
- Voer het woord in dat u automatisch wilt vervangen in het veld “Vervangen” en voer het gewenste vervangende woord in het veld “Door” in.
- Klik op de knop “Toevoegen” om de regel toe te voegen aan de lijst met autocorrecties.
- Herhaal deze stappen voor alle woorden die u automatisch wilt vervangen.
Categories: Ontdekken 19 In Word Een Woord Vervangen

Als u met veel tekst werkt en een woord of woordgroep moet zoeken en vervangen, gebruikt u Zoeken en vervangen in uw Office-app. Selecteer Vervangen of druk op Ctrl + H. Opmerking: Die procedure is in alle Office-apps hetzelfde, maar dit voorbeeld heeft betrekking op Word.Ga naar Start > Vervangen. Voer in het vak Zoeken naar het woord of het zinsdeel in waarnaar u wilt zoeken. Voer in het vak Vervangen door uw nieuwe tekst in.Toets de knoppen Ctrl en de letter h tegelijk in (met een Mac roep je dit scherm op door middel van de knoppen Cmnd en de letter f ). Typ in het vak achter ‘Zoeken naar’ de combinatie die je wilt zoeken. Typ in het vak achter ‘Vervangen door’ de combinatie waarvoor je het wilt vervangen.
Hoe Verander Ik 1 Woord In Word?
Hoe Woord Vervangen In Word Mac?
Hoe Kan Je Woorden Opzoeken In Word?
Hoe Zoeken In Powerpoint?
Gevonden 35 in word een woord vervangen


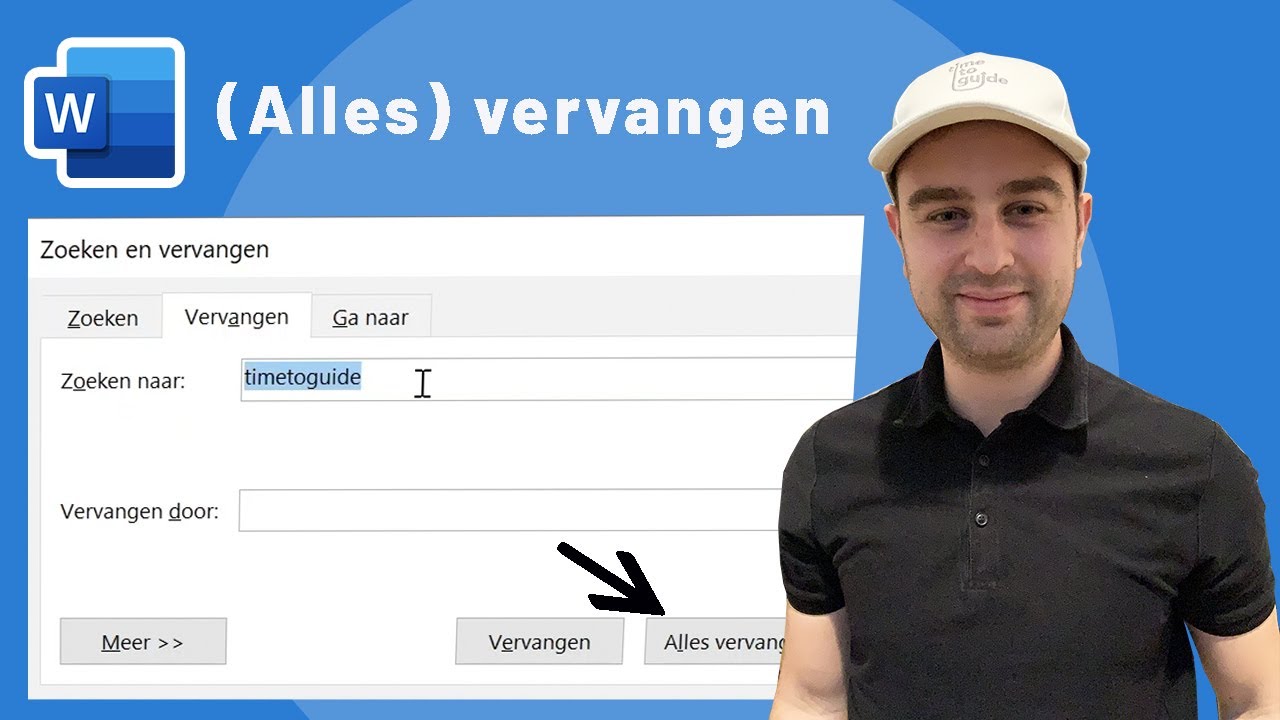
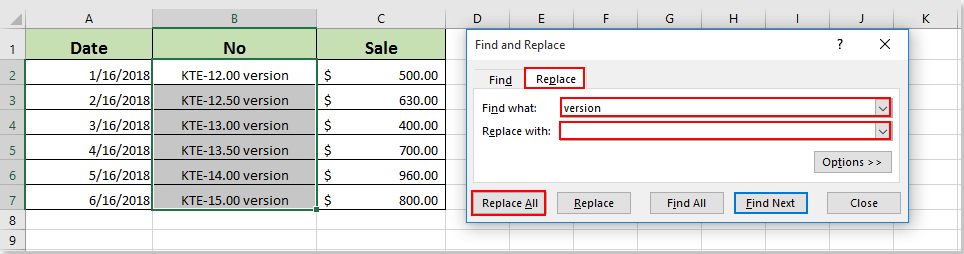

See more here: chewathai27.com/ppa
Learn more about the topic in word een woord vervangen.
- Video: Tekst zoeken en vervangen – Microsoft Ondersteuning
- Tekst zoeken en vervangen – Microsoft Ondersteuning
- Corrigeren met de zoek-en-vervangfunctie – Taal – Boekscout
- Tekst zoeken in een document – Microsoft Ondersteuning
- cursus PowerPoint 2010 – Zoeken en Vervangen – Gratiscursus.be
- Waarom kan ik dit bestand niet bewerken? – Office-ondersteuning
See more: https://chewathai27.com/ppa/journalistieke-verantwoording blog

