You are looking for information, articles, knowledge about the topic nail salons open on sunday near me 아두 이노 푸시 버튼 on Google, you do not find the information you need! Here are the best content compiled and compiled by the https://chewathai27.com/to team, along with other related topics such as: 아두 이노 푸시 버튼 아두이노 버튼 누를때마다, 아두이노 led 버튼, 아두이노 버튼 한번 누르면, 아두이노 스위치, 아두이노 스위치 회로, 아두이노 푸시버튼 프로젝트, 아두이노 푸시버튼 2개, 아두이노 버튼 여러개
05-1 푸시버튼으로 LED 켜고 끄기 – 아두이노 시뮬레이터
- Article author: wikidocs.net
- Reviews from users: 15074
Ratings
- Top rated: 3.0
- Lowest rated: 1
- Summary of article content: Articles about 05-1 푸시버튼으로 LED 켜고 끄기 – 아두이노 시뮬레이터 하나의 저항은 LED에 연결해 지나치게 많은 전류가 흐르지 않도록 제어해 LED를 보호하기 위한 목적이며 다른 저항은 푸시버튼이 눌렸을 때 아두이노의 … …
- Most searched keywords: Whether you are looking for 05-1 푸시버튼으로 LED 켜고 끄기 – 아두이노 시뮬레이터 하나의 저항은 LED에 연결해 지나치게 많은 전류가 흐르지 않도록 제어해 LED를 보호하기 위한 목적이며 다른 저항은 푸시버튼이 눌렸을 때 아두이노의 … 온라인 책을 제작 공유하는 플랫폼 서비스
- Table of Contents:
푸시버튼의 동작 원리
푸시버튼으로 LED 켜고 끄기 준비물
푸시버튼으로 LED 켜고 끄기 회로구성
푸시버튼으로 LED 켜고 끄기 스케치 코드

[아두이노 강좌] 06. 푸쉬버튼을 이용한 디지털 입력하기 – 가치창조기술 위키
- Article author: wiki.vctec.co.kr
- Reviews from users: 33578
Ratings
- Top rated: 5.0
- Lowest rated: 1
- Summary of article content: Articles about [아두이노 강좌] 06. 푸쉬버튼을 이용한 디지털 입력하기 – 가치창조기술 위키 본 게시물에서는 푸시 버튼을 이용하여 LED를 켜고 끄는 방법에 대해 살펴 … 아래의 스케치를 아두이노에 로드시키고 맨 위에 위치한 푸쉬버튼을 눌러보십시오. …
- Most searched keywords: Whether you are looking for [아두이노 강좌] 06. 푸쉬버튼을 이용한 디지털 입력하기 – 가치창조기술 위키 본 게시물에서는 푸시 버튼을 이용하여 LED를 켜고 끄는 방법에 대해 살펴 … 아래의 스케치를 아두이노에 로드시키고 맨 위에 위치한 푸쉬버튼을 눌러보십시오.
- Table of Contents:
![[아두이노 강좌] 06. 푸쉬버튼을 이용한 디지털 입력하기 - 가치창조기술 위키](https://vctec.co.kr/web/wiki/arduino/tutorial/pushbutton/overview.jpg)
Thinking Different :: [아두이노] 12. 푸시버튼
- Article author: copynull.tistory.com
- Reviews from users: 47134
Ratings
- Top rated: 3.1
- Lowest rated: 1
- Summary of article content: Articles about Thinking Different :: [아두이노] 12. 푸시버튼 푸시버튼은 버튼을 누르는 동안 HIGH 값을 가지며 뗄 때 LOW 값을 갖습니다. 푸시버튼은 일반적으로 네 개의 단자(Terminal)로 구성되며 두 단자간 … …
- Most searched keywords: Whether you are looking for Thinking Different :: [아두이노] 12. 푸시버튼 푸시버튼은 버튼을 누르는 동안 HIGH 값을 가지며 뗄 때 LOW 값을 갖습니다. 푸시버튼은 일반적으로 네 개의 단자(Terminal)로 구성되며 두 단자간 … 푸시버튼은 버튼을 누르는 동안 HIGH 값을 가지며 뗄 때 LOW 값을 갖습니다. 푸시버튼은 일반적으로 네 개의 단자(Terminal)로 구성되며 두 단자간 서로 연결되어 있습니다. 따라서 하나의 단자가 끊어지거나 고장..c,c++,easycrypt,easyhash,IT,프로그래밍,개발,서버프로그래밍,네트워크,프로그래밍
- Table of Contents:
1 버튼 누름 상태시에 LED 점등하기
2 PUSH 스위치를 일반 ON OFF 스위치처럼 작동시키기
최근에 올라온 글
최근에 달린 댓글
공지사항
글 보관함
링크
티스토리툴바
![Thinking Different :: [아두이노] 12. 푸시버튼](https://img1.daumcdn.net/thumb/R800x0/?scode=mtistory2&fname=https%3A%2F%2Fblog.kakaocdn.net%2Fdn%2FbDvH1H%2FbtqQwowmrDT%2FKXK3yegiYAuNnKifh7n0g0%2Fimg.jpg)
아두이노 기본실습 5 – 푸시버튼 스위치 실험 | 싸이피아SCIPIA
- Article author: scipia.co.kr
- Reviews from users: 18407
Ratings
- Top rated: 3.3
- Lowest rated: 1
- Summary of article content: Articles about 아두이노 기본실습 5 – 푸시버튼 스위치 실험 | 싸이피아SCIPIA 이 번 실험에서는 푸시버튼 스위치로 회로구성을 한 후 아두이노 프로그램으로 입력을 받아 LED를 온/오프하는 방법에 대해서 알아봅니다. 여러가지 종류의 푸시버튼 … …
- Most searched keywords: Whether you are looking for 아두이노 기본실습 5 – 푸시버튼 스위치 실험 | 싸이피아SCIPIA 이 번 실험에서는 푸시버튼 스위치로 회로구성을 한 후 아두이노 프로그램으로 입력을 받아 LED를 온/오프하는 방법에 대해서 알아봅니다. 여러가지 종류의 푸시버튼 …
- Table of Contents:
아두이노 기본실습 5 – 푸시버튼 스위치 실험
아날로그 스위치입력 실험
디지털 스위치입력 실험
제품구매 정보
Follow Us

아두이노 디지털 핀 (푸쉬 버튼 입력) – Arduino Digtal Pin – Push Button, PullDown, PullUp, INPUT_PULLUP
- Article author: carrotweb.tistory.com
- Reviews from users: 47407
Ratings
- Top rated: 4.1
- Lowest rated: 1
- Summary of article content: Articles about 아두이노 디지털 핀 (푸쉬 버튼 입력) – Arduino Digtal Pin – Push Button, PullDown, PullUp, INPUT_PULLUP 아두이노 디지털 핀 (푸쉬 버튼 입력) – Arduino Digtal Pin – Push Button, PullDown, PullUp, INPUT_PULLUP. carrotweb 2022. 3. 26. 19:16. 320×100. …
- Most searched keywords: Whether you are looking for 아두이노 디지털 핀 (푸쉬 버튼 입력) – Arduino Digtal Pin – Push Button, PullDown, PullUp, INPUT_PULLUP 아두이노 디지털 핀 (푸쉬 버튼 입력) – Arduino Digtal Pin – Push Button, PullDown, PullUp, INPUT_PULLUP. carrotweb 2022. 3. 26. 19:16. 320×100. 푸시 버튼은 버튼을 누르면 전류가 흐르고 버튼을 누르지 않으면 전류가 흐르지 않습니다. 푸시 버튼은 4개의 핀으로 구성되어 있고 그중에서 거리가 먼 핀과 핀은 내부적으로 서로 연결되어 있습니다. 알기 쉽게..
- Table of Contents:
아두이노 디지털 핀 (푸쉬 버튼 입력) – Arduino Digtal Pin – Push Button PullDown PullUp INPUT_PULLUP
티스토리툴바

버튼으로 LED 제어하기 : 네이버 블로그
- Article author: m.blog.naver.com
- Reviews from users: 28572
Ratings
- Top rated: 3.8
- Lowest rated: 1
- Summary of article content: Articles about 버튼으로 LED 제어하기 : 네이버 블로그 푸시 버튼 스위치 : 플로팅(Floating) 상태 확인하기. ①툴 > 시리얼모니터 메뉴 클릭한다. … 푸시 버튼 스위치 : 아두이노 자체 풀업 모드 사용. …
- Most searched keywords: Whether you are looking for 버튼으로 LED 제어하기 : 네이버 블로그 푸시 버튼 스위치 : 플로팅(Floating) 상태 확인하기. ①툴 > 시리얼모니터 메뉴 클릭한다. … 푸시 버튼 스위치 : 아두이노 자체 풀업 모드 사용.
- Table of Contents:
카테고리 이동
시소코드랩
이 블로그
아두이노
카테고리 글
카테고리
이 블로그
아두이노
카테고리 글
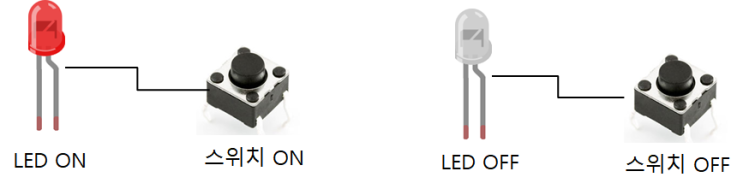
아두 이노 푸시 버튼
- Article author: kocoafab.cc
- Reviews from users: 17924
Ratings
- Top rated: 3.3
- Lowest rated: 1
- Summary of article content: Articles about 아두 이노 푸시 버튼 push button을 사용하여 LED를 켜봅시다. … 아래 부품은 아두이노 에스폴라라는 제품으로 조이스틱과 기본 버튼이 부착되어 게임기로 활용 할 수 … …
- Most searched keywords: Whether you are looking for 아두 이노 푸시 버튼 push button을 사용하여 LED를 켜봅시다. … 아래 부품은 아두이노 에스폴라라는 제품으로 조이스틱과 기본 버튼이 부착되어 게임기로 활용 할 수 …
- Table of Contents:

[Arduino] 아두이노 푸시 버튼, 매트릭스 모듈, 이진수 LED 예제
- Article author: issac-min.tistory.com
- Reviews from users: 13775
Ratings
- Top rated: 4.1
- Lowest rated: 1
- Summary of article content: Articles about [Arduino] 아두이노 푸시 버튼, 매트릭스 모듈, 이진수 LED 예제 푸시 버튼이란? 아두이노에서 대표적인 입력장치로는 컨트롤러 모듈, 푸시버튼 등이 있습니다. 푸시버튼은 버튼을 누르는 동안 HIGH 값을 가지고 땔 … …
- Most searched keywords: Whether you are looking for [Arduino] 아두이노 푸시 버튼, 매트릭스 모듈, 이진수 LED 예제 푸시 버튼이란? 아두이노에서 대표적인 입력장치로는 컨트롤러 모듈, 푸시버튼 등이 있습니다. 푸시버튼은 버튼을 누르는 동안 HIGH 값을 가지고 땔 … 푸시 버튼이란? 아두이노에서 대표적인 입력장치로는 컨트롤러 모듈, 푸시버튼 등이 있습니다. 푸시버튼은 버튼을 누르는 동안 HIGH 값을 가지고 땔 때 LOW 값을 갖습니다. 또한 일반적으로 푸시버튼은 4개의 단자..
- Table of Contents:
ISSACMin
[Arduino] 아두이노 푸시 버튼 매트릭스 모듈 이진수 LED 예제 본문티스토리툴바
![[Arduino] 아두이노 푸시 버튼, 매트릭스 모듈, 이진수 LED 예제](https://img1.daumcdn.net/thumb/R800x0/?scode=mtistory2&fname=https%3A%2F%2Fblog.kakaocdn.net%2Fdn%2FYOZfZ%2FbtqN2VdvVx1%2FBUwuY80GmifDvzxuwZ4kZ1%2Fimg.png)
아두이노 기초강좌 09. 푸쉬버튼과 저항을 써야하는 이유
- Article author: yellowlab.tistory.com
- Reviews from users: 49919
Ratings
- Top rated: 3.9
- Lowest rated: 1
- Summary of article content: Articles about 아두이노 기초강좌 09. 푸쉬버튼과 저항을 써야하는 이유 푸쉬버튼은 아주 간단한 장치로 두 금속 조각이 스프링에 의해 떨어진 상태로 있는 장치입니다. 버튼을 누르면 전기가 통하고, 버튼을 떼면 전기가 통하지 않습니다. 2. …
- Most searched keywords: Whether you are looking for 아두이노 기초강좌 09. 푸쉬버튼과 저항을 써야하는 이유 푸쉬버튼은 아주 간단한 장치로 두 금속 조각이 스프링에 의해 떨어진 상태로 있는 장치입니다. 버튼을 누르면 전기가 통하고, 버튼을 떼면 전기가 통하지 않습니다. 2. 이번 강좌에서는 지난 두 강좌에서 봤던 푸쉬버튼이 무엇인지, 그리고 푸쉬버튼을 쓸 때 저항을 써야하는 이유를 이야기해보려고 합니다. 1. 푸쉬버튼 푸쉬버튼은 아주 간단한 장치로 두 금속 조각이 스프링에..
- Table of Contents:
태그
‘강좌아두이노 강좌’ Related Articles

See more articles in the same category here: https://chewathai27.com/to/blog.
05-1 푸시버튼으로 LED 켜고 끄기
푸시버튼은 버튼을 누르는 동안 HIGH 값을 가지며 뗄 때 LOW 값을 갖습니다. 엄밀히 누를 때 HIGH 또는 LOW 값을 선택적으로 가질 수 있지만 풀업(Pull-up), 풀다운(Pull-down) 저항을 배우기 전에는 누르는 동안 HIGH 값을 갖는다고 이해하면 됩니다. 푸시버튼은 일반적으로 네 개의 단자(Terminal)로 구성되며 두 단자간 서로 연결되어 있습니다. 따라서 하나의 단자가 끊어지거나 고장이 나더라도 다른 단자로 충분히 동작 가능합니다.
푸시버튼의 동작 원리
푸시버튼이 눌렸을 때와 누르지 않았을 때를 회로도와 함께 비교하면 아래 그림과 같습니다. 푸시버튼 구성요소(Component)와 회로도 상에서 1번과 3번, 2번과 4번 단자는 서로 연결되어 있습니다. 푸시버튼을 누르면 1번, 2번, 3번, 4번이 모두 연결된 상태가 됩니다. 따라서 푸시버튼을 눌렀을 때 특정한 동작을 수행하기 위해 모든 단자가 사용될 필요는 없습니다. 1번과 2번 단자만 사용하거나 3번과 4번 단자 혹은 대각선 방향으로 1번과 4번, 2번과 3번 단자 이렇게 두 개의 단자만 사용해도 기능을 구현하는데 충분합니다. 하지만 물리적인 장치에서 어느 두 단자가 서로 연결되어 있는지 눈으로 확인하기가 쉽지 않습니다. 이럴 경우 멀티미터(Multimeter)라고 불리는 계측기를 통해 연결된 두 선을 확인하는 방법이 있으며 멀티미터가 없다면 대각선 두 단자를 이용하면 됩니다. 가로, 세로 방향의 두 단자가 서로 연결되어 있는지는 불확실하지만 대각선 두 단자는 어느 방향으로나 항상 떨어져 있기 때문입니다.
푸시버튼으로 LED 켜고 끄기 준비물
푸시버튼으로 LED를 켜고 끄기 위해서 푸시버튼과 LED 그리고 저항 두 개가 필요합니다. 하나의 저항은 LED에 연결해 지나치게 많은 전류가 흐르지 않도록 제어해 LED를 보호하기 위한 목적이며 다른 저항은 푸시버튼이 눌렸을 때 아두이노의 전원과 그라운드가 단락(Short) 되더라도 소량의 전류가 흘러 아두이노 보드를 보호하기 위해 사용됩니다. 단락은 쇼트 또는 합선이라는 용어로도 알려져 있으며 회로를 구성할 때 단락이 발생하지 않도록 주의해야 합니다.
푸시버튼으로 LED 켜고 끄기 회로구성
LED의 두 단자는 애노드(+)와 캐소드(-)로 구성되며 방향에 주의해 연결해야 합니다. 애노드는 전원공급을 할 수 있도록 디지털 출력 목적의 8번핀에 연결하고 캐소드는 그라운드에 연결합니다. 그리고 LED에 적절한 전류를 공급할 수 있도록 220Ω(옴)에서 330Ω 값의 저항을 연결합니다. 푸시버튼 구성요소를 작업판의 우측에 있는 구성요소 영역에서 드래그 앤 드롭으로 가져와 브레드보드에 배치합니다. 구성요소 영역에서 그대로 가져올 경우 아래 그림과 같이 푸시버튼의 두 단자가 브레드보드에 연결되지 않습니다.
푸시버튼을 선택 후 작업판 좌측 상단의 회전(Rotate) 버튼을 세 번 클릭해 시계방향으로 90도 회전시키면 아래 그림과 같이 네 개의 단자가 모두 브레드보드에 연결됩니다. 그리고 푸시버튼의 한쪽 단자를 5V 전원에 연결하고 다른 쪽 단자를 10KΩ(킬로옴)의 저항을 거쳐 그라운드에 연결하도록 합니다. 마지막으로 푸시버튼이 눌렸는지 눌리지 않았는지 판단하기 위해 디지털 7번핀을 아래와 같이 그라운드에 연결되지 않은 다른 쪽 저항의 단자와 같은 선상에 연결합니다.
푸시버튼으로 LED 켜고 끄기 스케치 코드
스케치 코드에서 setup()함수 내부에 있는 5번, 6번째 줄은 디지털 핀을 입력으로 사용할지 출력으로 사용할지 결정하는 pinMode() 함수를 이용해 디지털 8번핀은 LED를 켜고 끄기 위해 출력 모드 값 OUTPUT을 사용하고, 디지털 7번핀은 푸시버튼의 입력 값을 받기 위해 INPUT으로 설정합니다. 11번째 줄에서 디지털 7번핀의 값을 읽기 위해 digitalRead() 함수를 사용합니다. 사용 방법은 아래 표와 같습니다.
매개변수로 디지털 핀의 번호를 입력 받아 해당 핀의 값이 HIGH 또는 LOW인지 반환합니다. 따라서 반환된 값이 저장될 수 있는 변수를 선언하고 해당 변수의 값을 비교해서 특정 행위를 수행하는데 사용합니다. 위 예제에서는 푸시버튼이 눌리면 HIGH 값을 반환하기 때문에 눌렸을 때 LED의 불빛을 켜기 위해 15번째 줄에서 digitalWrite() 함수를 사용해 디지털 8번핀에 연결된 LED에 HIGH 값을 출력합니다. 만약 readValue 값이 LOW라면 버튼이 눌리지 않은 상태를 의미하며 이때는 LED의 불빛을 끌 수 있도록 18번째 줄에서 digitalWrite() 함수를 통해 디지털 8번핀에 LOW 값을 출력합니다. “▶ 시뮬레이션 시작” 버튼을 클릭해 시뮬레이터를 동작시키면 푸시버튼을 누를 때만 LED가 켜지는 것을 확인할 수 있습니다. 버튼이 눌렸는지 눌리지 않았는지를 확인하기 위해 3번째 줄에 Serial.begin() 함수와 12번째 줄에 Serial.println() 함수를 사용해 시리얼 모니터에 출력할 수 있도록 합니다.
시리얼 모니터를 통해 실행결과를 확인하면 버튼이 눌리지 않았을 때 상수 LOW 값에 대한 정수 값인 0이 출력되고, 버튼이 눌리면 상수 HIGH 값에 대한 정수 값인 1이 출력되는 것을 확인할 수 있습니다.
[아두이노 강좌] 06. 푸쉬버튼을 이용한 디지털 입력하기
임베디드 오픈소스 > 아두이노 > [아두이노 강좌] 06. 푸쉬버튼을 이용한 디지털 입력하기 본 게시물에서는 푸시 버튼을 이용하여 LED를 켜고 끄는 방법에 대해 살펴보도록 하겠습니다. 맨위에 있는 푸쉬 버튼을 누르면 LED가 켜지고 다른 버튼을 누르면 LED가 꺼지게 될 것입니다. 브레드보드 레이아웃 스위치 버튼의 핀은 스위치 반대편에 위치하여 있습니다. LED를 연결할 때는 극성을 주의하여 연결하십시오. 짧은 쪽이 음극이며 오른쪽에 위치 시켜야 합니다. 아두이노 코드 아래의 스케치를 아두이노에 로드시키고 맨 위에 위치한 푸쉬버튼을 눌러보십시오. LED가 켜지는것을 확인한 후 다른 버튼을 눌러 LED를 끄십시오. int ledPin = 5 ; int buttonApin = 9 ; int buttonBpin = 8 ; byte leds = 0 ; void setup () { pinMode ( ledPin , OUTPUT ); pinMode ( buttonApin , INPUT_PULLUP ); pinMode ( buttonBpin , INPUT_PULLUP ); } void loop () { if ( digitalRead ( buttonApin ) == LOW ) { digitalWrite ( ledPin , HIGH ); } if ( digitalRead ( buttonBpin ) == LOW ) { digitalWrite ( ledPin , LOW ); } } 코드의 첫부분에서는 세개의 핀을 위한 변수를 정의하였습니다. ledPin은 출력 핀이며 buttonApin은 제일 위에 있는 버튼, buttonBpin은 다른 스위치를 의미합니다. setup함수에서 ledPin을 디지털 출력모드로 설정하였습니다. buttonApin, buttonBpin은 입력으로 설정되었는데 INPUT_PULLUP이 파라메터로 쓰였습니다. pinMode ( buttonApin , INPUT_PULLUP ); pinMode ( buttonBpin , INPUT_PULLUP ); INPUT_PULLUP 핀모드는 핀이 입력으로 사용될 것이지만 아무것도 연결되지 않았다면 HIGH 상태로 pullup 시켜두라는 것을 의미합니다. 다시 말하면 입력핀의 기본 상태는 HIGH입니다. 그리고 버튼을 눌르면 상태는 LOW가 되어야 합니다. 그래서 스위치들이 GND에 연결되어 있습니다. 스위치가 눌리면 스위치는 입력핀을 그라운드와 연결시키게 되고 입력핀은 더이상 HIGH상태가 될수 없게 됩니다. 입력은 보통 HIGH이고 버튼이 눌리면 LOW로 되는 로직을 loop 함수에서 처리합니다. void loop () { if ( digitalRead ( buttonApin ) == LOW ) { digitalWrite ( ledPin , HIGH ); } if ( digitalRead ( buttonBpin ) == LOW ) { digitalWrite ( ledPin , LOW ); } } 루프 함수 안에는 두개의 if문이 있고 각각 버튼 두개의 상태를 검사합니다. 버튼이 눌린다면 눌린쪽에 연결된 입력핀은 LOW가 되므로 버튼A가 눌려 LOW상태가 된다면 digitalWrite 함수가 ledpin을 HIGH로 만들어 LED를 켜게 됩니다. 비슷하게 버튼 B가 눌린다면 LED를 끄게 됩니다. 푸쉬 스위치 스위치는 간단한 부품으로 버튼을 누르면 두개의 접촉부분을 연결시켜 전기를 흐르게 만드는 부품입니다. 여기서 사용되는 택틀 스위치는 4개의 다리를 가지고 있어 무엇이 무엇인지 약간 헷갈립니다. 실제로 버튼에는 두개의 전기적 연결만이 있습니다. 스위치 케이스 안에는 핀B와 핀C가 서로 연결되어 있고 핀A와 핀D가 서로 연결되어 있습니다.
아두이노 디지털 핀 (푸쉬 버튼 입력)
728×90
반응형
푸시 버튼은 버튼을 누르면 전류가 흐르고 버튼을 누르지 않으면 전류가 흐르지 않습니다.
푸시 버튼은 4개의 핀으로 구성되어 있고 그중에서 거리가 먼 핀과 핀은 내부적으로 서로 연결되어 있습니다. 알기 쉽게 핀에 번호를 부여했습니다. 1번과 3번, 2번과 4번이 내부적으로 연결되어 있습니다.
그래서 버튼이 눌러지면 연결된 2개의 라인이 연결되어 전류가 흐릅니다. 전류가 흐르기 때문에 디지털 신호로 1(HIGH)이 됩니다.
그러면 디지털 핀에 어떻게 입력으로 처리되게 할 수 있을까요?
당연히 전류를 흐르게 하면 됩니다.
디지털 핀에 입력 신호 주기 – 전류 흐르게 하기
1. 우선 디지털 핀에 입력 신호가 들어오는지 확인하기 위해서 디지털 핀을 입력 모드로 설정해야 합니다.
2번 디지털 핀을 입력 모드로 제어하기 위해서는 pinMode() 함수를 사용합니다.
pinMode() 함수의 첫 번째 파라미터에 디지털 핀 번호 2를, 두 번째 파라미터는 입력 모드로 INPUT으로 설정합니다.
그리고 디지털 입력 신호를 시리얼 통신으로 출력하기 위해서 Serial.begin() 함수를 사용하여 설정합니다.
void setup() { pinMode(2, INPUT); Serial.begin(9600); while(!Serial) { } Serial.println(“Serial Port Connected.”); }
2. 2번 디지털 핀을 1초마다 읽어 시리얼 통신으로 입력 신호 값을 출력하게 합니다.
입력 모드로 된 디지털 핀에서 입력 신호를 받기 위해서는 digitalRead() 함수를 사용합니다. digitalRead() 함수의 파라미터는 디지털 핀 번호입니다. 전류가 흐르면 입력 신호는 1(HIGH)이 들어오고 전류가 흐르지 않으면 0(LOW)이 들어옵니다.
void loop() { int buttonState = digitalRead(2); Serial.println(buttonState); delay(1000); }
3. 컴파일하고 업로드한 후 아두이노 IDE에서 시리얼 모니터를 실행시킵니다.
시리얼 모니터를 보면 1초마다 0(LOW)이 들어옵니다.
4. 아두이노 우노 보드의 3.3V나 5V 전원 핀에 빨간색 M-M 점퍼 와이어를 꼽고 2번 디지털 핀에 잠깐 연결해 봅니다.
시리얼 모니터를 보면 입력 신호가 0(LOW)이었다가 연결된 후 1(HIGH)이 되는 것을 확인할 수 있습니다.
디지털 핀 입력 제어 – 푸시 버튼
1. 브레드 보드에 푸시 버튼을 d열 3번, g열 3번, d열 5번, g열 5번에 꼽습니다.
아두이노 우노 보드의 3.3V나 5V 전원 핀에 연결된 빨간색 M-M 점퍼 와이어를 브레드 보드 a열 3에 꼽습니다. 그리고 2번 디지털 핀에 검은색 M-M 점퍼 와이어를 꼽고 브레드 보드 j열 5번에 꼽습니다.
2. 시리얼 모니터를 실행시키고 푸시 버튼을 눌러보면 입력 신호가 0(LOW)이었다가 연결된 후 1(HIGH)이 되는 것을 확인할 수 있습니다.
그렇지만, delay() 함수를 제거하면 푸시 버튼을 누를 때는 정확하게 1(HIGH)이 출력되지만 버튼을 누르지 않을 때는 0(LOW)과 1(HIGH)이 번갈아 가면서 출력됩니다. 정확하게 0만 나오지 않습니다.
이런 현상을 Floating(플로팅)이라고 합니다. Floating(플로팅)은 0V가 아닌 낮은 전류가 흐르고 있는 상태입니다. 그래서 0(LOW)과 1(HIGH)이 번갈아 가면서 출력됩니다.
그럼 어떻게 0(LOW)이 나오게 할 수 있을까요?
2번 디지털 핀이 Floating(플로팅) 되지 않게 GND로 가게 하면 됩니다. 그러면 0V가 됩니다.
아두이노 우노 보드의 GND 핀에 흰색 M-M 점퍼 와이어 꼽고 브레드 보드 i열 5에 꼽습니다. 시리얼 모니터를 실행시켜 보면 0만 나오는 것을 확인할 수 있습니다.
그러나 2번 디지털 핀을 GND와 바로 연결하면 버튼을 눌러도 전류가 흐르지 않습니다.
그럼 푸시 버튼을 누르면 전류가 흘러 1(HIGH)이 되고 푸시 버튼을 누르지 않으면 GND로 연결되어 0(LOW)이 되게 할 수 있을까요?
네, 바로 저항을 사용하여 버튼을 누르지 않으면 GND로 연결되게 하면 됩니다. 전류가 저항이 있는 쪽으로 흐르기 때문에 GND로 가게 됩니다. 그래서 0V가 됩니다.
이런 방식을 PullDown(풀다운) 저항이라고 합니다.
PullDown(풀다운) 저항 연결
220옴 저항을 i열 5번과 i열 11번에 꼽습니다. 그리고 아두이노 우노 보드의 GND 핀과 연결된 흰색 M-M 점퍼 와이어를 j열 11번에 꼽습니다. 저항의 크기는 상관없습니다. 키트를 가지고 있으시면 220 옴이나 10K 옴을 사용 하시면 됩니다.
시리얼 모니터를 실행시키고 확인하면 0만 나오는 것을 확인할 수 있습니다.
반응형
그럼 푸시 버튼을 눌러 테스트해 보겠습니다.
시리얼 모니터로 푸시 버튼이 눌러지면 1이 나오고 그렇지 않으면 0이 나오는 것을 확인할 수 있습니다.
아두이노 IDE에서는 푸시 버튼으로 처리하는 방법을 예제로 제공하고 있습니다.
다음은 아두이노 IDE에서 제공하는 푸시 버튼의 예제 소스입니다.
메뉴 : 파일 > 예제 > 02. Digital > Button
예제는 푸시 버튼을 클릭하면 내장된 LED(13번 디지털 핀)에 입력 신호를 주어 LED가 불을 켜지도록 하게 되어있습니다.
// constants won’t change. They’re used here to set pin numbers: const int buttonPin = 2; // the number of the pushbutton pin const int ledPin = 13; // the number of the LED pin // variables will change: int buttonState = 0; // variable for reading the pushbutton status void setup() { // initialize the LED pin as an output: pinMode(ledPin, OUTPUT); // initialize the pushbutton pin as an input: pinMode(buttonPin, INPUT); } void loop() { // read the state of the pushbutton value: buttonState = digitalRead(buttonPin); // check if the pushbutton is pressed. If it is, the buttonState is HIGH: if (buttonState == HIGH) { // turn LED on: digitalWrite(ledPin, HIGH); } else { // turn LED off: digitalWrite(ledPin, LOW); } }
반대로 저항을 GND 핀이 아닌 3.3V나 5V 전원 핀에 연결하면 PullUp(풀업) 저항이라고 합니다.
푸시 버튼을 누르지 않으면 바로 저항을 타고 2번 디지털 핀으로 전류가 흐르고 푸시 버튼을 누르면 2번 디지털 핀은 GND와 연결되어 됩니다.
PullUP(풀업) 저항 연결
아두이노 우노 보드의 GND 핀에 연결된 흰색 M-M 점퍼 와이어를 브레드 보드 a열 3에 꼽습니다.
220옴 저항을 b열 5번과 b열 11번에 꼽습니다. 그리고 아두이노 우노 보드의 3.3V나 5V 전원 핀에 연결된 빨간색 M-M 점퍼 와이어를 c열 11번에 꼽습니다.
시리얼 모니터를 실행시키고 확인하면 푸시 버튼을 누르지 않으면 1로 나오는 버튼을 누르면 0이 나오는 것을 확인할 수 있습니다.
PullUp(풀업) 저항은 PullDown(풀다운) 저항과 반대로 동작합니다.
그럼 매번 디지털 핀으로 입력 신호를 보낼 때 저항을 사용해야 할까요?
그렇지 않습니다.
아두이노 우노 보드에서는 소프트웨어에서 액세스 할 수 있는 게 Atmega 칩에 20K PullUp(풀업) 저항이 내장되어 있습니다. 내장된 20K PullUp(풀업) 저항을 pinMode() 함수에서 입력 모드를 INPUT_PULLUP으로 설정만 하면 액세스 하게 됩니다. 그래서 저항을 사용하지 않고 사용할 수 있습니다. 그러나 PullUp(풀업)이 됨으로 푸시 버튼을 누르지 않으면 1(HIGH)이 되고 누르면 0(LOW)이 됩니다. 개발할 때 고려하셔야 합니다.
자세한 설명은 https://www.arduino.cc/en/Tutorial/Foundations/DigitalPins에서 확인하시기 바랍니다.
디지털 핀 입력 제어 – 푸시 버튼 (INPUT_PULLUP)
1. setup() 함수에서 2번 디지털 핀의 입력 모드를 INPUT_PULLUP으로 변경합니다.
void setup() { pinMode(2, INPUT_PULLUP); Serial.begin(9600); while(!Serial) { } Serial.println(“Serial Port Connected.”); }
2. PullUp(풀업) 저항으로 연결 상태에서 연결된 220옴 저항과 빨간색 M-M 점퍼 와이어를 뽑습니다.
3. 컴파일하고 업로드한 후 아두이노 IDE에서 시리얼 모니터를 실행시킵니다.
그럼 시리얼 모니터에서 항상 1이 나옵니다. 푸시 버튼을 누르면 0이 나오는 것을 확인할 수 있습니다.
디지털 핀의 입력 모드를 INPUT_PULLUP으로 사용하면 전원 핀 연결과 저항 없이 처리할 수 있어 좋습니다.
728×90
반응형
SMALL
So you have finished reading the 아두 이노 푸시 버튼 topic article, if you find this article useful, please share it. Thank you very much. See more: 아두이노 버튼 누를때마다, 아두이노 led 버튼, 아두이노 버튼 한번 누르면, 아두이노 스위치, 아두이노 스위치 회로, 아두이노 푸시버튼 프로젝트, 아두이노 푸시버튼 2개, 아두이노 버튼 여러개

