Cel Vastzetten In Formule Excel Voor Betere Gegevensanalyse
Excel – Formules En Cel Vastzetten
Keywords searched by users: cel vastzetten in formule excel cel vastzetten excel sneltoets, cel vastzetten excel dollarteken, formule vastzetten excel f4, excel formule vastzetten sneltoets, sneltoets dollarteken excel, excel cel vastzetten bij scrollen, cel vastzetten excel sneltoets mac, excel cel vastzetten mac
Wat is cel vastzetten in formule Excel?
Cel vastzetten in formule Excel is een techniek die wordt gebruikt om ervoor te zorgen dat bepaalde cellen in een formule altijd dezelfde waarde behouden, zelfs als de formule naar andere cellen wordt gekopieerd. Het vastzetten van cellen kan handig zijn wanneer u formules wilt gebruiken die verwijzen naar specifieke cellen, maar wilt voorkomen dat de verwijzingen veranderen wanneer de formule wordt gekopieerd naar andere cellen.
In Excel kunnen we gebruik maken van twee soorten celverwijzingen: relatieve celverwijzingen en absolute celverwijzingen. Bij een relatieve celverwijzing past Excel automatisch de verwijzingen aan wanneer de formule wordt gekopieerd naar andere cellen. Dit betekent dat de rij- en kolomverwijzingen verschuiven op basis van hun positie ten opzichte van de huidige cel. Bij een absolute celverwijzing blijven de rij- en kolomverwijzingen constant, ongeacht waar de formule wordt gekopieerd.
Het vastzetten van cellen is vooral handig wanneer u met grote datasets werkt en formules wilt toepassen op specifieke cellen of gedeeltes van een werkblad. Door cellen vast te zetten, kunt u ervoor zorgen dat de formules altijd verwijzen naar de juiste cellen, zelfs als u gegevens toevoegt, verwijdert of verplaatst.
Waarom is het belangrijk om cellen vast te zetten in Excel-formules?
Het vastzetten van cellen in Excel-formules kan om verschillende redenen belangrijk zijn:
1. Gegevensintegriteit behouden: Door cellen vast te zetten, kunt u ervoor zorgen dat de formules altijd verwijzen naar de juiste cellen. Dit helpt bij het behouden van de integriteit van uw gegevens en voorkomt fouten die kunnen ontstaan door het per ongeluk wijzigen van cellen waar de formules naar verwijzen.
2. Efficiëntie: Het gebruik van cellen die zijn vastgezet in formules kan leiden tot efficiënter werken. U hoeft zich geen zorgen te maken over het aanpassen van verwijzingen bij het kopiëren van formules naar andere cellen, waardoor u tijd en moeite bespaart.
3. Consistentie: Door cellen vast te zetten, kunt u ervoor zorgen dat formules altijd dezelfde waarden gebruiken, zelfs als u nieuwe gegevens aan de spreadsheet toevoegt. Dit zorgt voor consistentie en betrouwbaarheid in uw berekeningen.
Absolute celverwijzingen gebruiken in Excel-formules
Absolute celverwijzingen worden aangeduid met een dollarteken ($) voor zowel de kolomletter als de rijnummer. Hierdoor wordt voorkomen dat deze waarden veranderen wanneer de formule naar andere cellen wordt gekopieerd.
Om een absolute celverwijzing te maken, kunt u een van de volgende methoden gebruiken:
1. Handmatig invoeren: Typ een dollarteken voor zowel de kolomletter als het rijnummer in de formule. Bijvoorbeeld: =$A$1.
2. Sneltoets: Ga naar de cel waarvan u de verwijzing wilt vastzetten en druk op de functietoets F4 op uw toetsenbord. Hiermee worden de dollartekens automatisch aan de celverwijzing toegevoegd. Bijvoorbeeld: =$A$1.
3. Relatieve celverwijzing converteren naar absolute celverwijzing: Wanneer u al een relatieve celverwijzing in een formule hebt en deze naar een absolute celverwijzing wilt wijzigen, kunt u de F4-toets gebruiken om de dollartekens toe te voegen. Plaats de cursor in de celverwijzing en druk meerdere keren op de F4-toets totdat de gewenste celverwijzing is bereikt. Bijvoorbeeld: =$A$1.
Relatieve celverwijzingen gebruiken in Excel-formules
Relatieve celverwijzingen zijn de standaard in Excel en passen automatisch aan bij het kopiëren van formules naar andere cellen. Ze geven de positie van de cel aan ten opzichte van de huidige cel.
Om een relatieve celverwijzing te maken, laat u simpelweg de dollartekens weg voor zowel de kolomletter als het rijnummer in de formule. Bijvoorbeeld: =A1.
Wanneer u een formule met relatieve celverwijzingen naar andere cellen kopieert, past Excel automatisch de verwijzingen aan op basis van hun positie ten opzichte van de nieuwe locatie. Bijvoorbeeld, als u een formule kopieert van cel B2 naar cel B3, zal de relatieve celverwijzing in de formule automatisch veranderen van A1 naar A2.
Sneltoetsen gebruiken voor het vastzetten van cellen in Excel-formules
Excel heeft verschillende sneltoetsen die kunnen worden gebruikt om cellen vast te zetten in formules. Deze sneltoetsen kunnen uw werk versnellen en ervoor zorgen dat u efficiënter kunt werken.
Hier zijn enkele veelgebruikte sneltoetsen voor het vastzetten van cellen in Excel-formules:
1. F4: Druk op de functietoets F4 om een celverwijzing in een formule om te zetten naar een absolute celverwijzing. Door herhaaldelijk op de F4-toets te drukken, kunt u schakelen tussen verschillende absolute celverwijzingen ($A$1, $A1, A$1, A1).
2. Ctrl + `$` (Accent grave): Door deze sneltoetscombinatie te gebruiken, kunt u schakelen tussen relatieve en absolute celverwijzingen in een formule.
3. Ctrl + Shift + `$` (Accent grave): Deze sneltoetscombinatie maakt een gemengde celverwijzing waarbij of de rij- of de kolomverwijzing wordt vastgezet.
Het gebruik van sneltoetsen kan aanzienlijk bijdragen aan uw efficiëntie bij het werken met formules in Excel.
Veelvoorkomende problemen en oplossingen bij cel vastzetten in Excel-formules
Bij het vastzetten van cellen in Excel-formules kunnen verschillende problemen optreden. Hier zijn enkele veelvoorkomende problemen en oplossingen:
1. Niet de juiste celverwijzing vastzetten: Controleer altijd of u de juiste celverwijzing vastzet in uw formules. Het kan zijn dat u per ongeluk een verkeerde celverwijzing hebt vastgezet, waardoor de formule foutieve resultaten oplevert. Controleer de celverwijzingen en pas ze indien nodig aan.
2. Sneltoets F4 werkt niet: Het kan voorkomen dat de sneltoets F4 niet werkt zoals verwacht in Excel. Dit kan te wijten zijn aan verschillende factoren, zoals een conflict met andere sneltoetsen of een probleem met uw toetsenbord. Controleer de instellingen van uw toetsenbord en probeer indien nodig een andere sneltoetscombinatie te gebruiken.
3. Verkeerde celverwijzing bij kopiëren en plakken: Bij het kopiëren en plakken van formules met vastgezette celverwijzingen, moet u extra voorzichtig zijn. Het kan voorkomen dat de formule verwijst naar de verkeerde cellen als u deze niet op de juiste manier kopieert en plakt. Zorg ervoor dat u de formule correct kopieert en plakt, inclusief de juiste relatieve en absolute celverwijzingen.
4. Problemen met het vastzetten van rijen en kolommen: Het kan voorkomen dat u problemen ondervindt bij het vastzetten van rijen en kolommen in Excel-formules. Controleer of u de juiste tekens ($) hebt gebruikt om de rij- en kolomverwijzingen vast te zetten. Een verkeerde notatie kan leiden tot foutieve resultaten.
5. Verwijzing naar een ander werkblad: Als uw formule verwijst naar cellen op een ander werkblad, moet u ook rekening houden met het werkbladnaam in de celverwijzing. Als u een celverwijzing vastzet die verwijst naar een cel op een ander werkblad, moet u het werkbladnaam invoeren vóór de celverwijzing. Bijvoorbeeld: =’Werkbladnaam’!$A$1.
Het vastzetten van cellen in Excel-formules kan in het begin wat verwarrend zijn, maar met de juiste kennis en oefening kunt u dit krachtige hulpmiddel vol vertrouwen gebruiken. Experimenteer met verschillende technieken en gebruik de sneltoetsen om uw productiviteit te verhogen en tijd te besparen bij het werken met Excel-formules.
Categories: Samenvatting 55 Cel Vastzetten In Formule Excel
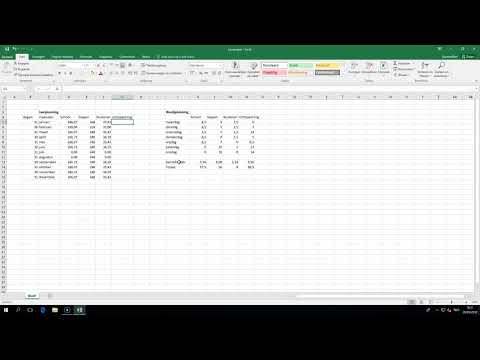
Als u de oorspronkelijke celverwijzing wilt behouden wanneer u de formule kopieert, vergrendelt u deze door een dollarteken ($) te typen vóór de cel- en kolomverwijzingen. Wanneer u bijvoorbeeld de formule =$A$2+$B$2 kopieert van C2 naar D2, blijft de formule precies hetzelfde. Dit is een absolute verwijzing.Met sneltoets F4 kan je een celverwijzing vastzetten. Dit is bijvoorbeeld handig wanneer je bepaalde gegevens moet vermenigvuldigen met een vast percentage. Meer weten over het vastzetten van celverwijzingen? Bekijk dan onze instructievideo.Met behulp van het dollarteken ($) kun je celverwijzingen vastzetten. Dit doe je door op de celverwijzing in de formule te gaan staan en te kiezen voor F4. Normaal gesproken verspringt een cel in een formule. Als je bijvoorbeeld de formule =A2*N1 hebt en je voert die naar beneden door, dan wordt het =A3*N2.
Hoe Cel Vastzetten In Formule Excel Sneltoets?
Hoe Zet Je Een Cel Vast?
Om een cel in Excel vast te zetten, maak je gebruik van het dollarteken ($). Dit doe je door op de celverwijzing in de formule te klikken en vervolgens op F4 te drukken. Normaal gesproken zal een celverwijzing verschuiven in een formule wanneer deze wordt gekopieerd. Bijvoorbeeld, als je de formule =A2*N1 hebt en je kopieert deze naar beneden, wordt het automatisch =A3*N2.
Hoe Maak Je Een Dollarteken In Excel?
Wat Is Apenstaartje In Excel Formule?
Ontdekken 38 cel vastzetten in formule excel





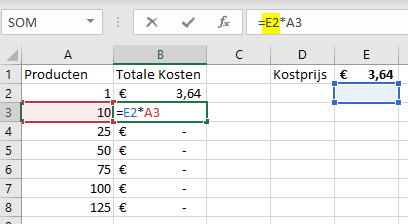
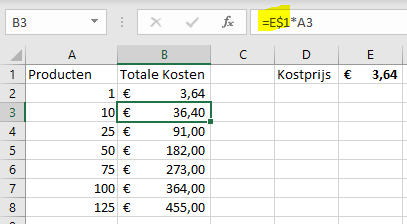
See more here: chewathai27.com/to
Learn more about the topic cel vastzetten in formule excel.
- Schakelen tussen relatieve en absolute verwijzingen
- De sneltoetsen in Excel | Bekijk ze hier!
- Snel, sneller, snelst met 10 sneltoetsen in Excel!
- Microsoft Excel – Formules vastzetten – absoluut maken –
- Absoluut en relatief in Excel-tabellen – G-Info – Gijs Verbruggen
- Sneltoets F4 werkt niet zoals verwacht in Excel – Microsoft 365 Apps
See more: https://chewathai27.com/to/over-de-nos

