Een Stapsgewijze Handleiding Voor Het Plaatsen Van Een Digitale Handtekening In Een Word-Document
How To Add A Digital Signature In Word | How To Create An Electronic Signature In Word (Updated)
Keywords searched by users: digitale handtekening in word document zetten handtekening met muis in word, handtekening in word telefoon, digitale handtekening maken pdf gratis, handtekening maken in word, digitale handtekening app, digitale handtekening maken en opslaan, handtekening invoegen word mac, digitale handtekening maken telefoon
Wat is een digitale handtekening?
Een digitale handtekening is een elektronische handtekening die wordt gebruikt om de authenticiteit en integriteit van een digitaal document te waarborgen. Het fungeert als een elektronische versie van een handgeschreven handtekening en kan worden gebruikt om te verifiëren dat een document afkomstig is van de persoon die beweert het te hebben ondertekend.
Een digitale handtekening maakt gebruik van cryptografie om het document te beveiligen en te valideren. Het maakt gebruik van een openbaar-privé sleutelpaar, waarbij de persoon de privésleutel bezit en de bijbehorende openbare sleutel wordt gebruikt om de handtekening te verifiëren.
Het proces van het maken van een digitale handtekening vereist het gebruik van speciale software of services die geavanceerde cryptografische algoritmen gebruiken om de handtekening te genereren. Het resultaat is een unieke code die kan worden toegevoegd aan een digitaal document om te bewijzen dat het is ondertekend door de juiste persoon.
Verschil tussen elektronische en digitale handtekening
Vaak worden de termen “elektronische handtekening” en “digitale handtekening” door elkaar gebruikt, maar ze hebben eigenlijk verschillende betekenissen.
– Een elektronische handtekening is een breed begrip dat verwijst naar elke vorm van elektronische bevestiging of goedkeuring van een document. Dit kan variëren van het typen van je naam onderaan een e-mail tot het gebruik van een speciale elektronische handtekeningtechnologie.
– Een digitale handtekening is een specifieke vorm van elektronische handtekening die gebruik maakt van cryptografie om de integriteit en authenticiteit van een document te garanderen. Het maakt gebruik van een openbaar-privé sleutelpaar en is moeilijk te vervalsen of te manipuleren.
In het kort: alle digitale handtekeningen zijn elektronische handtekeningen, maar niet alle elektronische handtekeningen zijn digitale handtekeningen.
Waarom een digitale handtekening gebruiken in een Word-document?
Het gebruik van een digitale handtekening in een Word-document biedt verschillende voordelen:
1. Authenticiteit: Een digitale handtekening biedt een betrouwbare manier om te bevestigen dat een document afkomstig is van de persoon die beweert het te hebben ondertekend. Het helpt om de identiteit van de afzender te verifiëren en voorkomt vervalsing of manipulatie van het document.
2. Integriteit: Een digitale handtekening beschermt de integriteit van een document door te voorkomen dat het wordt gewijzigd zonder toestemming. Als het document wordt gewijzigd nadat het is ondertekend, wordt de handtekening ongeldig en kan dit worden gedetecteerd.
3. Efficiëntie: Het gebruik van een digitale handtekening maakt het ondertekeningsproces sneller en gemakkelijker. In plaats van fysieke documenten af te drukken, te ondertekenen en te scannen, kunnen handtekeningen direct in het Word-document worden toegevoegd.
4. Kostenbesparing: Het elimineren van de behoefte aan fysieke documenten en papieren processen kan kosten besparen op afdrukken, verzenden en opslaan van documenten. Bovendien kunnen digitale handtekeningen helpen bij het verminderen van administratieve fouten en het versnellen van workflows.
Hoe een digitale handtekening toevoegen aan een Word-document?
Het toevoegen van een digitale handtekening aan een Word-document is een eenvoudig proces. Hier zijn de basisstappen:
1. Maak een digitale handtekening: Gebruik een digitale handtekeningtool of -service om een digitale handtekening te maken. Dit kan een eenmalig proces zijn waarbij je je handtekening eenmalig invoert of een handtekening aanmaakt met behulp van een muis, touchpad of elektronische pen.
2. Exporteer de handtekening: Nadat de handtekening is gemaakt, exporteer je deze als een afbeeldingsbestand, zoals PNG of JPEG.
3. Open het Word-document: Open het Word-document waar je de digitale handtekening wilt toevoegen.
4. Voeg de handtekening toe: Ga naar de locatie in het document waar je de handtekening wilt plaatsen. Klik vervolgens op het tabblad “Invoegen” in de Word-werkbalk en selecteer “Afbeelding”. Blader door je bestanden en selecteer het bestand met de digitale handtekening. Klik op “Invoegen” om de handtekening aan het document toe te voegen.
5. Pas de grootte aan (optioneel): Nadat de handtekening is toegevoegd, kan je de grootte ervan indien nodig aanpassen. Klik op de handtekening en gebruik de handgrepen aan de randen om de grootte aan te passen.
6. Sla het document op: Vergeet niet om het document op te slaan nadat je de digitale handtekening hebt toegevoegd.
Stappen voor het maken van een digitale handtekening in Word
Hier zijn gedetailleerde stappen voor het maken van een digitale handtekening in Word:
1. Open Word: Start Microsoft Word op je computer en open het document waar je de handtekening wilt toevoegen.
2. Maak een nieuwe handtekening: Klik op het tabblad “Invoegen” in de Word-werkbalk en selecteer “Handtekeningen” in het “Text” -gedeelte.
3. Voeg een handtekeninglijn in: Klik op “Handtekeninglijn” om een nieuwe handtekeninglijn in te voegen. Er wordt een dialoogvenster geopend waarin je wordt gevraagd om een handtekening te tekenen.
4. Maak de handtekening: Gebruik je muis, touchpad of elektronische pen om je handtekening te maken in het pop-upvenster. Als je klaar bent, klik je op “OK” om de handtekening op te slaan.
5. Verplaats de handtekening: De handtekening verschijnt als een afbeelding op de gewenste locatie in het document. Je kan de handtekening verplaatsen door deze te slepen naar de juiste positie.
6. Aanpassen van handtekeninginstellingen (optioneel): Klik met de rechtermuisknop op de handtekening en selecteer “Handtekeninginstellingen” om de handtekening aan te passen. Je kan het formaat, de stijl en de tekst van de handtekening wijzigen.
7. Sla het document op: Vergeet niet om het document op te slaan nadat je de digitale handtekening hebt toegevoegd.
Alternatieve methoden voor het toevoegen van een digitale handtekening aan een Word-document
Naast het maken van een digitale handtekening in Word zelf, zijn er andere methoden om een digitale handtekening aan een Word-document toe te voegen. Hier zijn enkele alternatieve methoden:
1. Gebruik een digitale handtekeningapp: Er zijn verschillende mobiele apps beschikbaar waarmee je digitale handtekeningen kunt maken en toevoegen aan documenten. Installeer een betrouwbare handtekeningapp op je smartphone of tablet en volg de instructies om je handtekening te maken en aan het Word-document toe te voegen.
2. Gebruik een digitale handtekeningsoftware: Er zijn ook speciale softwareprogramma’s beschikbaar waarmee je digitale handtekeningen kunt maken en deze aan Word-documenten kunt toevoegen. Deze programma’s bieden vaak extra functies en mogelijkheden voor het beheren van digitale handtekeningen.
3. Werk met een online handtekeningdienst: Online handtekeningdiensten zoals Adobe Sign, DocuSign en HelloSign bieden de mogelijkheid om digitale handtekeningen te maken en toe te voegen aan een verscheidenheid aan documentformaten, inclusief Word-documenten. Registreer je voor een online handtekeningdienst en volg de instructies om je handtekening te maken en naar het Word-document te uploaden.
Het gebruik van deze alternatieve methoden kan handig zijn als je op zoek bent naar meer geavanceerde handtekeningmogelijkheden of als je een kant-en-klare digitale handtekening wilt gebruiken die al elders is gemaakt.
Belang van het beveiligen en valideren van digitale handtekeningen
Het beveiligen en valideren van digitale handtekeningen is essentieel om de integriteit en betrouwbaarheid van digitale documenten te waarborgen. Hier zijn enkele redenen waarom dit belangrijk is:
1. Voorkom fraude: Door digitale handtekeningen te beveiligen, kan je fraude voorkomen en zorgen voor de authenticiteit van een document. Dit is vooral belangrijk bij juridische documenten, contracten, financiële overeenkomsten en andere gevoelige documenten waarbij vervalsing of manipulatie ernstige gevolgen kan hebben.
2. Garandeer de integriteit van documenten: Beveiligde digitale handtekeningen zorgen ervoor dat een document niet kan worden gewijzigd zonder de ondertekenaar op de hoogte te stellen. Als het document wordt gewijzigd nadat het is ondertekend, wordt de handtekening ongeldig en kan dit worden gedetecteerd.
3. Vertrouwen opbouwen: Het gebruik van beveiligde digitale handtekeningen kan helpen bij het opbouwen van vertrouwen tussen partijen bij een transactie of overeenkomst. Het biedt een betrouwbaar middel om te controleren of een document is geautoriseerd en ongewijzigd is gebleven.
4. Juridische geldigheid: In veel landen hebben digitale handtekeningen dezelfde juridische geldigheid als handmatige handtekeningen. Door het beveiligen en valideren van een digitale handtekening kan je ervoor zorgen dat deze juridisch bindend is en als bewijs kan worden gebruikt indien nodig.
Het beveiligen en valideren van digitale handtekeningen vereist vaak het gebruik van cryptografische certificaten en vertrouwde certificeringsinstanties. Het is belangrijk om te werken met betrouwbare en erkende dienstverleners om de veiligheid en geldigheid van digitale handtekeningen te waarborgen.
Veelgestelde vragen over digitale handtekeningen in Word-documenten
1. Kan ik een handtekening met de muis in Word maken?
Ja, het is mogelijk om een handtekening met de muis in Word te maken. Volg de stappen die eerder zijn genoemd voor het maken van een digitale handtekening in Word en gebruik je muis om de handtekening te tekenen in het pop-upvenster.
2. Kan ik een handtekening in Word maken op mijn telefoon?
Ja, je kunt een handtekening maken in Word op je telefoon. Hiervoor heb je een digitale handtekening-app nodig die compatibel is met je telefoon en het Word-documentformaat ondersteunt. Installeer een geschikte app op je telefoon en volg de instructies om een digitale handtekening te maken en aan het Word-document toe te voegen.
3. Kan ik gratis een digitale handtekening maken of opslaan in een PDF?
Ja, er zijn gratis tools en services beschikbaar waarmee je digitale handtekeningen kunt maken en opslaan in een PDF-bestand. Online handtekeningdiensten zoals DocuSign, HelloSign en SignRequest bieden gratis plannen waarmee je digitale handtekeningen kunt maken en deze kunt opslaan in PDF-documenten.
4. Kan ik een handtekening maken in Word?
Ja, je kunt een handtekening maken in Word met behulp van de ingebouwde handtekeningfunctionaliteit. Volg de eerder genoemde stappen voor het maken van een digitale hand
Categories: Aggregeren 50 Digitale Handtekening In Word Document Zetten

Open het PDF–document of -formulier in Acrobat of Reader en klik op Fill & Sign in het rechterdeelvenster. Klik op het pictogram Ondertekenen op de Fill & Sign-werkbalk en kies vervolgens of u uw handtekening of alleen uw initialen wilt toevoegen.Wat is een digitale handtekening? In tegenstelling tot een eenvoudige elektronische handtekening, a digitale handtekening gebruikt een PKI-gebaseerd digitaal certificaat uitgegeven door een certificeringsinstantie (CA) die een identiteit (zoals een persoon of bedrijf) bindt aan een cryptografisch sleutelpaar.
- Klik op het tabblad Bestand.
- Klik op Info.
- Klik op Document beveiligen, Werkmap beveiligen of Presentatie beveiligen.
- Selecteer Een digitale handtekening toevoegen.
- Lees het bericht van Word, Excel of PowerPoint en klik op OK.
- Open het pdf-bestand dat je wil ondertekenen.
- Klik in de werkbalk bovenin op het vulpen-teken. …
- Klik nog eens op Invullen en ondertekenen.
- Verplaats je muis naar waar je de handtekening wil zetten. …
- Klik op Handtekening en teken je nieuwe handtekening met je muis of trackpad.
- Open Gmail.
- Klik rechtsboven op Instellingen. Alle instellingen bekijken.
- Voeg in het gedeelte Handtekening je handtekeningtekst toe in het vak. …
- Klik onderaan de pagina op Wijzigingen opslaan.
Hoe Zet Ik Een Digitale Handtekening?
Hoe Voeg Ik Een Handtekening Toe?
1. Open Gmail en klik op “Instellingen” rechtsboven in het scherm. Hiermee kun je alle instellingen bekijken.
2. Ga naar het gedeelte “Handtekening” en voeg je gewenste handtekeningtekst toe in het daarvoor bestemde vak.
3. Nadat je de handtekening hebt toegevoegd of aangepast, klik je onderaan de pagina op “Wijzigingen opslaan”.
Op deze manier kun je gemakkelijk een handtekening toevoegen aan je e-mails in Gmail.
Hoe Kan Je Een Pdf Digitaal Ondertekenen?
Om een pdf digitaal te ondertekenen, open je het PDF-document of -formulier in Acrobat of Reader. Vervolgens klik je op “Vullen & Ondertekenen” in het rechterdeelvenster. Daarna klik je op het pictogram “Ondertekenen” op de Vullen & Ondertekenen-werkbalk. Je kunt kiezen tussen het toevoegen van je handtekening of alleen je initialen. Dit proces kan worden uitgevoerd vanaf 13 juni 2023.
Wat Is Het Verschil Tussen Een Digitale En Een Elektronische Handtekening?
Aggregeren 40 digitale handtekening in word document zetten
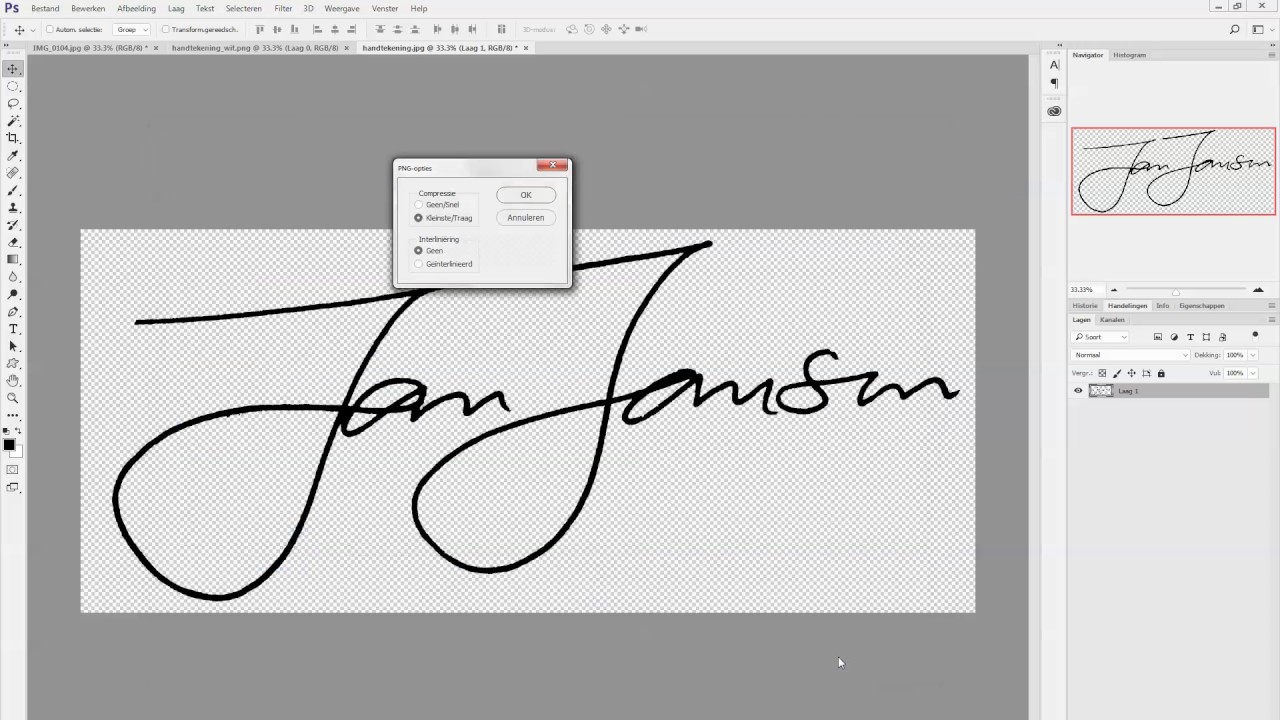

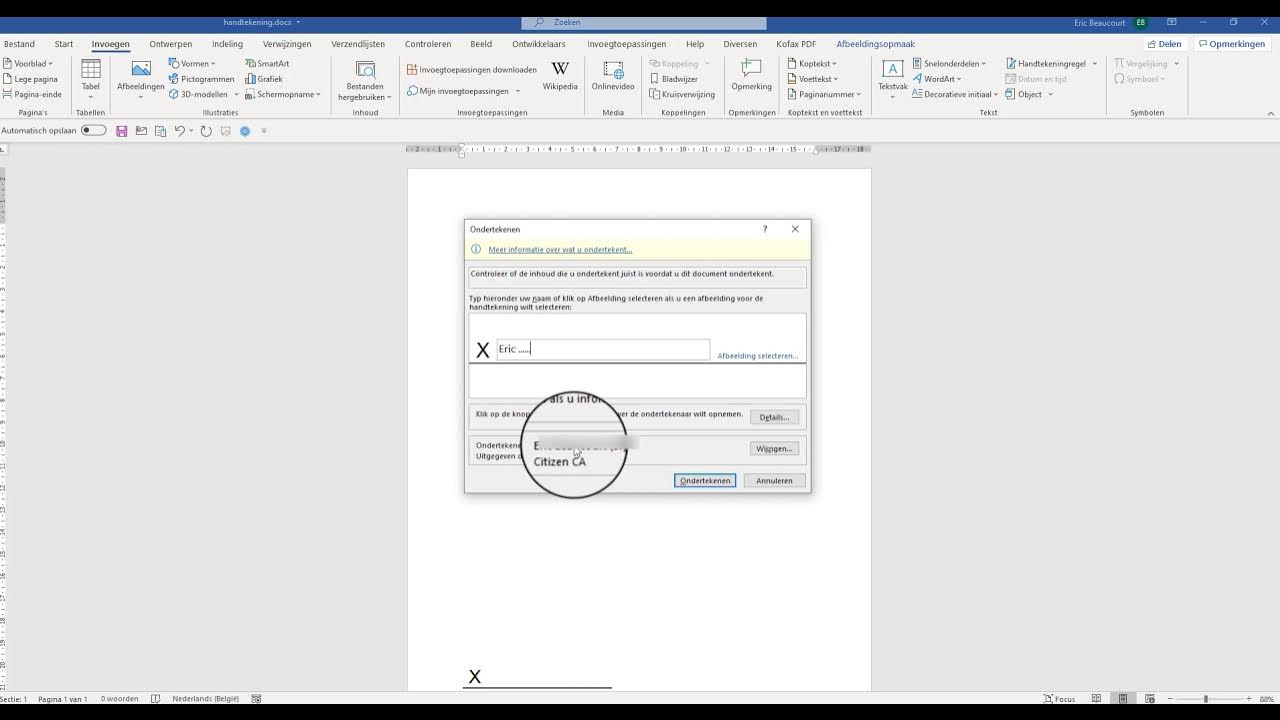
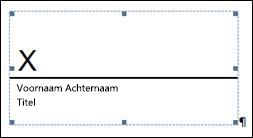
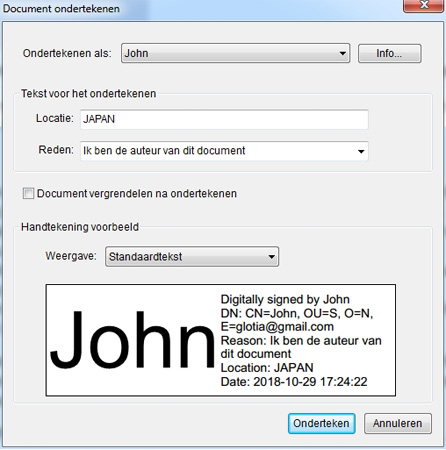


See more here: chewathai27.com/to
Learn more about the topic digitale handtekening in word document zetten.
- Een digitale handtekening voor Microsoft 365-bestanden …
- Digitale handtekening maken voor pdf en Word? Zo werkt het. – Odido
- Een Gmail-handtekening instellen – Computer – Google Help
- PDF-formulieren invullen en ondertekenen – Adobe Support
- Wat is het verschil tussen elektronische en digitale … – SSL.com
- Wanneer gebruik ik een elektronische handtekening? | Rijksoverheid.nl
See more: https://chewathai27.com/to/over-de-nos

