Hoe Je Eenvoudig Foto’S Van Android Naar Iphone Kunt Overzetten
Hoe Zet Ik Data Over Van Mijn Android Telefoon Naar Mijn Iphone?
Keywords searched by users: fotos van android naar iphone foto’s overzetten van samsung naar iphone via bluetooth, foto’s van android naar iphone via bluetooth, foto’s overzetten van android naar android, foto’s overzetten van iphone naar samsung, gegevens overzetten van samsung naar iphone, foto’s overzetten van android naar pc, foto’s overzetten van samsung naar laptop, foto’s overzetten naar iphone
1. Fotos overzetten van Android naar iPhone met behulp van Google Foto’s
Een van de gemakkelijkste manieren om foto’s over te zetten van Android naar iPhone is met behulp van de Google Foto’s app. Google Foto’s is beschikbaar op zowel Android- als iOS-apparaten en stelt gebruikers in staat om foto’s en video’s te uploaden naar de cloud en ze vervolgens te openen op elk apparaat waarop de app is geïnstalleerd.
Hier volgt een stapsgewijze handleiding om foto’s over te zetten van Android naar iPhone met behulp van Google Foto’s:
Stap 1: Download en installeer de Google Foto’s app op zowel uw Android-apparaat als uw iPhone. U kunt de app gratis downloaden vanuit de Google Play Store of de App Store.
Stap 2: Open de Google Foto’s app op uw Android-apparaat en tik op de drie horizontale streepjes in de linkerbovenhoek om het menu te openen. Tik vervolgens op ‘Instellingen’ en ga naar ‘Back-up en synchronisatie’.
Stap 3: Schakel ‘Back-up en synchronisatie’ in en selecteer de gewenste foto’s en video’s die u wilt overzetten naar uw iPhone. Zorg ervoor dat uw Android-apparaat is verbonden met Wi-Fi om gegevensgebruik te minimaliseren.
Stap 4: Wacht tot de foto’s en video’s zijn geüpload naar de cloud. Dit kan even duren, afhankelijk van de grootte van uw mediabestanden en uw internetverbindingssnelheid. U kunt de voortgang van het uploaden volgen in de meldingenbalk van de app.
Stap 5: Open nu de Google Foto’s app op uw iPhone en log in met hetzelfde Google-account dat u heeft gebruikt op uw Android-apparaat. U zou nu toegang moeten hebben tot al uw foto’s en video’s die zijn geüpload vanaf uw Android-apparaat.
Stap 6: U kunt individuele foto’s en video’s bekijken en downloaden naar uw iPhone of u kunt ervoor kiezen om een volledig album te downloaden door op de drie stippen te tikken naast het album en te kiezen voor ‘Downloaden’. De gedownloade foto’s en video’s worden opgeslagen in de Foto’s app van uw iPhone.
Opmerking: Google Foto’s biedt gratis onbeperkte opslagruimte voor foto’s en video’s van hoge kwaliteit. Als u echter originele kwaliteit wilt behouden, kan er opslagruimte in uw Google-account in rekening worden gebracht.
2. Stap voor stap: foto’s importeren naar iPhone met Google Foto’s
Google Foto’s biedt een handige functie waarmee u foto’s en video’s kunt importeren vanuit uw Android-apparaat naar uw iPhone. Volg de onderstaande stappen om foto’s te importeren met behulp van Google Foto’s:
Stap 1: Zorg ervoor dat u zowel de Google Foto’s app als de Google Drive app heeft geïnstalleerd op uw Android-apparaat. Als u deze apps nog niet heeft, kunt u ze gratis downloaden via de Google Play Store.
Stap 2: Open de Google Foto’s app op uw Android-apparaat en tik op de drie horizontale streepjes in de linkerbovenhoek om het menu te openen. Tik vervolgens op ‘Instellingen’ en ga naar ‘Back-up en synchronisatie’.
Stap 3: Schakel ‘Back-up en synchronisatie’ in en open vervolgens de Google Drive app op uw Android-apparaat. Log in met hetzelfde Google-account dat u heeft gebruikt op de Google Foto’s app.
Stap 4: Tik op het menu-icoon (drie horizontale streepjes) in de linkerbovenhoek van de Google Drive app en tik op ‘Back-up’.
Stap 5: Schakel de schuifknop ‘Foto’s en video’s’ in om een back-up te maken van uw foto’s en video’s naar Google Drive.
Stap 6: Wacht tot de back-up is voltooid voordat u doorgaat naar de volgende stap.
Stap 7: Open nu de Google Drive app op uw iPhone en log in met hetzelfde Google-account. U zou nu uw foto’s en video’s moeten kunnen zien die zijn geüpload vanaf uw Android-apparaat.
Stap 8: Selecteer de foto’s en video’s die u naar uw iPhone wilt importeren en tik op het pictogram ‘Delen’. Kies ‘Opslaan op apparaat’ en de geselecteerde foto’s en video’s worden opgeslagen in de Foto’s app van uw iPhone.
Opmerking: Als u iCloud-fotobibliotheek hebt ingeschakeld op uw iPhone, kunnen de geïmporteerde foto’s en video’s ook automatisch naar uw iCloud-fotobibliotheek worden geüpload.
3. Foto’s importeren via een computer met behulp van iCloud
Als u foto’s van uw Android-apparaat wilt importeren naar uw iPhone via een computer, kunt u gebruik maken van iCloud. Hier is een stap-voor-stap handleiding om foto’s te importeren met behulp van iCloud:
Stap 1: Zorg ervoor dat u iCloud hebt ingesteld op uw iPhone met hetzelfde Apple ID dat u gebruikt op uw computer.
Stap 2: Sluit uw Android-apparaat aan op uw computer met een USB-kabel en navigeer naar de map met foto’s die u wilt importeren. Kopieer de foto’s naar een gewenste locatie op uw computer (bijv. bureaublad).
Stap 3: Open een webbrowser op uw computer en ga naar iCloud.com. Log in met uw Apple ID en wachtwoord.
Stap 4: Klik op ‘Foto’s’ op de iCloud-website en klik vervolgens op het pictogram ‘+’ in de linkerbovenhoek om foto’s en video’s te uploaden.
Stap 5: Blader naar de map waarin u de foto’s van uw Android-apparaat heeft gekopieerd en selecteer alle gewenste foto’s en video’s. Klik op ‘Open’ om ze te uploaden naar uw iCloud-fotobibliotheek.
Stap 6: Wacht tot de foto’s en video’s zijn geüpload naar iCloud. Dit kan even duren, afhankelijk van de grootte van uw bestanden en uw internetverbindingssnelheid.
Stap 7: Open nu de Foto’s app op uw iPhone en zorg ervoor dat u bent aangemeld bij dezelfde Apple ID als op uw computer. U zult nu toegang hebben tot de geüploade foto’s en video’s in uw iCloud-fotobibliotheek.
Stap 8: Tik op het pictogram ‘Mijn foto’s’ in de Foto’s app en selecteer de foto’s en video’s die u naar uw iPhone wilt importeren. Tik op ‘Deel’ en kies ‘Opslaan in foto’s’ om ze op te slaan op uw iPhone.
Opmerking: Zorg ervoor dat u voldoende opslagruimte heeft in uw iCloud-account om de foto’s en video’s te kunnen uploaden.
4. Hoe foto’s overzetten van Android naar iPhone met behulp van een USB-kabel
Een andere manier om foto’s over te zetten van Android naar iPhone is door gebruik te maken van een USB-kabel en een computer. Deze methode kan handig zijn als u geen internetverbinding heeft of als u grote hoeveelheden foto’s wilt overzetten. Volg de onderstaande stappen:
Stap 1: Sluit uw Android-apparaat aan op uw computer met een USB-kabel.
Stap 2: Op uw Android-apparaat, open de bestandsverkenner en navigeer naar de map met foto’s die u wilt overzetten.
Stap 3: Selecteer de gewenste foto’s en kopieer ze naar een gewenste locatie op uw computer (bijv. bureaublad).
Stap 4: Verwijder de USB-kabel van uw Android-apparaat en sluit uw iPhone aan op dezelfde computer met behulp van een USB-kabel.
Stap 5: Open iTunes (als het niet automatisch wordt geopend) en klik op het pictogram van uw iPhone in de linkerbovenhoek van iTunes.
Stap 6: Klik op ‘Foto’s’ in het zijmenu en selecteer ‘Synchroniseer foto’s’. Kies vervolgens de map waarin u de foto’s hebt gekopieerd vanaf uw Android-apparaat.
Stap 7: Klik op ‘Toepassen’ om de foto’s naar uw iPhone te synchroniseren.
Stap 8: Wacht tot de synchronisatie is voltooid en open vervolgens de Foto’s app op uw iPhone. U zou nu toegang moeten hebben tot de overgezette foto’s.
Opmerking: Deze methode synchroniseert de foto’s met uw iPhone, wat betekent dat als u later wijzigingen aanbrengt in de gekopieerde foto’s op uw computer, deze niet automatisch worden bijgewerkt op uw iPhone. U moet de synchronisatie opnieuw uitvoeren om eventuele wijzigingen door te voeren.
5. Fotobestanden delen via Bluetooth tussen Android en iPhone
Als u slechts een paar foto’s wilt overzetten van uw Android-apparaat naar uw iPhone, kunt u de Bluetooth-functie van beide apparaten gebruiken. Volg de onderstaande stappen om foto’s via Bluetooth te delen:
Stap 1: Zorg ervoor dat zowel uw Android-apparaat als uw iPhone zijn ingeschakeld en dat de Bluetooth-functie op beide apparaten is ingeschakeld.
Stap 2: Op uw Android-apparaat, open de Foto’s app en selecteer de foto’s die u wilt delen.
Stap 3: Tik op het deel- of verzendpictogram en selecteer ‘Bluetooth’ uit de lijst met beschikbare opties.
Stap 4: Uw Android-apparaat begint met zoeken naar beschikbare Bluetooth-apparaten. Tik op de naam van uw iPhone wanneer deze wordt weergegeven in de lijst.
Stap 5: Op uw iPhone, accepteer het verzoek om het delen via Bluetooth te voltooien.
Stap 6: De geselecteerde foto’s worden nu via Bluetooth verzonden van uw Android-apparaat naar uw iPhone.
Opmerking: Deze methode is handig voor het overzetten van een klein aantal foto’s, maar kan tijdrovend zijn als u meerdere foto’s wilt overzetten. Het is het beste om een van de andere methoden te gebruiken als u veel foto’s wilt overzetten.
6. Gebruik van derden-apps om foto’s over te zetten van Android naar iPhone
Er zijn verschillende apps van derden beschikbaar waarmee u foto’s kunt overzetten van uw Android-apparaat naar uw iPhone. Deze apps maken gebruik van draadloze overdrachtstechnologieën zoals Wi-Fi, Bluetooth of zelfs de cloud om foto’s snel en gemakkelijk over te zetten. De volgende apps zijn populair en betrouwbaar:
– Send Anywhere: Met Send Anywhere kunt u foto’s en andere bestanden draadloos delen tussen Android- en iOS-apparaten. U hoeft alleen maar de app te installeren op zowel uw Android-apparaat als uw iPhone, de foto’s te selecteren en het gegenereerde ID in te voeren op uw iPhone om de overdracht te voltooien.
– PhotoSync: PhotoSync is een app die het mogelijk maakt om draadloos foto’s over te zetten tussen Android- en iOS-apparaten. Het enige wat u hoeft te doen is de app te installeren, de gewenste foto’s te selecteren en de overdracht te starten. PhotoSync maakt gebruik van een directe Wi-Fi-verbinding tussen de apparaten voor snelle en betrouwbare overdracht.
– Fotooverdracht: Fototransfer is een andere handige app waarmee u foto’s kunt overzetten van Android naar iPhone. Het maakt gebruik van Wi-Fi en Bluetooth om foto’s draadlo
Categories: Update 19 Fotos Van Android Naar Iphone

Open Google Foto’s en tik op je account rechtsboven in het scherm. Nu kies je ‘Instellingen voor Foto’s‘. Selecteer ‘Back-up en synchronisatie’. Hier zet je bovenaan het schuifje om, zodat back-up en synchronisatie aan staat.Met Google Foto’s kun je makkelijk foto’s verplaatsen van Android naar iOS en omgekeerd. Deze app is namelijk beschikbaar voor zowel iOS als Android en je gebruikt hiervoor je Google/Gmail-account.Bestanden kunnen overgezet worden naar een iPhone 5 of nieuwer met daarop iOS 9 of hoger. Open de Google Play app op je Android-smartphone en download ‘Move to iOS‘. Bij de configuratie van je nieuwe iPhone kom je het scherm ‘Apps en gegevens’ tegen. Hier tik je op de optie ‘Zet gegevens over van Android‘.
- Sluit de camera-adapter of kaartlezer aan op de Lightning- of USB‑C-connector, of sluit het apparaat rechtstreeks op je iPhone aan.
- Voer een van de volgende stappen uit: …
- Open de Foto’s-app op de iPhone en tik op ‘Importeer’.
Kan Je Fotos Overzetten Van Android Naar Iphone?
Hoe Foto’S Overzetten Naar Iphone?
Om foto’s en video’s naar je iPhone te importeren, kun je de volgende stappen volgen:
1. Sluit de camera-adapter of kaartlezer aan op de Lightning- of USB-C-connector van je iPhone, of verbind het apparaat rechtstreeks met je iPhone.
2. Voer een van de volgende stappen uit:
a. Open de Foto’s-app op je iPhone en tik op ‘Importeer’.
Hoe Zet Je Bestanden Over Van Android Naar Iphone?
Kan Je Foto’S Overzetten Via Bluetooth?
Ontdekken 6 fotos van android naar iphone
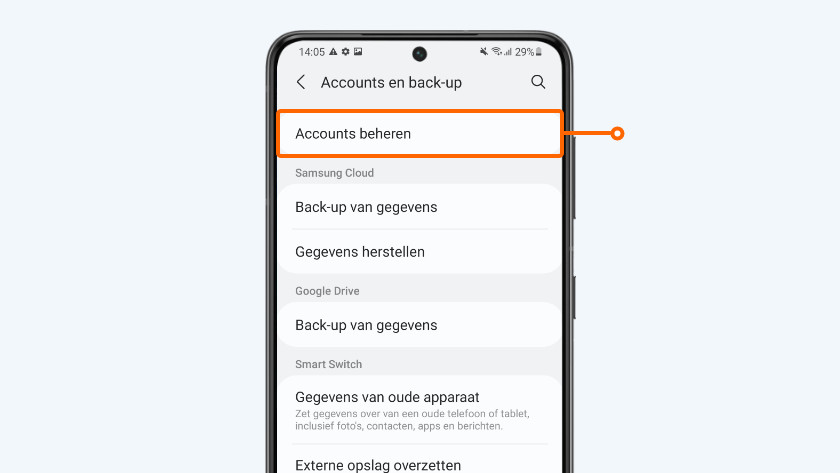
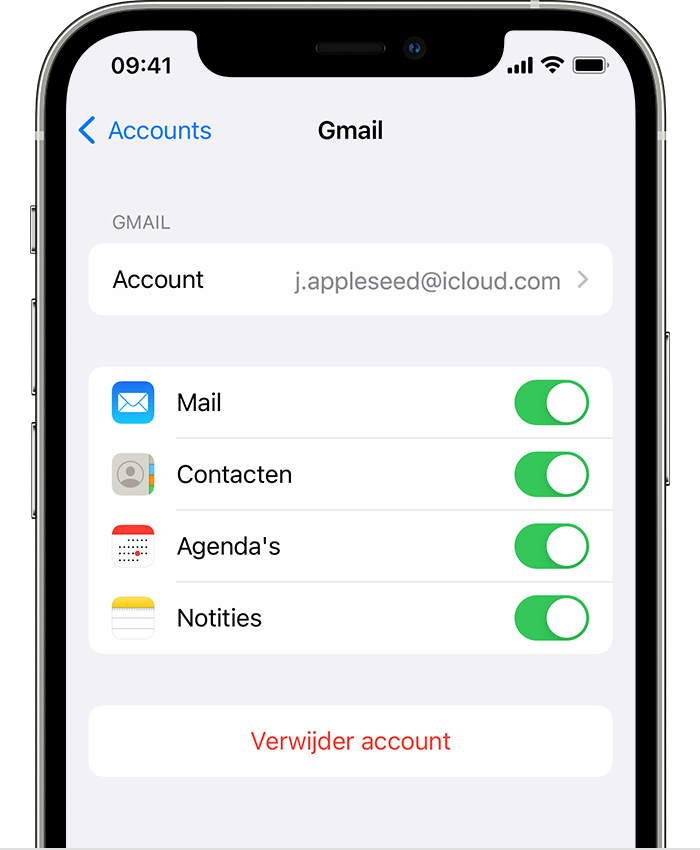


See more here: chewathai27.com/to
Learn more about the topic fotos van android naar iphone.
- Hoe stap je over van Android naar iOS? – Coolblue
- Foto’s overzetten van Android naar iPhone en omgekeerd
- Foto’s en video’s importeren en exporteren op de iPhone
- Je bestanden overzetten van Android naar iOS – Rephone
- Video: 4 manieren om Android foto’s uit te wisselen met pc of Mac
- Overstappen van Android naar iPhone: zo werkt het stap voor stap – iCulture
See more: https://chewathai27.com/to/over-de-nos

