Hoe Zet Ik Mijn Macbook Eenvoudig Terug Naar Fabrieksinstellingen?
Hoe Reset Ik Mijn Macbook?
Keywords searched by users: hoe zet ik mijn macbook terug naar fabrieksinstellingen oude macbook terug naar fabrieksinstellingen, macbook air resetten voor verkoop, macbook resetten toetsencombinatie, mac high sierra terug naar fabrieksinstellingen, macbook resetten bij opstarten, mac os catalina fabrieksinstellingen, macbook air terug naar fabrieksinstellingen, macbook resetten voor verkoop
Hoe zet ik mijn MacBook terug naar fabrieksinstellingen?
Heb je problemen met je MacBook en wil je deze terugzetten naar de fabrieksinstellingen? Het herstellen van je MacBook naar de fabrieksinstellingen kan nuttig zijn om verschillende redenen, zoals het oplossen van softwareproblemen, het verkopen van je MacBook of het wissen van persoonlijke gegevens. In dit artikel zullen we je stap voor stap uitleggen hoe je je MacBook kunt resetten naar de fabrieksinstellingen.
Voordat je begint, moet je enkele voorbereidingen treffen om ervoor te zorgen dat het resetproces soepel verloopt. Volg deze stappen voordat je je MacBook terugzet naar de fabrieksinstellingen.
Voorbereidingen treffen
1. Maak een back-up van je bestanden
Voordat je je MacBook reset, is het belangrijk om een back-up te maken van al je belangrijke bestanden. Hierdoor voorkom je dat je gegevens verliest tijdens het resetproces. Je kunt een externe harde schijf, iCloud of een andere cloudopslagdienst gebruiken om je bestanden veilig te stellen.
2. Controleer je internetverbinding
Om je MacBook te kunnen resetten, heb je een stabiele internetverbinding nodig. Controleer of je WiFi-netwerk werkt en dat je een goede internetverbinding hebt voordat je begint met het resetproces. Dit zorgt ervoor dat je de benodigde herstelbestanden kunt downloaden.
3. Sluit je MacBook aan op een stopcontact
Zorg ervoor dat je MacBook is aangesloten op een stopcontact tijdens het resetproces. Hiermee voorkom je dat je MacBook zonder stroom komt te zitten en het resetproces wordt onderbroken.
Nu je de voorbereidingen hebt getroffen, kun je beginnen met het resetten van je MacBook. Volg de onderstaande stappen om je MacBook terug te zetten naar de fabrieksinstellingen.
De herstelmodus openen
Stap 1: Start je MacBook opnieuw op
Klik op het Apple-menu in de linkerbovenhoek van je scherm en selecteer “Herstart” om je MacBook opnieuw op te starten.
Stap 2: Houd de Option + Command + R-toetsen ingedrukt tijdens het opstartproces
Direct na het opstarten houd je de Option, Command en R-toetsen tegelijkertijd ingedrukt totdat het Apple-logo of het draaiende wereldbolletje op het scherm verschijnt. Dit opent de herstelmodus van je MacBook.
Stap 3: Wacht tot het macOS-hulpprogramma verschijnt
Zodra de herstelmodus is geopend, wordt het macOS-hulpprogramma geladen. Dit kan even duren, dus wees geduldig. Zodra het hulpprogramma is geladen, kun je doorgaan met het resetproces.
Het macOS-hulpprogramma openen
Stap 1: Selecteer de gewenste taal en klik op “Ga door”
In het macOS-hulpprogramma wordt gevraagd om de taal te selecteren. Kies de gewenste taal en klik op “Ga door” om door te gaan.
Stap 2: Kies “Schijfhulpprogramma” en klik op “Ga door”
In het volgende scherm van het hulpprogramma zie je verschillende opties. Selecteer “Schijfhulpprogramma” en klik op “Ga door” om het schijfhulpprogramma te openen.
Stap 3: Selecteer de interne schijf van je MacBook en klik op “Wis”
In het schijfhulpprogramma zie je een lijst met schijven en volumes. Selecteer de interne schijf van je MacBook en klik op de knop “Wis” bovenaan het venster.
Stap 4: Kies het gewenste bestandssysteem en geef een naam op voor je schijf
Voordat je de schijf wist, kun je het gewenste bestandssysteem kiezen. Over het algemeen wordt het APFS-bestandssysteem aanbevolen voor recente MacBooks. Geef ook een naam op voor je schijf, zodat je deze later gemakkelijk kunt herkennen.
Stap 5: Klik op “Wissen” om de schijf te formatteren
Klik na het kiezen van het bestandssysteem en het opgeven van een naam op de knop “Wissen” om de schijf te formatteren. Wees je ervan bewust dat door het wissen van de schijf alle gegevens permanent worden verwijderd, dus zorg ervoor dat je een back-up hebt van alle belangrijke bestanden.
Het besturingssysteem opnieuw installeren
Stap 1: Sluit het Schijfhulpprogramma
Zodra de schijf is gewist, kun je het Schijfhulpprogramma sluiten door op de knop “Schijfhulpprogramma” te klikken en vervolgens te kiezen voor “Stop Schijfhulpprogramma”.
Stap 2: Klik op “Installeer macOS” en klik op “Ga door”
Je keert nu terug naar het macOS-hulpprogramma. Klik op “Installeer macOS” en vervolgens op “Ga door” om het herinstallatieproces te starten.
Stap 3: Accepteer de gebruiksvoorwaarden en klik op “Ga door”
Lees de gebruiksvoorwaarden zorgvuldig door en klik op “Ga door” om akkoord te gaan en door te gaan met het installatieproces.
Stap 4: Selecteer de interne schijf waarop je macOS wilt installeren en klik op “Installeer”
Je ziet nu een lijst met beschikbare schijven. Selecteer de interne schijf waarop je macOS wilt installeren en klik op “Installeer” om het besturingssysteem opnieuw te installeren. Dit kan enige tijd duren, dus zorg ervoor dat je MacBook is aangesloten op een stopcontact en een stabiele internetverbinding heeft.
Stap 5: Wacht tot de installatie is voltooid
Het installatieproces kan even duren. Tijdens het installeren zal je MacBook meerdere keren opnieuw opstarten. Wacht geduldig totdat het installatieproces is voltooid.
De MacBook configureren
Stap 1: Kies de gewenste taal en klik op “Ga door”
Nadat de installatie is voltooid, wordt je gevraagd om de gewenste taal te selecteren. Kies de taal die je wilt gebruiken op je MacBook en klik op “Ga door”.
Stap 2: Selecteer je land en klik op “Ga door”
Vervolgens moet je het land selecteren waarin je je bevindt. Kies het juiste land en klik op “Ga door” om door te gaan.
Stap 3: Kies of je gegevens wilt migreren en klik op “Ga door”
Je kunt ervoor kiezen om je gegevens en instellingen van een andere Mac, Time Machine-back-up of andere schijf te migreren. Als je wilt beginnen met een schone lei, selecteer dan de optie “Zet geen gegevens over” en klik op “Ga door”.
Stap 4: Log in met je Apple ID of maak een nieuwe Apple ID aan
Om gebruik te kunnen maken van bepaalde functies en services van macOS, moet je inloggen met je Apple ID. Als je al een Apple ID hebt, log dan in met je bestaande ID. Als je geen Apple ID hebt, kun je er een aanmaken door op “Maak nieuwe Apple ID aan” te klikken en de instructies te volgen.
Stap 5: Stel je voorkeuren in en klik op “Ga door”
Nu is het tijd om je persoonlijke voorkeuren in te stellen, zoals het inschakelen van Siri, het instellen van iCloud en het aanpassen van andere systeeminstellingen. Volg de instructies op het scherm en klik op “Ga door” om door te gaan.
Gefeliciteerd! Je hebt met succes je MacBook teruggezet naar de fabrieksinstellingen en het nieuwe besturingssysteem geïnstalleerd. Je kunt nu je bestanden en gegevens van de back-up terugzetten en je MacBook opnieuw configureren zoals je wilt.
Software-updates installeren
Nu je je MacBook hebt teruggezet naar de fabrieksinstellingen, is het belangrijk om alle software-updates te installeren. Deze updates bevatten bugfixes en beveiligingspatches die je MacBook stabiel en veilig houden.
Stap 1: Ga naar het Apple-menu en klik op “Software-update”
Klik op het Apple-menu in de linkerbovenhoek van je scherm en selecteer “Software-update”. Hiermee open je het software-updateprogramma van macOS.
Stap 2: Controleer of er updates beschikbaar zijn en installeer ze
Het software-updateprogramma controleert automatisch of er nieuwe updates beschikbaar zijn voor je MacBook. Als er updates beschikbaar zijn, worden deze weergegeven in een lijst. Klik op de knop “Update” om de updates te installeren.
Stap 3: Herstart je MacBook indien nodig na de updates
Sommige updates vereisen een herstart van je MacBook om volledig te worden geïnstalleerd. Als je wordt gevraagd om je MacBook opnieuw op te starten, klik dan op “Herstart” om de updates te voltooien.
Terugzetten naar fabrieksinstellingen voltooid
Gefeliciteerd! Je hebt met succes je MacBook teruggezet naar de fabrieksinstellingen en alle software-updates geïnstalleerd. Je MacBook is nu klaar voor gebruik. Zorg ervoor dat al je applicaties up-to-date zijn na de herinstallatie om te profiteren van de nieuwste functies en beveiligingspatches.
Nu je weet hoe je je MacBook kunt resetten naar de fabrieksinstellingen, kun je deze kennis gebruiken om verschillende scenario’s aan te pakken, zoals het terugzetten van een oude MacBook, het resetten van een MacBook Air voor verkoop of het herstellen van een MacBook met macOS High Sierra of macOS Catalina. Volg de bovenstaande stappen zorgvuldig en neem de nodige voorzorgsmaatregelen, zoals het maken van een back-up
Categories: Delen 95 Hoe Zet Ik Mijn Macbook Terug Naar Fabrieksinstellingen

macOS Ventura of nieuwer
Klik op ‘Algemeen’ in de navigatiekolom. Klik rechts op ‘Zet over of stel opnieuw in’. Klik op ‘Wis alle inhoud en instellingen’. Zie je deze knop niet?Wis je Mac met behulp van Wisassistent. Start je Mac opnieuw op. Kies Apple-menu > ‘Herstart’ en houd onmiddellijk een van de volgende toetscombinaties ingedrukt (afhankelijk van wat je wilt doen): De nieuwste versie van macOS installeren die compatibel is met je computer: Option + Command + R.
- Kies in het Apple-menu in de hoek van het scherm de optie ‘Systeeminstellingen’.
- Klik op ‘Algemeen’ in de navigatiekolom.
- Klik rechts op ‘Zet over of stel opnieuw in’.
- Klik op ‘Wis alle inhoud en instellingen’. Zie je deze knop niet?
- Schakel jouw Apple MacBook uit.
- Houd de linker Control, linker Option en linker Shift toetsen 7 seconden ingedrukt.
- Druk nu ook de aan/uit-knop in.
- Houd alle 4 de toetsen 7 seconden ingedrukt en laat ze dan los.
- Wacht een paar seconden en schakel jouw MacBook dan weer in.
- Command + R: Start op vanaf het ingebouwde macOS-herstelsysteem. …
- Option + Command + R: Start via het internet op vanaf macOS-herstel. …
- Option + Shift + Command + R: Start via het internet op vanaf macOS-herstel.
Hoe Zet Je Je Macbook Terug Naar Fabrieksinstellingen?
1. Klik op ‘Algemeen’ in de navigatiekolom.
2. Klik vervolgens met de rechtermuisknop op ‘Zet over of stel opnieuw in’.
3. In het menu dat verschijnt, klik op ‘Wis alle inhoud en instellingen’.
Als je deze knop niet ziet, is het mogelijk dat je een oudere versie van het besturingssysteem hebt. Controleer en update indien nodig naar een nieuwere versie voordat je verder gaat.
Houd er rekening mee dat het terugzetten van je MacBook naar de fabrieksinstellingen betekent dat al je gegevens en instellingen worden gewist, dus zorg ervoor dat je een back-up maakt van belangrijke bestanden voordat je deze stappen volgt.
Hoe Kan Ik Mijn Macbook Pro Opnieuw Installeren?
Hoe Reset Ik Mijn Macbook Zonder Wachtwoord?
1. Schakel je Apple MacBook volledig uit.
2. Houd de linker Control, linker Option en linker Shift toetsen tegelijkertijd 7 seconden ingedrukt.
3. Druk nu ook de aan/uit-knop in.
4. Houd alle vier de toetsen nog eens 7 seconden ingedrukt en laat ze dan los.
5. Wacht een paar seconden en schakel vervolgens je MacBook weer in.
Met deze stappen moet je in staat zijn om je MacBook te resetten zonder een wachtwoord te moeten invoeren. Het is belangrijk om te onthouden dat deze procedure je MacBook volledig zal resetten naar de fabrieksinstellingen en al je gegevens zal verwijderen. Zorg er dus voor dat je belangrijke bestanden van tevoren hebt opgeslagen.
Hoe Herstel Je Een Mac?
1. Houd de toetscombinatie Command + R ingedrukt om op te starten vanaf het ingebouwde macOS-herstelsysteem. Dit systeem biedt opties om problemen met je Mac op te lossen en je systeem te herstellen.
2. Als het ingebouwde herstelsysteem niet beschikbaar is of als je de nieuwste versie van macOS wilt installeren, houd dan de toetscombinatie Option + Command + R ingedrukt. Hiermee start je op via het internet en kun je het macOS-herstel gebruiken om je Mac te herstellen.
3. Als je een oudere versie van macOS wilt installeren of als de bovengenoemde opties niet werken, kun je proberen op te starten met de toetscombinatie Option + Shift + Command + R. Dit zal je ook via het internet laten opstarten vanaf het macOS-herstelsysteem.
Met deze verschillende toetscombinaties kun je jouw Mac op verschillende manieren herstellen, afhankelijk van je specifieke behoeften en de beschikbaarheid van het ingebouwde herstelsysteem of internetverbinding.
Aggregeren 39 hoe zet ik mijn macbook terug naar fabrieksinstellingen
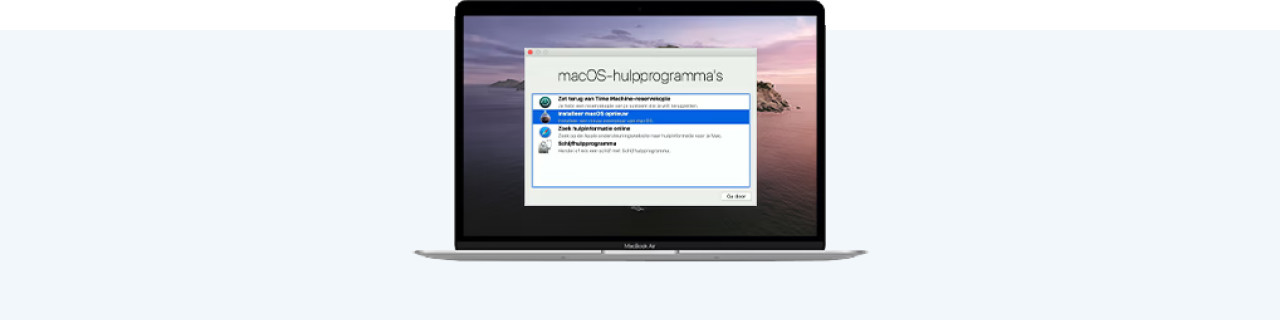
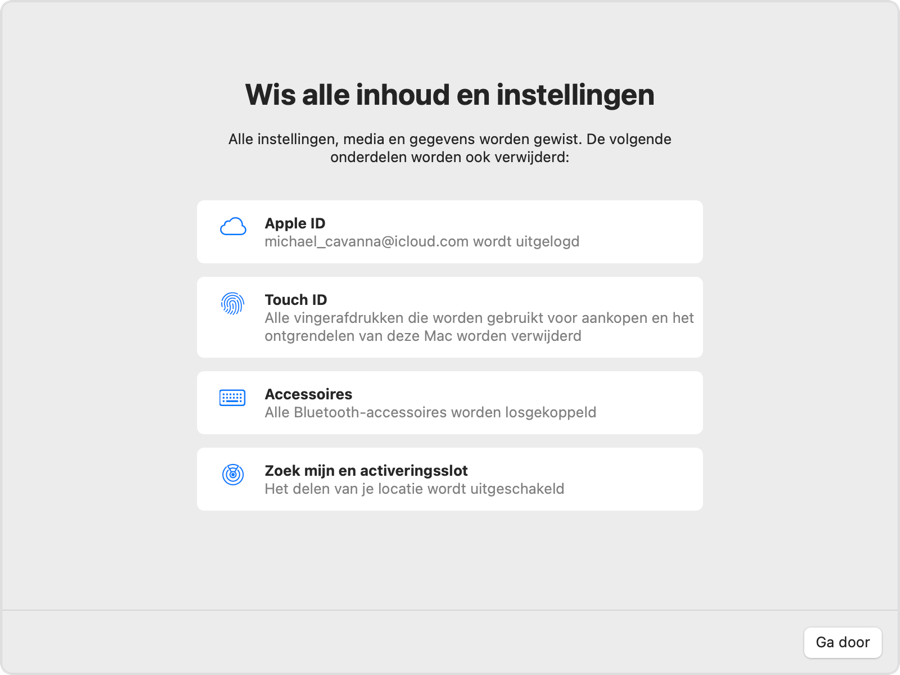
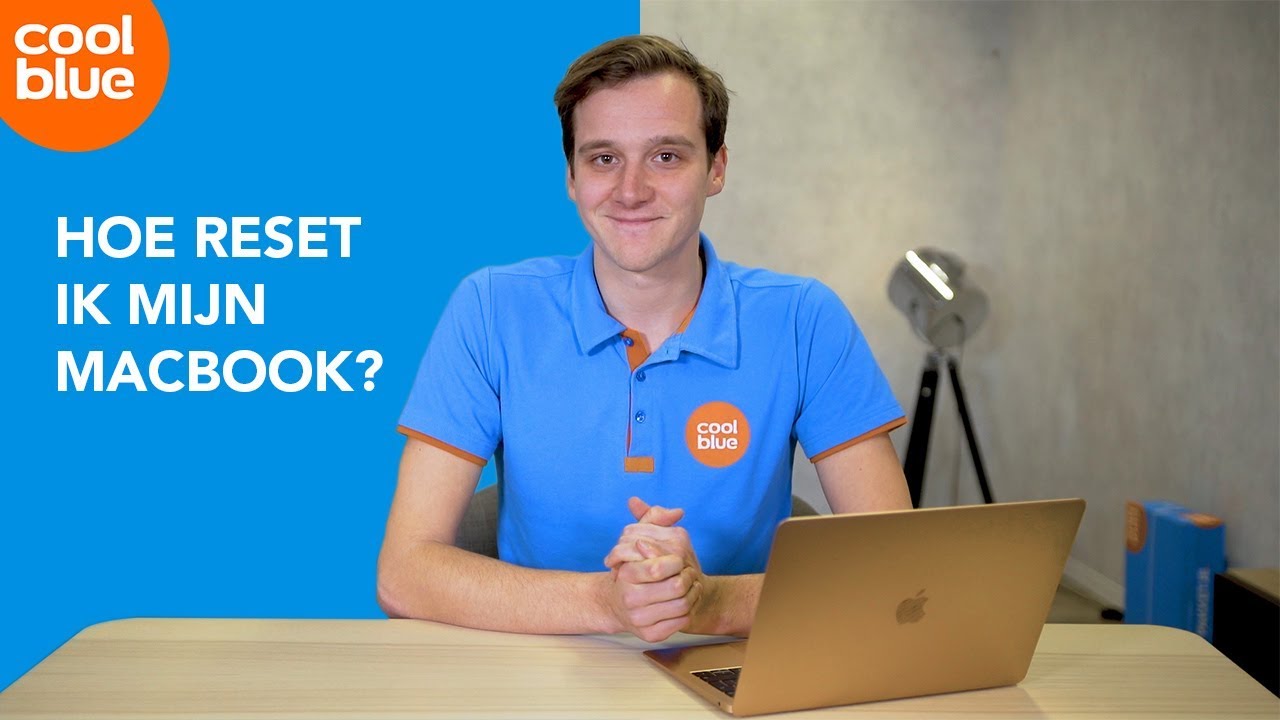



See more here: chewathai27.com/to
Learn more about the topic hoe zet ik mijn macbook terug naar fabrieksinstellingen.
- Je Mac wissen en de fabrieksinstellingen herstellen
- Je Mac wissen en de fabrieksinstellingen herstellen
- macOS wissen en opnieuw installeren – Apple Support (NL)
- Hoe reset je jouw Apple MacBook met Intel processoren?
- macOS-herstel gebruiken op een Intel-Mac – Apple Support (NL)
- Hoe u uw pc kunt vernieuwen of resetten – Lenovo Support NL
See more: https://chewathai27.com/to/over-de-nos

