You are looking for information, articles, knowledge about the topic nail salons open on sunday near me 일러스트 하트 만들기 on Google, you do not find the information you need! Here are the best content compiled and compiled by the Chewathai27.com/to team, along with other related topics such as: 일러스트 하트 만들기 포토샵 하트만들기, 하트 일러, 일러스트 레이터 꽃잎, 하트 그리는 법, 하트 캐릭터, 하트 일러스트 PNG, 사랑해 일러스트, 하트 png
이번 일러스트레이터 강좌를 통해서 완변한 하트 모양을 만들어 보아요 🙂 Ellipse Tool (L) 을 선택하고 Shift 키와 함께 드래그를 하여 눌러 정원을 그립니다. 그 다음, Alt 키를 누르고 오른쪽으로 드래그 하면서 Shift 키를 눌러 오른쪽으로 복사해 줍니다.
[일러스트레이터 강좌] #04 하트 만들기 : 네이버 블로그
- Article author: m.blog.naver.com
- Reviews from users: 32919
Ratings
- Top rated: 4.6
- Lowest rated: 1
- Summary of article content: Articles about [일러스트레이터 강좌] #04 하트 만들기 : 네이버 블로그 Updating …
- Most searched keywords: Whether you are looking for [일러스트레이터 강좌] #04 하트 만들기 : 네이버 블로그 Updating
- Table of Contents:
카테고리 이동
나미 디자인
이 블로그
일러스트레이터 강좌
카테고리 글
카테고리
이 블로그
일러스트레이터 강좌
카테고리 글
![[일러스트레이터 강좌] #04 하트 만들기 : 네이버 블로그](https://blogthumb.pstatic.net/20150719_129/namimo0303_1437233609401yeMIc_PNG/4.png?type=w2)
일러스트 하트 그리는 방법 5가지
- Article author: www.choni.co.kr
- Reviews from users: 34263
Ratings
- Top rated: 3.0
- Lowest rated: 1
- Summary of article content: Articles about 일러스트 하트 그리는 방법 5가지 Updating …
- Most searched keywords: Whether you are looking for 일러스트 하트 그리는 방법 5가지 Updating 일러스트 하트 그리는 방법 소개 입니다. ^_^ 보통.. 하트 모양을 그렇게 많이 쓸까.. 싶지만 알게 모르게 사용하더라구요; 그래서 이번에~ 일러스트에서 제가 알고 있는 방법 5가지를 소개드리고자 합니다. ^_^..
- Table of Contents:
일러스트 하트 만들기 1
일러스트 하트 만들기 2
일러스트 하트 만들기 3
일러스트 하트 만들기 4
일러스트 하트 만들기 5
태그
‘SkillTreeIllustrator’ Related Articles
검색
티스토리툴바

일러스트로 손쉽게 하트 만들기 [일러스트 하트 만들기]
- Article author: evenhajim.tistory.com
- Reviews from users: 44203
Ratings
- Top rated: 4.5
- Lowest rated: 1
- Summary of article content: Articles about 일러스트로 손쉽게 하트 만들기 [일러스트 하트 만들기] Updating …
- Most searched keywords: Whether you are looking for 일러스트로 손쉽게 하트 만들기 [일러스트 하트 만들기] Updating [일러스트로 손쉽게 하트만들기] 안녕하세요 이븐입니다:) 오늘은 일러스트를 이용해 하트를 만들 수 있는 간단한 방법을 알려드리려고 해요:) 시작할게요! 도구 – 원 선택! Shift를 누른 상태에서 드래그 를..
- Table of Contents:
태그
관련글
댓글0
공지사항
최근글
인기글
최근댓글
태그
전체 방문자
![일러스트로 손쉽게 하트 만들기 [일러스트 하트 만들기]](https://img1.daumcdn.net/thumb/R800x0/?scode=mtistory2&fname=https%3A%2F%2Fblog.kakaocdn.net%2Fdn%2FddSOpw%2FbtqFUSJkrMF%2FMAuVqEZVi5JC4RgfVh3ra0%2Fimg.png)
Illustrator에서 꽃과 하트를 디자인하는 방법 알아보기
- Article author: helpx.adobe.com
- Reviews from users: 2266
Ratings
- Top rated: 3.6
- Lowest rated: 1
- Summary of article content: Articles about Illustrator에서 꽃과 하트를 디자인하는 방법 알아보기 포스터, 카드, 브로셔 등을 꽃 테마로 디자인하고 싶으신가요? Illustrator의 기본 기능을 활용하여 하트 모양의 꽃잎이 달린 꽃을 만드는 방법을 배워 … …
- Most searched keywords: Whether you are looking for Illustrator에서 꽃과 하트를 디자인하는 방법 알아보기 포스터, 카드, 브로셔 등을 꽃 테마로 디자인하고 싶으신가요? Illustrator의 기본 기능을 활용하여 하트 모양의 꽃잎이 달린 꽃을 만드는 방법을 배워 … Illustrator에서 꽃과 하트를 디자인하는 방법 알아보기Drawing,Adobe Illustrator
- Table of Contents:
꽃잎 디자인하기
전제 조건
꽃을 형성하는 구성 요소 정렬
다음 단계

▷ 윤샘 컴교실 (^(oo)^) YoonSemComClassroom ◁ :: 00(Illustrator) 하트 만들기 3가지(도형 원형, 직접 선택, 전환(convert) 툴 사용)
- Article author: edyoon.tistory.com
- Reviews from users: 15606
Ratings
- Top rated: 4.8
- Lowest rated: 1
- Summary of article content: Articles about ▷ 윤샘 컴교실 (^(oo)^) YoonSemComClassroom ◁ :: 00(Illustrator) 하트 만들기 3가지(도형 원형, 직접 선택, 전환(convert) 툴 사용) Updating …
- Most searched keywords: Whether you are looking for ▷ 윤샘 컴교실 (^(oo)^) YoonSemComClassroom ◁ :: 00(Illustrator) 하트 만들기 3가지(도형 원형, 직접 선택, 전환(convert) 툴 사용) Updating +도형 툴 사용 – 간단한 하트 만들기1+ 직접 선택 툴(Direct Selection Tool), 도형, 원형 툴(Ellipse Tool)을 사용해서 오브젝트 하트를 만들어 보겠습니다. 1. 도형 툴 선택해서 정원을 만듬 2. 직접 선택 ..
- Table of Contents:
00(Illustrator) 하트 만들기 3가지(도형 원형 직접 선택 전환(convert) 툴 사용)
티스토리툴바
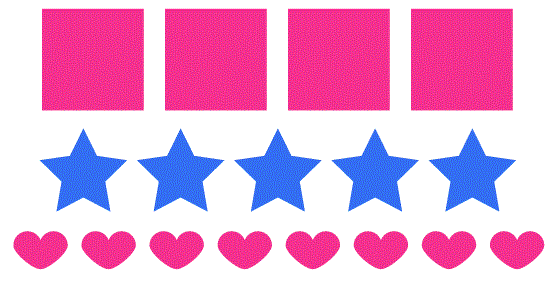
[ì¼ë¬ì¤í¸ë ì´í° ê°ì¢] #04 íí¸ ë§ë¤ê¸° – namimo | ê·¸ëí½ëìì¸, ì¼ë¬ì¤í¸ë ì´ì , ì¹&모ë°ì¼ëìì¸, ì기ê³ë°, êµì¡, ì°½ì문ì | Vingle, Interest Network
- Article author: www.vingle.net
- Reviews from users: 25605
Ratings
- Top rated: 4.6
- Lowest rated: 1
- Summary of article content: Articles about [ì¼ë¬ì¤í¸ë ì´í° ê°ì¢] #04 íí¸ ë§ë¤ê¸° – namimo | ê·¸ëí½ëìì¸, ì¼ë¬ì¤í¸ë ì´ì , ì¹&모ë°ì¼ëìì¸, ì기ê³ë°, êµì¡, ì°½ì문ì | Vingle, Interest Network Updating …
- Most searched keywords: Whether you are looking for [ì¼ë¬ì¤í¸ë ì´í° ê°ì¢] #04 íí¸ ë§ë¤ê¸° – namimo | ê·¸ëí½ëìì¸, ì¼ë¬ì¤í¸ë ì´ì
, ì¹&모ë°ì¼ëìì¸, ì기ê³ë°, êµì¡, ì°½ì문ì | Vingle, Interest Network Updating [ì¼ë¬ì¤í¸ë ì´í° ê°ì¢]íí¸ ë§ë¤ê¸°
ê¸, ì¬ì§ / ë미모 (blog.naver.com/namimo0303) ê°ë¨í´ë³´ì´ì§ë§, ë§ì ë§ë¤ë ¤ë©´ ì´ë»ê² í´ì¼í ì§ ëª¨ë¥´ë íí¸ ëª¨ì 그리기!ì´ë² ì¼ë¬ì¤í¸ë ì´í° ê°ì¢ë¥¼ íµí´ì ìë³í íí¸ ëª¨ìì ë§ë¤ì´ ë³´ìì 🙂 Step 1
Ellipse Tool (L) ì ì ííê³ Shift í¤ì í¨ê» ëë그를 íì¬ ëë¬ ì ìì 그립ëë¤.ê·¸ ë¤ì, Alt í¤ë¥¼ ëë¥´ê³ ì¤ë¥¸ìª½ì¼ë¡ ëëê·¸ íë©´ì Shift í¤ë¥¼ ëë¬ ì¤ë¥¸ìª½ì¼ë¡ ë³µì¬í´ ì¤ëë¤. ë©´ì R=0,G=175,B=193 (#00ACF1)ë¡ ì±ìì¤ëë¤. St… - Table of Contents:
Step 1
Step 2
Step 3
Step 4
Step 5
Conclusion
![[ì¼ë¬ì¤í¸ë ì´í° ê°ì¢] #04 íí¸ ë§ë¤ê¸° - namimo | ê·¸ëí½ëìì¸, ì¼ë¬ì¤í¸ë ì´ì
, ì¹&모ë°ì¼ëìì¸, ì기ê³ë°, êµì¡, ì°½ì문ì | Vingle, Interest Network](https://media.vingle.net/images/ca_l/rnbu4z3krj.jpg)
포토샵,일러스트레이터로 패스없이 하트 쉽게 만드는 방법들
- Article author: 9nyang.tistory.com
- Reviews from users: 17178
Ratings
- Top rated: 4.2
- Lowest rated: 1
- Summary of article content: Articles about 포토샵,일러스트레이터로 패스없이 하트 쉽게 만드는 방법들 포토샵도 하트 만드는 방법은 크게 다르지 않은데요. 일러스트레이터를 통해서 알려드리고자 해요! 우리 패스 툴에 익숙하지 않아도 기본 도형으로 완벽한 … …
- Most searched keywords: Whether you are looking for 포토샵,일러스트레이터로 패스없이 하트 쉽게 만드는 방법들 포토샵도 하트 만드는 방법은 크게 다르지 않은데요. 일러스트레이터를 통해서 알려드리고자 해요! 우리 패스 툴에 익숙하지 않아도 기본 도형으로 완벽한 … 디자인연습 (27) 포토샵,일러스트레이터로 패스없이 하트 쉽게 만드는 방법들 feat. 구독 좋아요 신기술 가져와봤습니다. GIF로 제목 적어서 시선끄는 신기술이요🤣 (…) 블로그 시작한지 한달여 정도 되..
- Table of Contents:
태그
관련글
댓글44
공지사항
최근글
인기글
최근댓글
태그
전체 방문자
티스토리툴바

일러스트 하트 만들기
- Article author: getupnimagine.tistory.com
- Reviews from users: 46252
Ratings
- Top rated: 4.6
- Lowest rated: 1
- Summary of article content: Articles about 일러스트 하트 만들기 Updating …
- Most searched keywords: Whether you are looking for 일러스트 하트 만들기 Updating 안녕하세요. 오늘은 일러스트의 도구와 직접선택도구 등을 이용해서 하트 모양을 만들어보겠습니다. 1. 작업할 아트보드를 만들어주기 위해 파일-새로만들기를 클릭합니다. 2. a4 용지로 선택해주고 제작을 눌러..
- Table of Contents:
태그
‘IT일러스트’ Related Articles
공지사항
최근 포스트
태그
검색
전체 방문자
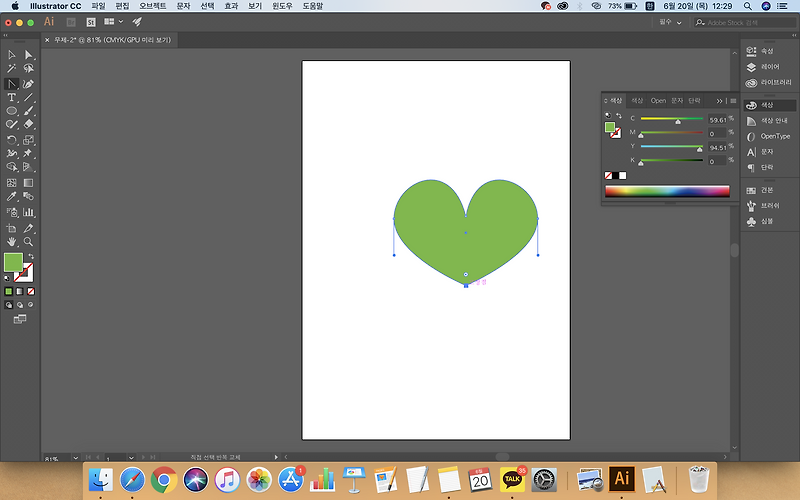
See more articles in the same category here: Top 673 tips update new.
일러스트 하트 그리는 방법 5가지
반응형
일러스트 하트 그리는 방법
소개 입니다. ^_^
보통.. 하트 모양을 그렇게
많이 쓸까.. 싶지만
알게 모르게 사용하더라구요;
그래서 이번에~ 일러스트에서
제가 알고 있는 방법 5가지를
소개드리고자 합니다. ^_^
1~4 번째 방법까지는 모든버전
일러스트에서 사용가능하며,
5번은 CC 2018 이후 버전에서
사용할 수 있는 방법이랍니다.
일러스트 하트 만들기 1
1. Ellipse Tool (단축키 L) 이용
2. Direct Select Tool 활용
첫번째 만드는 하트는..
가장 손이 많이 갑니다.
하지만, Direct Select Tool
사용하는 방법에 대해서
이런 방법이 있었구나…
라는 것을 알 수 있답니다.
먼저, Ellipse Tool 을
이용하여, 원을 만듭니다.
Shift를 누른채로 원을
만드면 둥글고 둥근 원을
만들 수 있답니다. ^_^
원형을 만들었다면, 이젠
Direct Select Tool(단축키 A)
활용하여 원 중앙의 윗에 있는
포인터에 클릭하여 활성화
한뒤 위치를 내려주면
아래 스샷처럼 모양이 나옵니다.
그리고 방금 내렸던 포인터
에서 Direct Select Tool
상태로 한쪽 핸들을 꺽어주세요
그리고 반대쪽 핸들은 Alt 키를
누른 상태로 아래와 같이 꺽어
주면 어느정도 하트의 모양
가깝게 나오게 된답니다. ^_^
그리고~ 위스샷 처럼
원형 하단 포인터를
이용해서 어느정도 틀을
잡고, 위에서 했던 방법
처럼 하단 포인터 핸들을
이용하여, 안쪽으로 꺽어
주면 아래와 같은 하트
모양이 나오게 된답니다.
뭔가 하트가 짜리몽땅하고
옆으로 너무 퍼졌다면
크기조절하여 모양을
다듬으면 짜잔~ 하고 아래와
같이 이쁜 모양의 하트가
완성된답니다. ^_^
일러스트 하트 만들기 2
1. Rounded Rectangle Tool
2. Reflect Tool
3. Divide & Unite (*Path Finder)
3개의 기능으로 간단하게
일러스트에서 하트를 만들어
볼 수 있답니다~ 더블어 2번째
적어놓았던 패스파인더 외에
Shape Builder Tool을 사용하면
더 금방 끝나긴하는데 그건
5번째 하트 만드는 항목에
추가를 했답니다~ 일러스트에서
패스 파인더가 안나오면 뭔가
허전~해서 말이죠 ㅎㅎㅎ
Rounded Rectangle Tool을
이용해서 모양을 잡고
45도 돌린 뒤 Reflect Tool
사용해서 대칭으로 모양을
복사해주세요 ^_^
그리고 아래와 같이 두개의
오브젝트르 포갠 뒤에
패스파인더를 이용하여
Divide 로 모든 면을 나누면
이제 작업의 거의 끝~입니다.
패스 파인더에서 Divide를
하면 그룹화 되어 있으므로,
그룹을 풀고 불필요한 부분
삭제 및 남은 부분은 Unite
로 하나의 오브젝트로 만들면
하트 모양 끝~~ 이랍니다.
일러스트 하트 만들기 3
1. Line Secment Tool
2. Stroke Round Cap
3. Reflect Tool
4. Expand
3번째 방법은.. 그다지 추천
하고 싶은 방법은 아니예요;
다만, 선을 이용해서 이렇게
만들 수 있다.. 정도로만
개념만 이해하면 좋을듯..
하는 바람으로 넣었습니다.
Line Segment Tool 을
이용해서 선을 긋고 적당한
굵기와 그리고 선에 색을
넣은뒤, Stroke 패널에서
선의 끝면을 동글 동글하게
Round Cap을 적용해주세요.
그리고 오브젝트 각도를
조정한 뒤에 Reflect Tool
대칭되는 오브젝트를 복사
한 뒤에 둘을 하단 꼭지점을
맞춘뒤 선 두깨 조정하면 끝
그리고 그대로 사용해도
되지만, 크기조절할 때에
오브젝트가 Stroke 상태라면
모양이 깨질 수 있으므로,
되도록 Expand 를 사용해서
Stroke 를 Fill (선 -> 면)으로
바꾼 뒤 사용하는 게 낫답니다.
다만, 이건 그다지 모양내기
어렵고 불편해서 추천하진
않아요 ^_^;; 이런 방법으로도
하트를 만들 수 있다 정도
이해하시면 좋을듯 합니다.
일러스트 하트 만들기 4
1. 텍스트 기호 ♥ (ㅁ+한자키)
2. Create Outlines (Shift + Ctrl + O)
이번 방법은.. 엄청 간단한
방법중 하나인데요.
이 방법은 이미 완성된 기호를
Text -> Fill 로 활용하는 방법
이랍니다. ^_^ 참 쉽겠죠?
먼저 텍스트란에 ㅁ(미음)을
키보드에서 입력한 뒤
한자키를 누르면 나오는
기호중 ♥ 를 선택해주세요
그리고 색상을 입혀주고
Menu -> Type -> Create Outlines
를 통해 해단 텍스트를 면으로
변환한 뒤 크기 조절하면 끝~!
이랍니다… 엄청 간단하죠? ^_^;
저는 기존 하트 기호가 너무
길쭉해보여서 살짝 옆으로
늘려서 통통하게 만든 뒤에
변환을 해줬답니다. ^_^
참고로 폰트에 따라 하트의
모양이 다를 수 있으니까
폰트를 바꿔가며 이쁜 모양의
하트로 변경해보세요 ^_^
일러스트 하트 만들기 5
1. Illustrator CC2018 버전 이상
2. Rectangle Tool + Corner Widget
3. Reflect Tool
4. Shape Builder Tool
쉐이프 빌더 툴은 패스파인더
기능 일부를 대체하기에 무척
편리한 기능 중 하나인데요.
하트 만들기 2번에서도
쉐이프 빌더 툴을 이용해서
면을 자르고 합치는 등의 방법
활용이 가능하답니다. ^_^
CC2018 버전부터 AI에는
코너 위젯이라는 기능이
생기게 되었는데요.
라는 건.. CC2018 이전 CS6,CS5 등..
코너 위젯 미지원이랍니다
Rectangle Tool 을 이용해서
사각 오브젝트를 만들어준 뒤
Select Tool 로 해당 오브젝트를
보면 양 모서리 끝쪽에 ◎ 으로
표시된 부분이 있답니다.
그게 바로 이번 하트 만들기 5
핵심 기능인 코너 위젯인데요.
이 부분을 이용해서 라운드를
유저가 원하는 모양으로 만들 수
있답니다. ^_^
굳이 Rounded Rectangle Tool
사용하지 않아도 이젠 손쉽게
만들 수 있다는 거죠 ㅎㅎ
여튼, 위와 같이 코너 위젯을
이용해서 라운드 처리했다면,
ReFlect Tool 을 이용해서
대칭되게 오브젝트를 복사한 뒤
하트 모양 나오게 포게주세요.
그리고 두개의 오브젝트를
선택한 뒤에 Shape Builder Tool
을 선택하여 삭제할 면은
Alt 키를 눌러서 지워주고
하나로 합칠 면은 Shift 키를
누른채 드래그하면 끝!!
참고로 Shape Builder Tool은
CS6에서도 사용할 수
있는 기능 중 하나랍니다.
하트 만들기 5에서 설명 드렸던
기능 중에 코너 위젯 외에는
CS6에서도 활용가능해요.
반응형
일러스트로 손쉽게 하트 만들기 [일러스트 하트 만들기]
[일러스트로 손쉽게 하트만들기]안녕하세요 이븐입니다:)
오늘은 일러스트를 이용해
하트를 만들 수 있는
간단한 방법을 알려드리려고 해요:)
시작할게요!
도구 – 원 선택!
Shift를 누른 상태에서 드래그
를 하여 정 원을 그려준다
정원 오브젝트를 선택한 다음
도구 모음 – 크기 조절 툴 – 스케일 툴을 눌러준다.
(단축키를 이용해 동그라미 원 가운데 점을
클릭해 준후 S를 눌러주어도 됨)
– 열린 크기 조절 창 밑에
균일에 50%로 바꿔준 후
복사 눌러주기
큰 원 안에 작은 50%로 줄여진
작은 원을 볼 수 있다.
작은 원을 큰 원 안의 가운데 왼쪽으로 옮겨준다
– 그다음 alt키를 누르면서 왼쪽의 원을
오른쪽으로 옮겨준다
그렇게 되면 원이 복사되며
작은 원 두 개를 만들어 준다
큰 원 안에
작은 원 두개 완성
이제부터는 선택 툴을 이용하기!
도구 모음에서 선택 툴을 누른 후
원의 사진의 보라색 부분만큼
드래그를 시켜준다.
드래그를 시켜주었다면
삭제를 시켜준다.
삭제를 시켜주면 위의 동그란 부분이
제거되고 하트 모양이 남는 것을
볼 수 있다
이제 너무 둥근 모양인 하트의
밑부분을 뾰족하게 만들어줄 차례!
이번에도 선택 툴을 이용해
하트 밑 모서리 부분을
네모 모양대로 드래그시켜준다
그리고 맨 상단의 변환 버튼을 이용해
뾰족한 모양 으로 변환을 시켜준다.
귀여운 하트 모양 완성!
혹시 하트를 조금 더 길게 바꿔주고
싶다면 이렇게 하자!
변화를 주고 싶은 부분 점을
마우스로 클릭을 한 후
아래 방향키↓를 누르면서
크기 조절하기
조금 더 길어진 하트 완성!
이제 도형을 하나의 도형으로 통합해주는
작업을 해볼게요!
상단의 윈도우 탭에서
패스 파인더를 클릭해 주셔서
일러스트 화면 오른 쪽 속성탭에
들어가게끔 만들어 줄게요!
오른 쪽 속성 탭에
패스파인더가 보이시나요?
그렇다면 합칠 오브젝트를 모두
선택한 다음
– 패스파인더 에서
제일 첫번째 통합 버튼을 눌러주세요!
완전한 하트 완성!
이렇게 하트를 만드시면 돼요~^^
버전에 따라서 변환 도구는 오른쪽에
있을 수도 있으니 그 점만 참고해 주시고
많이 쓰이는 하트 모양, 예쁘게
만드시길 바라겠습니다^-^
지금까지 이븐의
일러스트로 하트 만들기
였습니다:)
[일러스트레이터 강좌] #04 하트 만들기
namimo July 30, 2015 10,000+ Views [일러스트레이터 강좌] #04 하트 만들기 [일러스트레이터 강좌]하트 만들기 글, 사진 / 나미모 ( blog.naver.com/namimo0303 ) 간단해보이지만, 막상 만들려면 어떻게 해야할지 모르는 하트 모양 그리기!이번 일러스트레이터 강좌를 통해서 완변한 하트 모양을 만들어 보아요 🙂 Step 1 Ellipse Tool (L) 을 선택하고 Shift 키와 함께 드래그를 하여 눌러 정원을 그립니다.그 다음, Alt 키를 누르고 오른쪽으로 드래그 하면서 Shift 키를 눌러 오른쪽으로 복사해 줍니다. 면을 R=0,G=175,B=193 (#00ACF1) 로 채워줍니다. Step 2 두 원을 선택하여 Pathfinder 패널의 Unite 버튼을 클릭하여 병합해주세요. Step 3 Direct Selection Tool (A) 을 선택하고, 아래의 기준점을 밑으로 잡아 당겨 줍니다.그 다음, Convert Anchor Point Tool (Shift+C) 을 선택하여 기준점을 클릭해 줍니다. Step 4 Delete Anchor Point Tool (-) 을 이용하여 양 옆의 기준점을 삭제해 줍니다. Step 5 Show Rulers ( Veiw > Rulers > Show Rulers( Ctrl + R) ) 를 선택하고, 드래그 하여 두개의 가이드 선을 아래 이미지와 같이 만들어 놓아 줍니다. 그다음, Direct Selection Tool (A) 로, 양 옆과 기준점을 클릭하여, 끝에 있는 핸들을 가이드 선에 맞추어 당겨주세요. 마지막으로 아래 중심 기준점도 가이드 선까지 내려주세요:) Conclusion 하트 모양 만들기 완성! 간단하죠? 강좌를 보면서 궁금한 점이나 필요한 강좌가 있는 분들은 쪽지나 덧글로 남겨주시고, 아래 링크를 클릭해 원본 이미지도 제 다른 블로그 통해 무료로 다운로드 받으세요. 참고로 영문 구글 블로거도 운영하기 때문에 영어가 편하신 분들은 밑의 블로거로 들어가서 강좌를 봐주세요. 무료 하트 ai 파일 받기 http://blog.naver.com/namimo0303/220428239821 Naver: blog.naver.com/namimo0303 Blogger: namimo.blogspot.com 그래픽디자인 일러스트레이션 웹&모바일디자인 자기계발 교육 창작문예 namimo 나미모의 일러스트 13 Likes 14 Shares Add
Cards you may also be interested in
So you have finished reading the 일러스트 하트 만들기 topic article, if you find this article useful, please share it. Thank you very much. See more: 포토샵 하트만들기, 하트 일러, 일러스트 레이터 꽃잎, 하트 그리는 법, 하트 캐릭터, 하트 일러스트 PNG, 사랑해 일러스트, 하트 png

