Pdf Maken Op Telefoon: De Eenvoudige Gids Voor Digitale Documenten.
How To Create A Pdf File From An Android Device
Keywords searched by users: pdf maken op telefoon pdf maken van foto’s, pdf maken online, pdf-bestand maken op telefoon, pdf maken op iphone, pdf maken iphone gratis, gratis pdf maken, pdf maken van foto’s iphone, pdf maken van meerdere foto’s iphone
Wat is een PDF-bestand?
Een PDF-bestand is een bestandsformaat dat is ontwikkeld door Adobe Systems. De afkorting PDF staat voor Portable Document Format. Een PDF-bestand kan tekst, afbeeldingen, links en andere elementen bevatten die worden weergegeven zoals ze bedoeld zijn, ongeacht het besturingssysteem, de software of het apparaat waarop het bestand wordt geopend. Dit maakt PDF-bestanden zeer geschikt voor het delen en uitwisselen van documenten.
PDF-bestanden worden veel gebruikt voor het delen van formulieren, rapporten, handleidingen, presentaties en andere soorten documenten die hun oorspronkelijke opmaak moeten behouden. Ze kunnen gemakkelijk worden bekeken en afgedrukt op verschillende apparaten zonder dat de opmaak verandert.
Waarom zou je een PDF willen maken op je telefoon?
Er zijn verschillende redenen waarom je een PDF-bestand op je telefoon zou willen maken:
- Bewaren van documenten: Met een PDF-bestand kun je belangrijke documenten op je telefoon bewaren, zoals facturen, contracten, notities en meer. Zo heb je ze altijd bij de hand en kun je ze gemakkelijk openen wanneer dat nodig is.
- Delen van documenten: Een PDF-bestand is gemakkelijk te delen via e-mail, chat-apps, cloudopslagdiensten en andere digitale kanalen. Hierdoor kun je documenten snel en veilig delen met anderen, zonder dat de opmaak of inhoud verandert.
- Digitalisering van papieren documenten: Met behulp van een mobiele PDF-maker kun je papieren documenten eenvoudig scannen en omzetten naar PDF-formaat. Hierdoor kun je al je documenten digitaal bewaren en het risico op het kwijtraken van belangrijke documenten verminderen.
- Presentaties en rapporten: Als je presentaties wilt geven of rapporten wilt maken op je telefoon, is het handig om ze als PDF-bestanden te bewaren. Zo kun je ervoor zorgen dat de opmaak behouden blijft en dat anderen de bestanden gemakkelijk kunnen openen en bekijken.
Welke apps kunnen gebruikt worden om een PDF te maken op een Android-telefoon?
Er zijn verschillende apps beschikbaar voor Android-telefoons waarmee je eenvoudig PDF-bestanden kunt maken. Hier zijn enkele populaire opties:
- Adobe Scan: Met Adobe Scan kun je documenten scannen en converteren naar PDF-bestanden. De app heeft ook ingebouwde OCR (Optical Character Recognition) waarmee je gescande tekst kunt doorzoeken en kopiëren.
- CamScanner: CamScanner is een populaire app waarmee je documenten kunt scannen en omzetten naar PDF-formaat. De app biedt ook functies zoals het bijsnijden van afbeeldingen, het toevoegen van watermerken en het delen van documenten via verschillende kanalen.
- Microsoft Office Lens: Office Lens is een scanner-app van Microsoft waarmee je documenten kunt scannen en converteren naar PDF-formaat. De app biedt ook integratie met andere Microsoft Office-apps, zodat je gescande documenten gemakkelijk kunt bewerken en delen.
Welke apps kunnen gebruikt worden om een PDF te maken op een iPhone?
Als je een iPhone gebruikt, kun je ook verschillende apps gebruiken om PDF-bestanden te maken. Hier zijn enkele populaire opties:
- Adobe Scan: Net als op Android, kun je met Adobe Scan op je iPhone documenten scannen en converteren naar PDF-bestanden. De app biedt ook OCR-functionaliteit en integratie met andere Adobe-producten.
- Scanner Pro: Met Scanner Pro kun je documenten scannen en omzetten naar PDF-formaat. De app heeft geavanceerde scanfuncties en ondersteunt ook het bewerken en annoteren van gescande documenten.
- Notes (Ingebouwde functionaliteit): De Notes-app op de iPhone biedt de mogelijkheid om notities en tekeningen te maken die kunnen worden opgeslagen als PDF-bestanden. Deze functie is handig als je snel iets wilt vastleggen en als PDF wilt bewaren.
Stappenplan voor het maken van een PDF op een Android-telefoon met CamScanner
Volg deze stappen om een PDF-bestand te maken op een Android-telefoon met behulp van de CamScanner-app:
- Download en installeer de CamScanner-app uit de Google Play Store.
- Open de app en maak een foto van het document dat je wilt converteren naar een PDF-bestand.
- Gebruik de bijsnijdfunctie om het document bij te snijden en ongewenste randen te verwijderen.
- Pas indien nodig de helderheid en het contrast van het document aan.
- Kies de optie om het document op te slaan als PDF-bestand.
- Geef het PDF-bestand een naam en kies de locatie waar je het wilt opslaan.
- Tik op Opslaan en het document wordt omgezet naar een PDF-bestand.
Stappenplan voor het maken van een PDF op een iPhone met de ingebouwde functionaliteit
Volg deze stappen om een PDF-bestand te maken op een iPhone met behulp van de ingebouwde functionaliteit:
- Open het document of de pagina die je wilt converteren naar een PDF-bestand.
- Tik op het deelicoon (het vierkantje met de pijl omhoog) onderaan het scherm.
- Blader in de deellijst naar links en tik op “Maak PDF aan”.
- Gebruik je vingers om het document in beeld te brengen en aan te passen.
- Tik op “Gereed” en vervolgens op “Opslaan naar bestanden”.
- Kies de gewenste locatie en tik op “Bewaar”.
Stappenplan voor het maken van een PDF op een Windows Phone met Microsoft Office-apps
Op Windows Phones kun je PDF-bestanden maken met behulp van de Microsoft Office-apps, zoals Word of Excel. Volg deze stappen:
- Open het document dat je wilt converteren naar een PDF-bestand in de bijbehorende Office-app (bijvoorbeeld Word voor Word-documenten).
- Tik op het menu “Bestand” en kies de optie “Opslaan als”.
- Selecteer de optie “PDF” in de lijst met bestandstypen.
- Kies de gewenste locatie en tik op “Opslaan”.
Hoe sla je een PDF-bestand op je telefoon op?
Om een PDF-bestand op je telefoon op te slaan, kun je de volgende stappen volgen:
- Zoek het PDF-bestand dat je wilt opslaan, bijvoorbeeld in een e-mailbijlage of in een app zoals Adobe Acrobat.
- Tik op het deelicoon (het vierkantje met de pijl omhoog) of een vergelijkbaar icoon dat wordt weergegeven naast het PDF-bestand.
- Selecteer de optie “Opslaan” of “Bewaar” in het deelmenu.
- Kies de gewenste locatie op je telefoon waar je het PDF-bestand wilt opslaan. Dit kan bijvoorbeeld de map “Documenten” of “Downloads” zijn.
- Tik op “Opslaan” of “Bewaar” om het PDF-bestand op te slaan op je telefoon.
Hoe deel je een PDF-bestand op je telefoon?
Om een PDF-bestand op je telefoon te delen met anderen, volg je deze stappen:
- Zoek het PDF-bestand dat je wilt delen op je telefoon.
- Tik op het deelicoon (het vierkantje met de pijl omhoog) of een vergelijkbaar icoon dat wordt weergegeven naast het PDF-bestand.
- Selecteer de optie “Delen” in het deelmenu.
- Kies de gewenste app of methode om het PDF-bestand te delen, zoals e-mail, chat-apps, cloudopslagdiensten, etc.
- Volg de instructies van de geselecteerde app of methode om het PDF-bestand te delen.
Extra tips en aandachtspunten bij het maken van een PDF op je telefoon
Hier zijn enkele extra tips en aandachtspunten om rekening mee te houden bij het maken van een PDF-bestand op je telefoon:
- Paginalay-out: Controleer de paginalay-out van het gemaakte PDF-bestand om er zeker van te zijn dat de inhoud goed wordt weergegeven en dat er geen overlappingen of verkeerde paginanummers zijn.
- Bestandsnaam: Geef het gemaakte PDF-bestand een duidelijke en beschrijvende bestandsnaam, zodat je het gemakkelijk kunt vinden en identificeren.
- Bestandslocatie: Sla het PDF-bestand op een locatie op je telefoon op waar je het gemakkelijk kunt terugvinden, bijvoorbeeld in een specifieke map of in de app die je gebruikt om PDF-bestanden te beheren.
- Documentbeveiliging: Overweeg om wachtwoorden of beperkingen toe te voegen aan het PDF-bestand om de inhoud te beschermen tegen ongeoorloofde toegang, bewerking of afdrukken.
Met deze tips en stappenplannen kun je gemakkelijk PDF-bestanden maken op je telefoon, of je nu een Android-telefoon, iPhone of Windows Phone hebt. Het maken van PDF-bestanden op je telefoon biedt vele voordelen en kan je helpen om documenten gemakkelijk op te slaan, te delen en te bewerken, waar je ook bent.
Veelgestelde vragen
1. Kan ik een PDF-bestand maken van foto’s op mijn telefoon?
Ja, je kunt een PDF-bestand maken van foto’s op je telefoon met behulp van specifieke apps zoals CamScanner, Adobe Scan en Scanner Pro. Deze apps kunnen foto’s scannen en omzetten naar PDF-formaat.
2. Kan ik een
Categories: Gevonden 39 Pdf Maken Op Telefoon

Snel een PDF’je maken? Scan dan documenten met CamScanner. Dit is een Android-applicatie waarmee je je Android-telefoon als draagbare scanner kunt gebruiken. Papieren documenten scan je in met de Android-camera, waarna je deze als afbeelding of als PDF kunt bewaren of versturen.Open een document (met Microsoft Word, WordPad, NotePad of een ander programma), kies Afdrukken en selecteer doPDF. doPDF zal je vragen waar je het PDF document wilt opslaan om daarna het bestand te converteren naar PDF. Als hij klaar is opent hij het bestand in je standaard PDF lezer.
- Open het bestand dat u wilt opslaan als een PDF-bestand en tik vervolgens op Bestand op een tablet of tik op het pictogram Bestand. …
- Tik in het menu Bestand op Afdrukken.
- Als dit nog niet is geselecteerd, tikt u op Microsoft Naar PDF afdrukken op een tablet of op PDF op uw telefoon.
- Tik op Afdrukken.
- Open de pdf via bijvoorbeeld de app Safari of Mail.
- Tik onder in beeld op het pictogram ‘Delen’ .
- Tik op Bewaar in Bestanden.
- Tik op iCloud Drive.
- Tik rechtsboven op Bewaar (iOS 13/iPadOS 13 of hoger) of Voeg toe (iOS 12 of lager).
- De pdf is opgeslagen in iCloud. …
- Het bestand verschijnt in beeld.
- Selecteer Bestand > Afdrukken > Afdrukken (in PowerPoint selecteert u een van de drie indelingen).
- Selecteer in de vervolgkeuzelijst onder Printer de optie Opslaan als PDF en selecteer vervolgens Opslaan.
Hoe Maak Je Een Pdf-Bestand Op Je Telefoon?
Hoe Maak Je Pdf Op Iphone?
Om een PDF-bestand op je iPhone te maken, kun je de app Safari of Mail gebruiken (vanaf iOS 11). Open het PDF-bestand in een van deze apps. Tik onderaan het scherm op het pictogram ‘Delen’. Vervolgens tik je op de optie ‘Bewaar in Bestanden’. Kies iCloud Drive als opslaglocatie. Tik op de knop ‘Bewaar’ (voor iOS 13/iPadOS 13 of hoger) of ‘Voeg toe’ (voor iOS 12 of lager) rechtsboven. Hiermee wordt de PDF opgeslagen in iCloud. Het bestand wordt weergegeven op het scherm. 24 januari 2023.
Hoe Kan Ik Een Bestand Omzetten Naar Pdf?
U kunt uw document omzetten naar een PDF-bestand met behulp van Word, PowerPoint en de webversie van OneNote. Om dit te doen, opent u het bestand in de gewenste applicatie en gaat u naar het “Bestand” menu. Klik vervolgens op “Afdrukken” en selecteer “Afdrukken”. In PowerPoint kunt u een van de drie beschikbare indelingen selecteren. Ga naar de vervolgkeuzelijst onder “Printer” en kies de optie “Opslaan als PDF”. Klik tenslotte op “Opslaan” om het bestand om te zetten en op te slaan als een PDF-bestand.
Hoe Maak Je Een Pdf Gratis?
Hoe Maak Ik Een Pdf-Bestand Met Foto’S?
Gevonden 11 pdf maken op telefoon

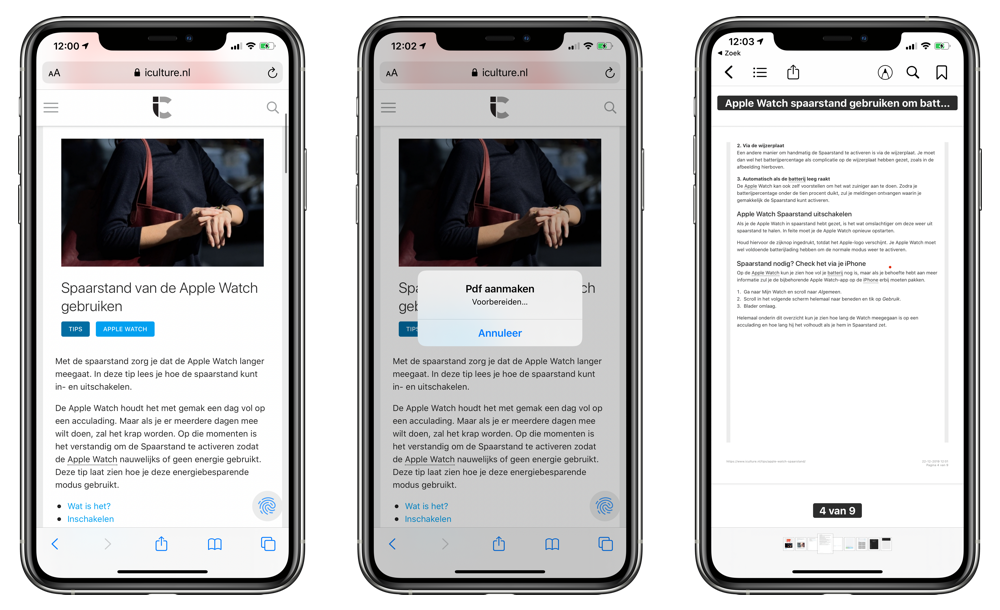


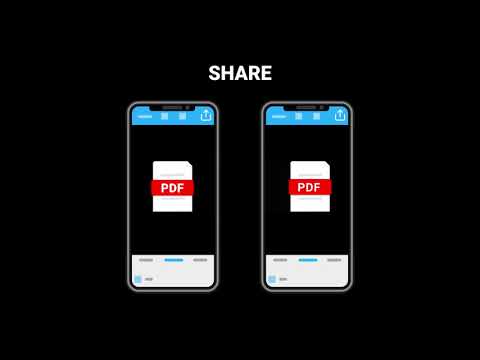
See more here: chewathai27.com/to
Learn more about the topic pdf maken op telefoon.
- Een PDF-bestand van uw bestand op uw mobiele apparaat …
- Maak PDF’jes met CamScanner voor Android
- Pdf bewaren op mobiele apparaten – Seniorweb
- Opslaan of converteren naar PDF of XPS in Office Desktop-apps
- Gratis PDF maken of bewerken | GratisSoftware.nl Downloads
- Foto’s als PDF-bestand per e-mail verzenden – Adobe Support
See more: https://chewathai27.com/to/over-de-nos

