You are looking for information, articles, knowledge about the topic nail salons open on sunday near me 프리미어 프로 내보내기 고화질 on Google, you do not find the information you need! Here are the best content compiled and compiled by the https://chewathai27.com/to team, along with other related topics such as: 프리미어 프로 내보내기 고화질 프리미어 프로 4K 내보내기, 프리미어 프로 내보내기 설정, 프리미어 프로 유튜브 내보내기 설정, 프리미어 프로 프로파일, 프리미어 프로 내보내기 크기, 프리미어 프로 내보내기 위치, 프리미어 프로 클립 내보내기, 프리미어 고화질 시퀀스 설정
어도비 프리미어 프로 고화질 내보내기(인코딩) 하는법 기록 : 네이버 블로그
- Article author: m.blog.naver.com
- Reviews from users: 14679
Ratings
- Top rated: 3.3
- Lowest rated: 1
- Summary of article content: Articles about 어도비 프리미어 프로 고화질 내보내기(인코딩) 하는법 기록 : 네이버 블로그 Adobe premiere pro. 어도비 프리미어 프로 고화질 내보내기(인코딩). 사용법 기록. . 시작-!. . . 처음 프로젝트를 생성할 때. …
- Most searched keywords: Whether you are looking for 어도비 프리미어 프로 고화질 내보내기(인코딩) 하는법 기록 : 네이버 블로그 Adobe premiere pro. 어도비 프리미어 프로 고화질 내보내기(인코딩). 사용법 기록. . 시작-!. . . 처음 프로젝트를 생성할 때.
- Table of Contents:
카테고리 이동
여행이조아_Ben&Sophie
이 블로그
Note
카테고리 글
카테고리
이 블로그
Note
카테고리 글
어도비 프리미어 프로 고화질 내보내기
- Article author: tkfdlrl.tistory.com
- Reviews from users: 22803
Ratings
- Top rated: 3.7
- Lowest rated: 1
- Summary of article content: Articles about 어도비 프리미어 프로 고화질 내보내기 어도비 프리미어 프로 고화질 내보내기. 후얗 2017. 5. 7. 23:35. 안녕하세요! 코브 입니다. 여러분들은 보통 내보내기 할 때 어떤 설정으로 렌더링을 하시나요? …
- Most searched keywords: Whether you are looking for 어도비 프리미어 프로 고화질 내보내기 어도비 프리미어 프로 고화질 내보내기. 후얗 2017. 5. 7. 23:35. 안녕하세요! 코브 입니다. 여러분들은 보통 내보내기 할 때 어떤 설정으로 렌더링을 하시나요? 안녕하세요! 코브 입니다. 여러분들은 보통 내보내기 할 때 어떤 설정으로 렌더링을 하시나요? 아마 많은 분이 H. 246에 1,080P 30f로 내보내시겠죠. 하지만 저같이 고화질이 필요한 게임 플레이 영상이나 2K, 4K..
- Table of Contents:
태그
‘이것저것알아보자!’ Related Articles
공지사항
최근 포스트
태그
검색
전체 방문자

프리미어 프로 고화질 변경 방법|Adobe Premiere Pro | NEW-APP
- Article author: new-app.download
- Reviews from users: 7709
Ratings
- Top rated: 4.7
- Lowest rated: 1
- Summary of article content: Articles about 프리미어 프로 고화질 변경 방법|Adobe Premiere Pro | NEW-APP 1. 영상 렌더링 설정. 먼저 렌더링 설정을 위해 좌측 상단 파일-내보내기-미디어 순으로 클릭해줍니다. …
- Most searched keywords: Whether you are looking for 프리미어 프로 고화질 변경 방법|Adobe Premiere Pro | NEW-APP 1. 영상 렌더링 설정. 먼저 렌더링 설정을 위해 좌측 상단 파일-내보내기-미디어 순으로 클릭해줍니다. 프리미어 프로 렌더링 작업의 고화질 변경 방법에 대한 이해
- Table of Contents:
렌더링 고화질 변경 방법
Recommended Articles
Recommend Articles
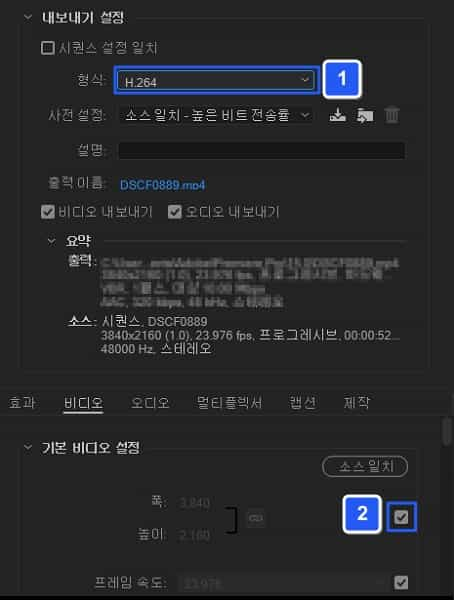
프리미어 프로 고화질로 내보내기 설정하기
- Article author: kuma12.tistory.com
- Reviews from users: 5083
Ratings
- Top rated: 4.9
- Lowest rated: 1
- Summary of article content: Articles about 프리미어 프로 고화질로 내보내기 설정하기 프리미어 프로에서 영상을 만들거나 영상 사이즈를 줄이거나 간단하게 편집했을때 내보내기를 하시면 화질이 엄청 낮아지거나 용량이 화질에 비해 너무 큰 경우가 … …
- Most searched keywords: Whether you are looking for 프리미어 프로 고화질로 내보내기 설정하기 프리미어 프로에서 영상을 만들거나 영상 사이즈를 줄이거나 간단하게 편집했을때 내보내기를 하시면 화질이 엄청 낮아지거나 용량이 화질에 비해 너무 큰 경우가 … 프리미어 프로에서 영상을 만들거나 영상 사이즈를 줄이거나 간단하게 편집했을때 내보내기를 하시면 화질이 엄청 낮아지거나 용량이 화질에 비해 너무 큰 경우가 있습니다. 그래서 이번 포스팅에서는 프리미어..
- Table of Contents:
네비게이션
프리미어 프로 고화질로 내보내기 설정하기
사이드바
검색

프리미어 프로 Cc 동영상 편집후 유튜브에 맞게 동영상 내보내기(저장하기) | 프리미어 프로 고화질 내보내기 오늘 업데이트
- Article author: ko.maxfit.vn
- Reviews from users: 19355
Ratings
- Top rated: 4.1
- Lowest rated: 1
- Summary of article content: Articles about 프리미어 프로 Cc 동영상 편집후 유튜브에 맞게 동영상 내보내기(저장하기) | 프리미어 프로 고화질 내보내기 오늘 업데이트 이에 대한 추가 정보 프리미어 프로 고화질 내보내기 주제에 대해서는 다음 문서를 참조하십시오. 아이디어가 있으면 기사 아래에 댓글을 달거나 주제에 … …
- Most searched keywords: Whether you are looking for 프리미어 프로 Cc 동영상 편집후 유튜브에 맞게 동영상 내보내기(저장하기) | 프리미어 프로 고화질 내보내기 오늘 업데이트 이에 대한 추가 정보 프리미어 프로 고화질 내보내기 주제에 대해서는 다음 문서를 참조하십시오. 아이디어가 있으면 기사 아래에 댓글을 달거나 주제에 …
- Table of Contents:
주제에 대한 비디오 보기 프리미어 프로 고화질 내보내기
프리미어 프로 CC 동영상 편집후 유튜브에 맞게 동영상 내보내기(저장하기) – 프리미어 프로 고화질 내보내기 및 이 주제에 대한 세부정보
키워드 정보 프리미어 프로 고화질 내보내기
콘텐츠에 대한 이미지 프리미어 프로 고화질 내보내기
주제에 대한 기사 평가 프리미어 프로 고화질 내보내기
기사의 키워드 프리미어 프로 CC 동영상 편집후 유튜브에 맞게 동영상 내보내기(저장하기)
Recent Posts
Recent Comments
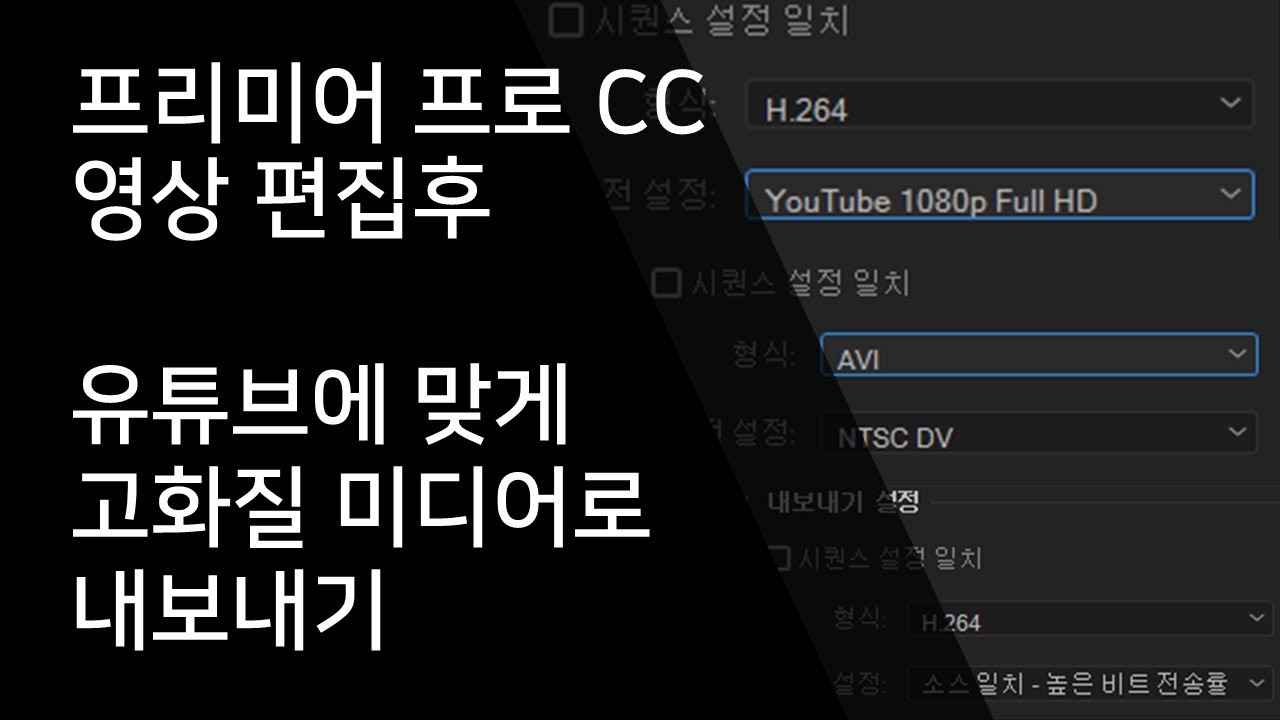
See more articles in the same category here: Top 455 tips update new.
어도비 프리미어 프로 고화질 내보내기
안녕하세요! 코브 입니다.
여러분들은 보통 내보내기 할 때 어떤 설정으로 렌더링을 하시나요?
아마 많은 분이 H. 246에 1,080P 30f로 내보내시겠죠.
하지만 저같이 고화질이 필요한 게임 플레이 영상이나
2K, 4K 와 같은 아주 높은 화질의 영상들을 필요로 하시는 분들은
같은 H.264로도 도대체 어떻게 설정하는지 몰라 헤맬 때가 많습니다. ㅜㅜ
그래서 알려드리는 고화질 내보내기! (빠밤~)
——————————————————————
1편 (기초강좌)
2편 (인트로, 영상편집)
3편 (자막바 만들기)
4편 (내보내기)
위 파란글을 클릭하면 이동합니다!
——————————————————————
우선, 이 기능을 처음 사용하시는 분들을 위해
차근차근 설명해 드리자면.
이 부분을 잘 살펴볼 필요가 있습니다.
원래는 DV로 되어있을 텐데
요놈을 HDV로 바꿔서 프로젝트를 만들어야 합니다.
정확히는 잘 모르지만, 나중에 다 만들고 보면
화질이 조금 떨어진다고 합니다.
그리고 완성된 영상은
파일을 누른 후
미디어를 눌러줍니다.
그러면 위와 같이 뜰 텐데
차근차근 알아가보도록 하죠!
시퀸스 설정 일치는
말 그대로 시퀸스를 맨 처음 설정했던 것과
동일하게 출력한다는 이야기 입니다.
쉽게 말하면
윗 부분과 아랫부분에 만들어져있는 동영상의 설정과
똑같이 출력을 한다는 말입니다.
더욱 쉽게 설명하면
이 부분에 들어가 있는 동영상이 1080p에 30프레임이면
시퀸스의 설정이 720p로
설정이 되어있어도 1080p로 자동으로
재설정되어 시퀸스1의 전체가 1080p로 설정이 되는데
위 처럼 프로젝트에 가져온 다음
이 동영상을 위처럼 드래그 시키면 시퀸스 설정이
1080p로 변한다!
자신이 그렇게 높은 화질은 필요가 없다 하면
‘시퀸스 설정 일치’를 클릭해서
그대로 내보내면 됩니다.
만약 1080p보다 더욱 고화질의 동영상을
넣었다면 당연히 더욱더 고화질로 설정이 되겠죠?
그리고 여기서 드리는 한가지 팁!
아무리 내보내기의 설정을 잘해도 시퀸스 설정이
720p로 되어있다면 화질이 많이 떨어집니다.
고로 되도록이면 맨 처음 시퀸스를 설정할때
반.드.시.!
고화질의 동영상으로 시퀸스를 설정해 주도록 합시다!
그 다음은
요기를 봐야 합니다.
H.264는 쉽게 말해 고화질 저용량 이므로
다른건 볼필요도 없이 요놈을 골라 잡으셔야 합니다.
(필자도 영상을 만들때 이놈저놈 다해봤는데
확실히 저놈이 좋음.)
이놈은 사전에 설정된
여러가지 들을 미리 저장시켜놓은 것 입니다.
자신이 많이, 자주쓰는 인코딩 설정을
저장하거나 불러와서 사용할때 고르시면 됩니다.
여러가지 (유튜브, 안드로이드, MP3 등)가
미리 설정되어 있기 때문에
자신이 만들고자 하는 영상을 만들때 선택하면 됩니다.
세번째.
출력하는 동영상의 이름과 저장 위치입니다.
오디오만 내보낼껀지 아니면 비디오만 내보낼껀지
설정하는 겁니다.
체크가 되어있으면 체크가 되어있는것만
랜터링이 됩니다.
프리미어 프로에서 최종적으로 출력될 영상의
설명입니다.
그리고 그 밑에 보면
1080p = 1920*1080
720p = 1280*720
입니다.
근데 저같은 경우는 고화질로 출력해야 하기 때문에
1080p로도 모자랍니다..
그러므로 고화질로 내보내고 싶으신 분들은
회색 박스를 눌러 체크해제를 한 후
2560*1440
으로 설정하는것이 좋습니다.
1080이나 2K, 4K 로도 설정을 해봤지만
1440p가 가장 좋고
나름 좋게 나옵니다.
프레임도 그렇게 상관없는 영상은
29.97
아니면 59.94로 설정.
저는 보통 60으로 마춥니다.
그다음은 위 세가지 인데
그닥 상관안써도 됩니다.
다 건들여서 출력시켜봤지만 기본 설정인
프로그레시브, 정사각형, NTSC로 출력하는게
가장 좋습니다.
자세히 설명하자면 너무 길어지기 때문에
궁금하신 분들은 죄송하지만 검색을..ㅜ
프로파일을 쉽게 말하면
기준선 : 낮음
기본 : 보통
높음 : 높음
으로 우리는 높음을 클릭해 줍니다.
레벨도 쉽게 말해 동영상의 화질인데
숫자가 높으면 높을수록 고화질입니다.
단, 2K 이상으로 랜터링 할필요가 없다면
5.1로 설정해줍시다.
반대로 2K 이상으로 출력하려면
5.2로 설정해야 겠죠?
닥치고 체크
비트 전송률 인코딩은
CBR : 인코딩을 안하고 출력할꺼냐
VBR, 1 패스 : 인코딩을 한번하고 출력할꺼냐
VBR, 2패스 : 인코딩을 두번하고 출력할꺼냐
인데
한번도 안한 영상하고
2번이나 한거하고 같은 설정이라도
화질에 차이가 있습니다.
아주 심합니다.
전체화면 해서 보면 눈에 보입니다.
고로 2패스를 선택해 줍니다.
대신 CBR과 2패스로 설정할때 렌더링 되는 시간이
거의 두배이상 차이가 납니다.
(저는 보통 15분짜리를 출력한다면
2패스로 하면 3시간 ~ 5시간
CBR은 1시간)
물론 저화질도 상관없는 분은 CBR로 해도
상관없음.
가장 중요한 부분입니다.
목표 비트 전송률의 숫자가 높으면 높을수록
동영상의 용량과 함께 화질이 높아집니다.
저는 고화질 게임 플레이영상이 필요하기 때문에
목표 45 최대 65로 설정합니다.
보통 랭킹 TOP 10 영상을 만들때는
목표 10~16에서 최대 12 ~ 20으로 설정합니다.
고로 10정도 설정하면 그냥 그저그런 보통 화질이고
16정도 하면 조금 고화질
25는 조금더 고화질
35는 고화질
45 이상은 초고화질 입니다.
2K 이상의 영상은 60에 85를 쓰거나
최대 75에 100까지 쓰는 경우도 종종 봤지만
겨우 10분짜리라도 45는 보통 3.5기가
60은 5 ~ 7기가 까지 갑니다.
제가 10부터 45까지 10단위씩 끊어서
출력을 해보았는데 그 중에서 유튜브에 올렸을때
가장 좋은 화질이 45입니다.
숫자가 낮으면 낮을수록 화질이 뭉개지고
흐릿해집니다.
나머지 키프레임이라던지
VR 이라던지
효과, 오디오, 멀티플렉서, 캡션, 제작
등등은 볼필요가 없고
초대 렌더링 품질 사용에 체크!
예상 파일 크기를 확인한 후에 내보내기를
클릭하면 됩니다.
그래서 결론적으로 제가 고화질의
게임플레이 영상을 업로드 할때는
H.246
2560*1440
60
높음
5.1
최대 심도로 렌더링
2패스
목표 45 최대65
최대 렌더링 품질 사용
으로 내보내고
고화질이 그렇게 필요없는 영상은
1920*1080
29.97 ~ 59.94 (영상에 따라)
높음
5.1
최대 심도로 렌더링
CBR ~ 2패스(영상에 따라)
목표 10 ~ 20 최대 15~25
최대 렌더링 품질 사용
으로 내보냅니다.
제가 하루내내 이것저것 만져가며
10시간 이상 렌더링만 하면서 뽑아낸 거라
믿으셔도 됩니다.
이 외에는 따로 설명을 드릴게 없네요.
궁금하신점이 있다면 댓글로!
프리미어 프로 고화질로 내보내기 설정하기
프리미어 프로에서 영상을 만들거나 영상 사이즈를 줄이거나 간단하게 편집했을때 내보내기를 하시면 화질이 엄청 낮아지거나 용량이 화질에 비해 너무 큰 경우가 있습니다.
그래서 이번 포스팅에서는 프리미어 프로 에서 간단하게 내보내기 설정하는 방법에 대해서 써보겠습니다. 사용한 프리미어 버전은 CC버전한글판 이고, 영상이 준비되어있다는 전제하에서 작성한 포스팅 입니다.
위에 보시는 것 처럼 영상이 완성이 되셨으면 파일 – 내보내기 – 미디어를 클릭해서 저장을 하시겠죠?
내보내기를 클릭하시면 위와같이 내보내기 설정 창이 뜨는데 만져줘야 할 부분이 위에 표시한 부분입니다. 내보내기 설정을 잘해도 시퀸스 설정이 낮은 해상도로 되어있다면 화질이 떨어지니 영상 만드실때 시퀸스 설정을 해주셔야 합니다.
형식은 저는 보통 H.264를 많이 쓰고 대부분 이 설정이 많이 쓰입니다. 쉽게말해서 고화질의 저용량 영상입니다.
형식을 선택하셨으면 다음은 사전설정(프리셋)을 선택해주시면 됩니다. 사전 설정은 설정안하시고 아래 기본 비디오 설정에서 설정하셔도 괜찮지만 어도비에서 여러 환경에서 적합한 프리셋을 만들어 놓은거니 설정하시면 아래에서 만져줄 옵션이 적어집니다.
저같은 경우에는 유튜브에 자주 올려서 YouTube 1080p HD로 설정해서 아래 기본 비디오 설정에서는 화질이나 프레임 정도만 만져줍니다.
이제 아래에 내려와서 기본 비디오 설정을 만져주는데 해상도나 비트 전송률(화질)은 위에 사전설정을 YouTube 1080p HD 로 선택하시면 어느정도 세팅되어 있습니다. 만약 안되어 있다면 위 스크린샷처럼 해상도와 프레임 속도를 원하는 크기로 설정해 주세요.
다음은 비트 전송률 인코딩을 설정하시면 되는데 보통은 기본적으로 설정 되어있는 16이면 충분하지만 더 고화질이 필요하신 분들은 비트 전송률을 20~30정도로 맞춰주세요.
마지막으로 최대 렌더링 품질 사용을 체크하시고 예상파일 크기를 확인하신 후에 내보내기를 눌러주시면 랜더링이 시작되고 설정된 경로에 영상을 내보냅니다. 예상 파일 크기가 생각한것 보다 너무 크거나 하면 위에서 프레임이나 비트전송률 등을 조금씩 낮춰서 맞춰주시면 됩니다.
제가 보통 영상만들때 사용하는 옵션은
H.264
29.9프레임
1920 x 1080
프로파일-높음
비트 전송률 16
최대 랜더링 품질 체크
이정도로 설정하고 영상 내보내기를 합니다. 간단하게 보통 괜찮은 화질로 내보내는 방법에 대해서만 써서 다른 옵션들에 대해서는 설명을 못했지만 이정도로만 설정하고 하셔도 보통 유튜브에 보시는 영상의 화질로 내보내실 수 있습니다.
So you have finished reading the 프리미어 프로 내보내기 고화질 topic article, if you find this article useful, please share it. Thank you very much. See more: 프리미어 프로 4K 내보내기, 프리미어 프로 내보내기 설정, 프리미어 프로 유튜브 내보내기 설정, 프리미어 프로 프로파일, 프리미어 프로 내보내기 크기, 프리미어 프로 내보내기 위치, 프리미어 프로 클립 내보내기, 프리미어 고화질 시퀀스 설정

