You are looking for information, articles, knowledge about the topic nail salons open on sunday near me 프로세싱 아두 이노 제어 on Google, you do not find the information you need! Here are the best content compiled and compiled by the https://chewathai27.com/to team, along with other related topics such as: 프로세싱 아두 이노 제어 아두이노 프로세싱 시리얼 통신, 아두이노 프로세싱 라이브러리, 프로세싱 코드, 프로세싱 다운로드, 아두이노 데이터 전송
코드다 :: [아두이노] Processing를 이용한 아두이노 제어 III
- Article author: codeda.tistory.com
- Reviews from users: 18235
Ratings
- Top rated: 3.4
- Lowest rated: 1
- Summary of article content: Articles about 코드다 :: [아두이노] Processing를 이용한 아두이노 제어 III 세번째 시간으로 이제는 프로세싱과 아두이노 두 곳에서 개별적으로 코딩하고 시리얼통신을 이용해서 데이터를 주고 받아서 제어하는 방법을 살펴 … …
- Most searched keywords: Whether you are looking for 코드다 :: [아두이노] Processing를 이용한 아두이노 제어 III 세번째 시간으로 이제는 프로세싱과 아두이노 두 곳에서 개별적으로 코딩하고 시리얼통신을 이용해서 데이터를 주고 받아서 제어하는 방법을 살펴 … [아두이노] Processing를 이용한 아두이노 제어 III 프로세싱 공식 홈페이지 : processing.org 프로세싱 온라인 편집기 : sketchpad 참고자료 출처 : 아두이노 시리얼통신 레퍼런스 (함수가 잘 나와 있네요)..https://steemit.com/@codingman
Steemit 활동 글들을 Tistory로 정리했습니다.
- Table of Contents:
1 Processing + Arduino
3 간단한 버턴클릭 예제로 아두이노 LED 제어
6 결과
마무리
![코드다 :: [아두이노] Processing를 이용한 아두이노 제어 III](https://img1.daumcdn.net/thumb/R800x0/?scode=mtistory2&fname=https%3A%2F%2Ft1.daumcdn.net%2Fcfile%2Ftistory%2F99AC823F5CA1D3A905)
Processing 프로그램에 의한 아두이노 보드의 LED 제어
- Article author: blog.daum.net
- Reviews from users: 41805
Ratings
- Top rated: 4.9
- Lowest rated: 1
- Summary of article content: Articles about Processing 프로그램에 의한 아두이노 보드의 LED 제어 이미 1권의 “초보자를 위한 아두이노 와이피이 코딩”에서 시작하여 라즈베리 파이 나 앱인벤터를 포함하는 다양한 코딩이 이루어져 왔으나 본서에서는 … …
- Most searched keywords: Whether you are looking for Processing 프로그램에 의한 아두이노 보드의 LED 제어 이미 1권의 “초보자를 위한 아두이노 와이피이 코딩”에서 시작하여 라즈베리 파이 나 앱인벤터를 포함하는 다양한 코딩이 이루어져 왔으나 본서에서는 … 이미 1권의 “초보자를 위한 아두이노 와이피이 코딩”에서 시작하여 라즈베리 파이 나 앱인벤터를 포함하는 다양한 코딩이 이루어져 왔으나 본서에서는 마지막 남은 전인 미답의 관문이라 생각되는 데스크 탑이나..Coding ART 2009년 시작
- Table of Contents:

프로세싱 응용 – 아두이노 제어 라이브러리 설치 : 네이버 블로그
- Article author: m.blog.naver.com
- Reviews from users: 39592
Ratings
- Top rated: 4.7
- Lowest rated: 1
- Summary of article content: Articles about 프로세싱 응용 – 아두이노 제어 라이브러리 설치 : 네이버 블로그 프로세싱으로 아두이노를 제어해보자, 프로세싱과 아두이노는 상당히 깊게 이어져 있다. 아두이노 프로그래밍의 가징 기본이 되는 아두이노 IDE는 … …
- Most searched keywords: Whether you are looking for 프로세싱 응용 – 아두이노 제어 라이브러리 설치 : 네이버 블로그 프로세싱으로 아두이노를 제어해보자, 프로세싱과 아두이노는 상당히 깊게 이어져 있다. 아두이노 프로그래밍의 가징 기본이 되는 아두이노 IDE는 …
- Table of Contents:
카테고리 이동
잉여공학도의 테크 이야기
이 블로그
프밍언어
카테고리 글
카테고리
이 블로그
프밍언어
카테고리 글
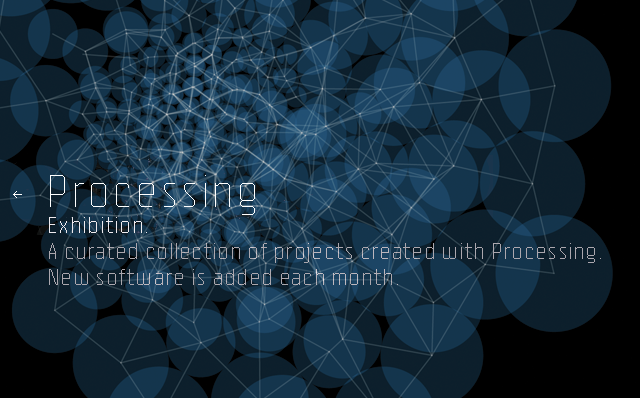
프로세싱 아두이노 연결
- Article author: abc0123.tistory.com
- Reviews from users: 39057
Ratings
- Top rated: 3.8
- Lowest rated: 1
- Summary of article content: Articles about 프로세싱 아두이노 연결 지난 글에서는 컴퓨터에 Processing 프로그램을 설치해봤는데 이제 컴퓨터에서 Arduino를 제어할 수 있도록 프로세싱과 아두이노를 연결하는 과정을 … …
- Most searched keywords: Whether you are looking for 프로세싱 아두이노 연결 지난 글에서는 컴퓨터에 Processing 프로그램을 설치해봤는데 이제 컴퓨터에서 Arduino를 제어할 수 있도록 프로세싱과 아두이노를 연결하는 과정을 … 지난 글에서는 컴퓨터에 Processing 프로그램을 설치해봤는데 이제 컴퓨터에서 Arduino를 제어할 수 있도록 프로세싱과 아두이노를 연결하는 과정을 정리해보자. 프로세싱에서도 잠깐 언급했지만 아두이노는 ‘C와..
- Table of Contents:

[아두이노 기초편 5]프로세싱을 이용하여 조도센서값 시각화하기
- Article author: makethat.tistory.com
- Reviews from users: 23669
Ratings
- Top rated: 4.7
- Lowest rated: 1
- Summary of article content: Articles about [아두이노 기초편 5]프로세싱을 이용하여 조도센서값 시각화하기 Arduino/Arduino 기초과정. [아두이노 기초편 5]프로세싱을 이용하여 조도센서값 시각화하기. 비회원 2013. 8. 7. 21:25. 작성자 : 김경만. 프로세싱을 이용하여 조도 … …
- Most searched keywords: Whether you are looking for [아두이노 기초편 5]프로세싱을 이용하여 조도센서값 시각화하기 Arduino/Arduino 기초과정. [아두이노 기초편 5]프로세싱을 이용하여 조도센서값 시각화하기. 비회원 2013. 8. 7. 21:25. 작성자 : 김경만. 프로세싱을 이용하여 조도 … 작성자 : 김경만 프로세싱을 이용하여 조도센서값 시각화하기 1. 개요 현재 밝음의 정도를 측정할 수 있는 조도센서를 이용하여 수치값만을 얻어내지 않고 수치값이 원의 반지름이 되도록 시각화시켜 밝기의 변화..
- Table of Contents:
‘ArduinoArduino 기초과정’ Related Articles
공지사항
최근 포스트
태그
검색
전체 방문자
![[아두이노 기초편 5]프로세싱을 이용하여 조도센서값 시각화하기](https://img1.daumcdn.net/thumb/R800x0/?scode=mtistory2&fname=https%3A%2F%2Ft1.daumcdn.net%2Fcfile%2Ftistory%2F2672654D5230716808)
프로세싱 아두 이노 제어
- Article author: kocoafab.cc
- Reviews from users: 17180
Ratings
- Top rated: 3.6
- Lowest rated: 1
- Summary of article content: Articles about 프로세싱 아두 이노 제어 아두이노랑 프로세싱을 사용하여 스위치 버튼으로 영상을 제어하고 싶은데,. 아두이노 시리얼 모니터에서는 버튼을 누르면 멈추는데. …
- Most searched keywords: Whether you are looking for 프로세싱 아두 이노 제어 아두이노랑 프로세싱을 사용하여 스위치 버튼으로 영상을 제어하고 싶은데,. 아두이노 시리얼 모니터에서는 버튼을 누르면 멈추는데.
- Table of Contents:

아두이노와 프로세싱 – 삼색 LED 제어하기 | 과학문화포털 사이언스올
- Article author: www.scienceall.com
- Reviews from users: 48608
Ratings
- Top rated: 3.8
- Lowest rated: 1
- Summary of article content: Articles about 아두이노와 프로세싱 – 삼색 LED 제어하기 | 과학문화포털 사이언스올 과학의 모든 것! 과학 학습, 과학 체험, 과학 문화의 모든 것 사이언스올! …
- Most searched keywords: Whether you are looking for 아두이노와 프로세싱 – 삼색 LED 제어하기 | 과학문화포털 사이언스올 과학의 모든 것! 과학 학습, 과학 체험, 과학 문화의 모든 것 사이언스올! 과학의 모든 것! 과학 학습, 과학 체험, 과학 문화의 모든 것 사이언스올!ict,sw,sw교육,개방형하드웨어,라즈베리파이,비글본,소프트웨어,아두이노,오픈소스하드웨어
- Table of Contents:

See more articles in the same category here: Top 455 tips update new.
[아두이노] Processing를 이용한 아두이노 제어 III
[아두이노] Processing를 이용한 아두이노 제어 III프로세싱 공식 홈페이지 : processing.org
프로세싱 온라인 편집기 : sketchpad
참고자료 출처 : 아두이노 시리얼통신 레퍼런스 (함수가 잘 나와 있네요)
세번째 시간으로 이제는 프로세싱과 아두이노 두 곳에서 개별적으로 코딩하고 시리얼통신을 이용해서 데이터를 주고 받아서 제어하는 방법을 살펴보겠습니다. 기본적으로 아두이노는 원래의 코딩 방식으로 코딩하면 됩니다. 변경되는 부분은 없고 단지 시리얼통신을 할 수 있도록 세팅만 해주면 됩니다. 프로세서는 시리얼통신 부분만 코딩해주고 프로세스는 그래픽 코딩만 중점적으로 하면 됩니다. 쉽게말해서 각자의 역할만 하고 단지 시리얼통신이라는 매개체로 연결된다고 생각하시면 됩니다.
1. Processing + Arduino
[ LED 깜박이는 예제 ]void setup() { pinMode(13, OUTPUT); } void loop() { digitalWrite(13, HIGH); delay(1000); digitalWrite(13, LOW); delay(1000); }
LED 깜박이는 기본 예제를 통해서 프로세싱과 아두이노의 역활을 나눠 보겠습니다. 프로세싱에서는 스위치 역활로 LED가 1초단위로 깜박이도록 명령을 내리고 아두이노는 그 명령을 받아서 LED를 깜박이게 하도록 역활을 나눠 보겠습니다.
아래 그림처럼 프로세싱는 시리얼통신을 통해 아두이노에게 LED 상태값을 보내고 아두이노는 이 값을 읽어서 LED를 깜박이게 하는 합니다. 1초 단위로 깜박이는 제어권은 프로세싱에게 있고 아두이노는 프로세싱의 명령에 따라서 LED의 상태변화만 시키게 됩니다.
[ Prcessing 코딩 ]import processing.serial.*; Serial mPort; void setup() { println(Serial.list()); mPort = new Serial(this, Serial.list()[0], 9600); } void draw() { mPort.write(1); delay(1000); mPort.write(0); delay(1000); }
시리얼통신 라이브러리를 가져옵니다. 그리고 Serial 클래스를 하나의 객체 변수(mPort)로 선언하고 인스턴트 해야합니다. mPort = new Serial(this, Serial.list()[0],9600) 이렇게 해서 시리얼통신 객체가 만들어 집니다.
이걸 통해서 mPort.write(1)은 byte전송 명령함수인데 print(), println()으로 그동안 써왔지만 이번에는 write()함수를 사용해 봅니다.
이곳에 가셔서 시리얼통신 함수들을 보시고 사용하시면 됩니다.
프로세싱에서 1초 단위로 깜박이는 명령 시리얼통신을 통해서 1(HIGH)과 0(LOW)값을 아두이노로 보냅니다.
[ Arduino 코딩 ]void setup(){ Serial.begin(9600); pinMode(13,OUTPUT); } void loop(){ byte val; if(Serial.available()) { val = Serial.read(); digitalWrite(13,val); } }
아두이노는 if 조건문으로 Serial.available()함수로 통신 데이터가 들어왔는지 확인하는 문장입니다. 데이터 들어 왔다면 0이 아니고 데이터가 들어오지 않았다면 이 Serial.available()함수의 반환되는 값은 0으로 if문 이하를 수행하지 않습니다. 쉽게 말해서 통신을 통해 데이터가 도착했다면 참이고 도착하지 않았다면 거짓이다 이걸 체크한다고 생각하세요.
데이터가 도착했으면 Serial.read()함수로 데이터를 읽습니다. 아두이노에서 read라는 단어가 보이면 뭘 읽는 함수구나 하고 생각하시면 됩니다. 프로세싱에서 넘어 온 1과 0의 값이 val 변수에 저장됩니다. 프로세싱에서 byte 단위로 숫자를 전송했고 아두이노에서는 byte변수로 그 값을 받아서 저장하게 됩니다.
실제아두이는 통신을 통해서 1과 0을 읽어 오고 그 값을 기준으로 LED를 On/Off 하게 됩니다.
digitalWrite(13,val);
이 한문장이 아두이노가 하는 역활입니다. 그러면 반대의 경우도는 온도센서가 있는데 그 온도 값을 프로세싱에 보내서 시각화 하고 싶다면 방금한 시리얼통신 코딩부분을 아두이노에서 보내고 프로세싱에서 읽도록 바꿔서 코딩하면 되겠죠.
3. 간단한 버턴클릭 예제로 아두이노 LED 제어
두번째 시간에는 프로세싱에서 아두이노 동작제어하는 코딩까지 전부 했었습니다. 위에서 프로세싱과 아두이노가 개별적으로 코딩하고 시리얼통신으로 주고 받은 LED 깜박이는 예제처럼 코드를 변경해 보죠.
[ Prcessing 코딩 ]import processing.serial.*; Serial mPort; boolean cnt = false; void setup() { // this is run once. // set the background color background(255); // canvas size (Integers only, please.) size(600, 600); println(Serial.list()); mPort = new Serial(this, Serial.list()[0], 9600); } void draw() { // this is run repeatedly. rect(10,10,580,300,10); rect(200,350,200,100,10); } void mousePressed(){ if(mouseX>200 && mouseX<400 && mouseY>350 && mouseY <450){ cnt=!cnt; } if(cnt==true){ fill(255,0,0); mPort.write(1); } else{ fill(0,0,0); mPort.write(0); } } (기본 예제) boolean cnt = false; void setup() { // this is run once. // set the background color background(255); // canvas size (Integers only, please.) size(600, 600); } void draw() { // this is run repeatedly. rect(10,10,580,300,10); rect(200,350,200,100,10); } void mousePressed(){ if(mouseX>200 && mouseX<400 && mouseY>350 && mouseY <450){ cnt=!cnt; } if(cnt==true)fill(255,0,0); else fill(0,0,0); } 이 소스에서 프로세싱에서 아두이노 문법을 위에서 설명했으니 기본 예제 소스에다가 아래 코딩 부분을 삽입하시면 됩니다. import processing.serial.*; Serial mPort; void setup() { // this is run once. println(Serial.list()); mPort = new Serial(this, Serial.list()[0], 9600); } void draw() { // this is run repeatedly. } void mousePressed(){ mPort.write(1); } } 여기서, mPort.write(값)은 버턴을 눌렀을때 색상을 바꾸는 곳에다 LED 제어한 부분에 아두이노로 데이터를 전송하는 명령을 삽입하면 되겠죠. if(cnt==true) { //arduino.digitalWrite(ledPin,Arduino.HIGH); mPort.write(1); fill(255,0,0); } else{ //arduino.digitalWrite(ledPin,Arduino.LOW); mPort.write(0); fill(0,0,0); } [ Arduino 코딩 ] void setup(){ Serial.begin(9600); pinMode(13,OUTPUT); } void loop(){ byte val; if(Serial.available()) { val = Serial.read(); digitalWrite(13,val); } } 아두이노는 코드가 동일합니다. 결과는 아래 사진처럼 정상적으로 동작 했습니다. 6. 결과 라즈베리파이에 프로세싱과 아두이노 IDE를 설치해어 그곳에서 실험한 과정을 녹화 했네요. 간단히 살펴보도록 하세요.
Processing 프로그램에 의한 아두이노 보드의 LED 제어
이미 1권의 “초보자를 위한 아두이노 와이피이 코딩”에서 시작하여 라즈베리 파이 나 앱인벤터를 포함하는 다양한 코딩이 이루어져 왔으나 본서에서는 마지막 남은 전인 미답의 관문이라 생각되는 데스크 탑이나 노트북에서 사용하는 Processing을 클라이언트로 하여 아두이노와 인터페이스하기 위한 코딩에 주력하였다. 물론 지금까지 다루어 오던 아두이노 엘렉트로닉스류의 코딩이 안드로이드 OS의 지원을 받는 스마트 폰에서 앱 코딩을 지원하는 앱인벤터와 조우하는 경우 아두이노 코딩이 보다 강력한 시너지를 받을 수 있었지만 한편 PC의 Processing에서 시리얼/이더넷 인터페이스나 무선 와이파이에 의한 아두이노 인터페이스 코딩이 가능하다면 아두이노 사물인터넷 코딩의 끝판을 볼 수 있을 듯하다.
교보문고에서 판매 중입니다. 342 페이지 가격 15800원 개인출판(POD)이므로 주문 배송기간이 일주일 정도 소요됩니다.
Processing은 예능(Art)분야를 지원하기 위해 강력한 그래픽을 지원하는 특이한 C/C++ 기반의 소프트웨어로서 예능 분야 사람들이 컴퓨터 배선 및 코딩을 지원하도록 하는 아두이노 보드의 출현과 어떤 점에서는 맥락을 같이한다.
오픈소스로 유명했던 1990년대의 OPENGL의 개발 연속 상에 있는 소프트웨어로서 그 성능이 뛰어난 편이며 사용법을 익히면 대단히 유익할 것이다. 한 가지 특징은 이 프로세싱(Processing) 프로그램은 아두이노에서 동작하는 프로그램이 아니라 PC 본체에서 실행되며, 중요한 점은 USB 케이블 시리얼 인터페이스를 통해 아두이노와 통신을 할 수 있다는 점이다. 간단하게 풀어 말하자면 유선 시리얼 통신 기반으로 사물인터넷 제어 프로그램을 구현할 수 있다는 점이다. 아울러 프로세싱은 일반 소프트웨어 체계에서 키보드를 통해 타자를 치면 입력할 수 있는 그런 시스템이 아예 없으며 단지 마우스를 이용하여 비틀던지 던지든지 찍어 누르던지 하여 여하간 입력을 받아들일 수 있도록 되어 있다는 점이다.
프로세싱에서 아두이노와 연결하여 데이터를 주고받는 핸드 셰이킹 과정을 통해 프로세싱에서 실시간으로 아두이노 보드 상의 LED를 on OFF 하는 코드를 작성하기로 한다.
처음에는 아두이노와 윈도우즈 수준의 PC와의 통신이라는 점에서 뭔가 특별한 드라이버 설치 문제가 있지 않을까 하는 우려도 있었다. 하지만 이 프로세싱 프로그램 실행을 위해서는 단지
www.processing.org 사이트로부터 편집기만 다운 받아 설치하면 그만이다.
일반 웹프로그래밍에서 흔히 하는 버튼 형식의 프로그램이 아니라 프로세싱의 그래픽 화면을 좌우 흑백 영역으로 나누어 마우스의 위치 영역에 따라 on 할 것인지 OFF 할 것인지 사용자의 선택이 이루어지게 된다.
아두이노 보드를 USB 커넥터에 의해 데스크 탑이나 노트북에 연결한 다음 아두이노 스케치를 열어서 파일 탭 예제의 Firmata의 StandardFirmata를 로딩하여 일차적으로 컴파일하여 업로딩 한다. 이는 아두이노가 외부의 호스트 컴퓨터와 통신하기 위한 프로토콜을 준비하는 단계이다.
프로세싱 프로그램을 준비하기 이전에 우선 예제 프로그램에서 StandardFirmata를 불러들인 후 컴파일하고 업 로딩 하도록 한다. 이 프로그램은 다양한 종류의 호스트 PC와 연동하여 실행될 수 있도록 코드가 작성되어 그 내용이 복잡하고 길이 또한 길다. 하지만 아두이노 LED코딩을 위해서는 단순히 컴파일하여 업로딩 하면 된다.
프로세싱에서 아두이노를 좀비처럼 사용할 수 있도록 하기 위해서는 헤더 영역에 다음의 세 가지 명령을 수행한다.
import processing.serial.*;
import cc.arduino.*;
Arduino arduino;
import 란 명령어는 아두이노에서 include 에 해당하는 바 파이선 코딩에서 라이브러리 즉 모듈을 불러들이는 익숙한 명령어 이기도 하다.
첫째 명령은 아두이노와 연결된 USB-2-Serial 커넥터를 통해 시리얼 통신에 의해 아두이노에서 실시간으로 생성되는 데이터를 받기 위한 필수적인 명령이다.
두 번째 명령은 Processing 코드 내에서 아두이노의 디지털 데이터 핀들과 아날로그 데이터 핀들을 통제하기 위한 라이브러리를 호출하는 명령이다.
한편 프로세싱 스케치 탭에서 라이브러리 추가하기 하단에 Arduino(Firmata) 가 편입 정의되어 있어야 한다. Arduino(Firmata)가 정의되어 있지 않은 경우 라이브러리 추가하기를 실행하자.
창이 뜨면 Filter 란에 Arduino를 타이핑하여 Arduino(Firmata) 라이브러리가 나타나면 선택 체크하고 install을 클릭한다. 약간의 시간이 소요된다.
라이브러리 추가 작업이 끝난 후 다시 살펴 보면 Arduino(Firmata)가 설치되어 있음을 알 수 있다.
윈도우즈 PC에서 USB 케이블에 의한 시리얼 통신에 의해 아두이노 보드에 설치된 LED를 on OFF 제어하기 위한 코드를 작성해 보자.
ledPin = 11은 아두이노 보드에 LED가 설치되어 있는 디지털 데이터 핀 번호를 뜻한다.
cc.arduino.*에 의해 아두이노 라이브러리가 설치되면 아두이노 자체 명령어와 구분하여 프로세싱에서 쓰게되는 arduino를 구분하여 쓸 수 있도록 개별 명령어 앞에 붙일 arduino 즉 클라스 명령을 선언한다.
Processing에서 size(400,400) 명령에 의하여 좌우 흑백 영역으로구성된 스크린 창을 구성한다.
background(0)은 스크린 왼쪽을 검은 배경색으로 설정한다. background(255)는 백색이며 background(1000)은 청색이다.
이렇게 배경색을 바꾸어도 프로그램 실행에 별 문제는 없다.
println 명령이 수행되면 프로세싱 하단 모니터링용 검은 색 콘솔 창에 현재 점유하여 사용되고 있는 COM 포트들이 인쇄된다. 이들을 제어판의 장치 관리자에서 체크해 보면 통신포트 하나와 프린터 포트 그리고 아두이노와 USB 커넥터로 연결된 포트를 나타내고 있다.
그 다음의 아두이노 new 명령문 줄에서 Arduino.list()[2]는 상기 출력된 3개의 포트 중에서 COM17을 의미하게 된다. 즉 COM 포트 넘버링은 반드시 0,1,2 순서에 따름에 유의하자.
이 부분에 관해서는 아두이노 스케치의 탭 툴에서도 보드 지정과 포트 지정에서 확인하여 일치시켜야 할 필요가 있다. 초기에 Procesing을 접하면 잘 이해하기 힘든 부분이 바로 이런 것들이므로 좀 더 익숙해져야 할 필요가 있다.
통신속도 57600 설정은 아두이노 프로그램에서의 Firmata.begin(57600); 설정과 일부러 일치시키도록 한다.
뒤따르는 명령들의 의미는 프로세싱에서 아두이노 명령을 직접 수행하기 위해서 이미 프로그램 초반에서 선언되었듯이 Arduino. + 아두이노 명령(pinMode) 형식으로 처리된다. 출력도 마찬가지로 Arduino.OUTPUT으로 선언된다.
아두이노에서는 기본적인 프로그램 구성이 void setup(){ }과 void loop(){ } 구조로 이루어지지는 반면에 Processing에서는 그래픽 중심인 관계로 void setup(){ }은 동일하나 void loop(){ } 대신 void draw(){ } 구조로 대체된다. 그 역할에 큰 차이는 없어 보인다.
마지막 루틴 mouseMoved는 마우스의 움직임을 감지하는 루틴이다. 마우스의 위치가 흑백 창의 왼쪽 즉 (mouseX
프로세싱 아두이노 연결
지난 글에서는 컴퓨터에 Processing 프로그램을 설치해봤는데 이제 컴퓨터에서 Arduino를 제어할 수 있도록 프로세싱과 아두이노를 연결하는 과정 을 정리해보자. 프로세싱에서도 잠깐 언급했지만 아두이노는 ‘C와 C++’언어를 사용하고 프로세싱은 ‘자바(JAVA)’를 사용하기 때문에 이 둘을 연결해서 제어하기 위해서는 라이브러리를 하나 추가해줘야 하는데 간단한 과정이지만 나 같은 초보는 조금 헷갈리는 부분도 있었기에 내가 겪은 시행착오를 포함해서 그 과정을 간단하게 정리해본다.
먼저 아두이노에서 제공하는 라이브러리를 하나 받아야 하는데 아래 주소를 선택하면 해당 홈페이지로 이동하게 된다.
Playground
이동해서 다음과 같은 페이지가 나타나면 중간쯤에…
▲ Download 목록이 보이고 그중에 processing-arduino.zip라를 압축 파일이 보이는데 이 녀석을 받으면 된다. 받아서 압축을 풀어보자.
▲ 압축을 풀고 그 안을 들여다보니 arduino라는 폴더가 하나 있다. 이 녀석을 processing의 라이브러리 폴더에 넣으면 되는데 지난 글에서 알아봤듯이 프로세싱은 설치를 따로 하지 않고 바로 사용하는 프로그램인데 다음과 같은 경로에서 라이브러리 폴더를 찾을 수 있다.
▲ 윈도우 탐색기에서 [라이브러리 > 문서 > Processing] 폴더를 순서대로 선택하면 그림처럼 libraries가 보인다. 이 안에 앞에서 받은 파일을 복사해서 넣으면 된다. 이제 프로세싱 프로그램을 실행해서 제대로 추가가 됐는지 확인해보자.
▲ 프로그램 실행 후 [스케치 > 내부 라이브러리.. > Arduino(Firmata)]라는 목록이 보이면 제대로 추가가 된 것이다. 다음은 아두이노 쪽에서 한 가지 작업을 해줘야 하는데 보드에 다른 프로그램에서 접근할 수 있도록 해주는 예제를 보드에 하나 심어줘야 한다.
먼저 컴퓨터와 Arduino 보드를 연결한 후 프로그램을 실행하자.
▲ 그리고 위 그림처럼 [파일 > 예제 > Firmata > StandardFimata] 예제를 선택해서 보드에 업로드해주면 된다. 이제 프로세싱에서 간단한 코딩을 해서 아두이노를 제어할 수 있는지 확인해보자.
▲ 자바 코드이긴 하지만 대부분의 프로그램 언어의 문법이 비슷하기 때문에 어렵지 않게 습득이 가능하다. 먼저 아두이노와 통신을 하기 위해서 processing.serial.*;를 import 했고 라이브러리를 사용하기 위해서 cc.arduino.*;를 import 했다. 그리고 Arduino의 객체를 생성한 후 컴퓨터에서 제어할 디지털 핀 7번을 led 변수에 할당하고 있다. 나는 여기에서 디지털 핀 7번에 LED를 하나 연결해서 프로세싱에서 제어하는 코드를 작성해본 것이다.
▲ 초기화 구간인 setup()에서는 자바 프레임의 크기를 300X300으로 만들고 있으며 my_arduino를 초기화하고 있는데 여기서 두 번째 인자로 전달 된 “COM3″는 현재 내 컴퓨터와 아두이노가 연결된 포트이다. 이건 컴퓨터마다 다를 수 있기 때문에 Arduino에서 확인한 후 값을 전달해주면 될 것이다.
개발환경
▲ 혹시 포트 번호 모르는 분들은 위 글 잠깐 참고하면 확인할 수 있을 것이고 다시 setup() 내용으로 돌아가 보면 pinMode에서 사용할 핀번호 (led=7)에 OUTPUT을 설정해주고 있는 모습이다.
draw() 함수에서는 설정한 7번 핀에 전기 신호를 보냈다가 0.2 [delay(200)] 초 후에 끄는 작업을 반복하도록 하고 있는 내용인데… 여기서 혹시 프로그램 아래쪽에….
▲ 위 그림과 같이 Updates가 표시된다면 반드시 업데이트를 해줘야 한다. 나는 나중에 할 생각으로 무시하고 진행을 했더니 Arduino와 통신을 못하는 문제가 발생하더라. 나 같은 초보님들이 많이 실수할 수 있는 부분이라서 정리하고 넘어간다. 이 표시가 보인다면 반드시 클릭해서 업데이트하고 진행하시길…
여하튼 그렇게 프로그램을 작성한 후 보드에 업데이트를 해보니…
▲ 두 녀석이 제대로 연결이 돼서 컴퓨터에서 프로세싱 프로그램을 이용해서 아두이노 보드를 제어할 수 있는 걸 확인할 수 있다.
이렇게 해서 컴퓨터에서 아두이노를 제어하기 위해서 프로세싱에 라이브러리를 추가하고 연결을 해봤는데 기존 아두이노 프로그램만 사용한다면 소스 코드를 보드에 업로드 한 후에는 다른 소스 코드를 업로드하기 전에는 더 이상 우리가 제어를 할 수 있는 방법이 없었는데 프로세싱을 이용하면 실행과 멈춤을 언제든지 통제할 수 있으니 앞으로 재미있는 예제들을 만들어볼 수 있을 것 같다.
So you have finished reading the 프로세싱 아두 이노 제어 topic article, if you find this article useful, please share it. Thank you very much. See more: 아두이노 프로세싱 시리얼 통신, 아두이노 프로세싱 라이브러리, 프로세싱 코드, 프로세싱 다운로드, 아두이노 데이터 전송

