Sd Kaart Werkt Niet Samsung: Tips Voor Probleemoplossing
No Sd Card Problem Solved | Not Inserted | Android Samsung Mobile (Galaxy A12)
Keywords searched by users: sd kaart werkt niet samsung uw sd-kaart werkt niet correct en is ingesteld op alleen lezen, sd-kaart werkt niet meer, sd-kaart niet ingevoegd samsung, micro sd-kaart werkt opeens niet meer, sd-kaart werkt niet meer in camera, micro sd-kaart wordt niet herkend, micro sd-kaart ontgrendelen samsung, sd-kaart samsung installeren
1. Probleemoplossen: SD-kaart wordt niet gedetecteerd op Samsung-apparaat
Een veelvoorkomend probleem bij Samsung-apparaten is dat de SD-kaart niet wordt gedetecteerd. Dit kan verschillende oorzaken hebben, variërend van fysieke problemen met de kaart tot softwareproblemen op het apparaat. In dit artikel zullen we stap voor stap uitleggen hoe u dit probleem kunt oplossen en uw SD-kaart weer kunt laten werken op uw Samsung-apparaat.
2. Stap 1: Controleer fysieke problemen met de SD-kaart
De eerste stap bij het oplossen van het probleem is om te controleren of er fysieke problemen zijn met de SD-kaart. Controleer allereerst of de kaart correct is geplaatst in de kaartsleuf van uw Samsung-apparaat. Zorg ervoor dat de kaart stevig vastzit en niet losraakt.
Controleer vervolgens of er vuil, stof of vuil op de contactpunten van de SD-kaart zit. Als dit het geval is, kunt u voorzichtig een stukje zacht materiaal, zoals een wattenstaafje, gebruiken om de contactpunten voorzichtig schoon te maken. Zorg ervoor dat u dit voorzichtig doet om eventuele schade aan de kaart te voorkomen.
3. Stap 2: Verwijder en plaats de SD-kaart opnieuw
Soms wordt de SD-kaart niet gedetecteerd omdat deze niet correct is geplaatst. Probeer de kaart te verwijderen en plaats deze opnieuw in de kaartsleuf van uw Samsung-apparaat. Zorg ervoor dat de kaart stevig vastzit.
Als deze stap niet werkt, kunt u ook proberen de SD-kaart in een andere kaartsleuf van het apparaat te plaatsen, als deze beschikbaar is. Soms is er een probleem met een specifieke kaartsleuf en werkt de andere wel.
4. Stap 3: Start het apparaat opnieuw op
Een eenvoudige maar effectieve stap bij het oplossen van problemen met elektronische apparaten is het opnieuw opstarten van het apparaat. Schakel uw Samsung-apparaat volledig uit en wacht een paar seconden voordat u het weer inschakelt.
Dit helpt vaak om tijdelijke softwarefouten op te lossen en kan ervoor zorgen dat uw SD-kaart weer wordt gedetecteerd.
5. Stap 4: SD-kaart formatteren
Als de bovenstaande stappen niet hebben gewerkt, kunt u overwegen om uw SD-kaart te formatteren. Door de kaart te formatteren, worden alle gegevens erop gewist en wordt het bestandssysteem opnieuw gemaakt.
Houd er rekening mee dat het formatteren van de SD-kaart betekent dat u al uw gegevens verliest. Zorg er dus voor dat u een back-up maakt van belangrijke bestanden voordat u doorgaat.
Om uw SD-kaart te formatteren op uw Samsung-apparaat, gaat u naar de instellingen en zoekt u naar de opslaginstellingen. Hier zou u de optie moeten vinden om uw SD-kaart te formatteren. Volg de instructies op het scherm om het formatteringsproces te voltooien.
6. Stap 5: Controleer de compatibiliteit van de SD-kaart
Het is mogelijk dat de SD-kaart die u gebruikt niet compatibel is met uw Samsung-apparaat. Controleer of de SD-kaart voldoet aan de specificaties en vereisten van uw apparaat.
Veel Samsung-apparaten ondersteunen bijvoorbeeld SDHC- of SDXC-kaarten met een maximale opslagcapaciteit. Controleer of uw kaart binnen deze specificaties valt.
Daarnaast kunnen sommige Samsung-apparaten bepaalde bestandssystemen niet lezen. Zorg ervoor dat uw SD-kaart is geformatteerd met een bestandssysteem dat wordt ondersteund door uw apparaat.
7. Stap 6: Controleer softwareproblemen op het Samsung-apparaat
Als uw SD-kaart nog steeds niet wordt gedetecteerd, kunnen er softwareproblemen zijn op uw Samsung-apparaat. Een mogelijke oplossing is om de systeemsoftware bij te werken naar de nieuwste versie.
Ga naar de instellingen van uw apparaat en zoek naar de optie ‘Software-update’. Als er een update beschikbaar is, volg dan de instructies op het scherm om de update te downloaden en te installeren.
Daarnaast kunt u ook proberen de cache van uw apparaat te wissen. Ga naar de instellingen en zoek naar de optie ‘Apps’ of ‘Applicatiebeheer’. Zoek de app waarmee u problemen ondervindt bij het lezen van uw SD-kaart en tik op ‘Cache wissen’. Dit kan helpen bij het oplossen van softwaregerelateerde problemen.
8. Stap 7: Gegevensherstel van beschadigde SD-kaart
Als geen van de bovenstaande stappen heeft gewerkt en uw SD-kaart nog steeds niet wordt gedetecteerd, kan de kaart beschadigd zijn. In dat geval kunt u proberen de gegevens van de beschadigde SD-kaart te herstellen met behulp van gegevensherstelsoftware.
Er zijn verschillende softwareprogramma’s beschikbaar die zijn ontworpen om gegevens van beschadigde geheugenkaarten te herstellen. Een populaire keuze is EaseUS Data Recovery Wizard. Volg de instructies van de software om uw gegevens te herstellen.
9. Veelvoorkomende problemen en oplossingen bij het gebruik van een SD-kaart op een Samsung-apparaat
Hieronder vindt u enkele veelvoorkomende problemen bij het gebruik van een SD-kaart op een Samsung-apparaat en mogelijke oplossingen:
– Uw SD-kaart werkt niet correct en is ingesteld op alleen-lezen: controleer of de vergrendelschakelaar op de SD-kaart is ingeschakeld. Als de schakelaar is vergrendeld, kunt u de kaart alleen lezen en niet schrijven. Schakel de schakelaar uit om de kaart weer te kunnen beschrijven.
– De SD-kaart werkt niet meer: probeer de bovenstaande stappen voor probleemoplossing te volgen om het probleem op te lossen. Als niets werkt, kan de kaart defect zijn en moet deze mogelijk worden vervangen.
– SD-kaart niet ingevoegd Samsung: controleer of de SD-kaart correct is geplaatst in de kaartsleuf van uw Samsung-apparaat. Verwijder de kaart en plaats deze opnieuw om te zorgen voor een goede verbinding.
– Micro SD-kaart werkt opeens niet meer: dit kan duiden op een probleem met de SD-kaart zelf. Probeer een andere kaart om te zien of het probleem aanwezig blijft. Als andere kaarten wel werken, is de oorspronkelijke kaart mogelijk defect.
– SD-kaart werkt niet meer in de camera: controleer de compatibiliteit van de SD-kaart met uw camera. Sommige camera’s ondersteunen mogelijk geen grotere capaciteiten of bepaalde bestandssystemen. Formateer de kaart indien nodig via de camerainstellingen.
– Micro SD-kaart wordt niet herkend: controleer of de SD-kaart correct is geplaatst en of er geen fysieke problemen zijn met de kaart of het apparaat. Volg de bovenstaande stappen voor probleemoplossing om het probleem op te lossen.
– Micro SD-kaart ontgrendelen Samsung: sommige SD-kaarten hebben een vergrendelschakelaar aan de zijkant. Controleer of deze schakelaar niet op de vergrendelde positie staat. Schuif de schakelaar naar de ontgrendelde positie om de kaart te ontgrendelen.
– SD-kaart Samsung installeren: om een SD-kaart op uw Samsung-apparaat te installeren, zoekt u de kaartsleuf op het apparaat. Open de sleuf en plaats de SD-kaart met de contactpunten naar beneden. Duw de kaart voorzichtig naar binnen totdat deze stevig vastzit.
10. Neem contact op met de klantenservice van Samsung of HTC (afhankelijk van het apparaat) voor verdere hulp
Als geen van de bovenstaande oplossingen werkt of als u andere technische problemen ondervindt, is het raadzaam om contact op te nemen met de klantenservice van Samsung of HTC, afhankelijk van het apparaat dat u gebruikt. Zij kunnen u verder helpen bij het oplossen van uw specifieke probleem met de SD-kaart.
Met de bovenstaande stappen en oplossingen kunt u hopelijk uw SD-kaartproblemen oplossen en uw kaart weer laten werken op uw Samsung-apparaat. Zorg ervoor dat u belangrijke gegevens altijd regelmatig back-upt om gegevensverlies te voorkomen.
Categories: Details 39 Sd Kaart Werkt Niet Samsung
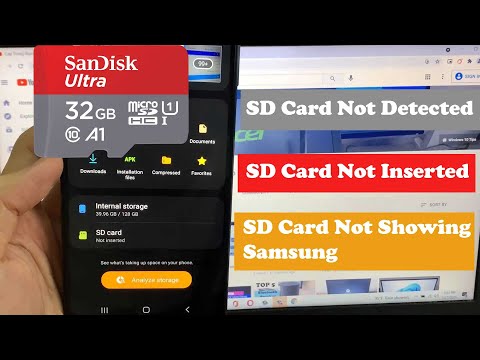
Zelfs als je SD-kaart geen zichtbare schade heeft, kun je nog steeds problemen ondervinden. Als je andere apparaten in de buurt hebt, test de SD-kaart dan om te zien of hij werkt. Probeer je telefoon geforceerd opnieuw op te starten. Opnieuw opstarten kan het probleem oplossen dat de telefoon de SD-kaart niet herkent.Open de Google Foto’s-app. Tik op je profielfoto in de rechter bovenhoek van het scherm. Tik op Foto-instellingen > Toegang SD–kaart > Aan de slag. Wanneer je de inhoud van de SD–kaart weergegeven ziet, tik je op Toegang tot “ naam SD–kaart “ geven, en tik vervolgens op Toestaan.Als probeert om de SD kaart te openen op je computer, zal Windows zeggen dat je SD kaart onleesbaar is. Op dit moment kan je twee SD-kaart herstel-oplossingen proberen. Één met behulp van chkdsk in de opdrachtprompt van Windows, en de ander met behulp van data herstel software.
- Maak een Back up van alle gegevens op de kaart.
- Formatteer de kaart met de computer.
- Stop de kaart weer in het Android apparaat.
- Zodra de kaart is herkend, formatteer de kaart in het Android apparaat.
- Plaats de SD–kaart in uw computer via een kaartlezer.
- Open Windows Verkenner en zoek de SD–kaart onder ‘Deze pc’.
- Klik met de rechtermuisknop op de SD–kaart en selecteer ‘Formatteren’.
- Kies het gewenste bestandssysteem (FAT32, exFAT of NTFS) en eventuele andere opties.
Hoe Krijg Ik Toegang Tot Sd-Kaart?
Kan Je Een Sd-Kaart Herstellen?
Wat Als Je Sd-Kaart Beschadigd Is?
Details 36 sd kaart werkt niet samsung





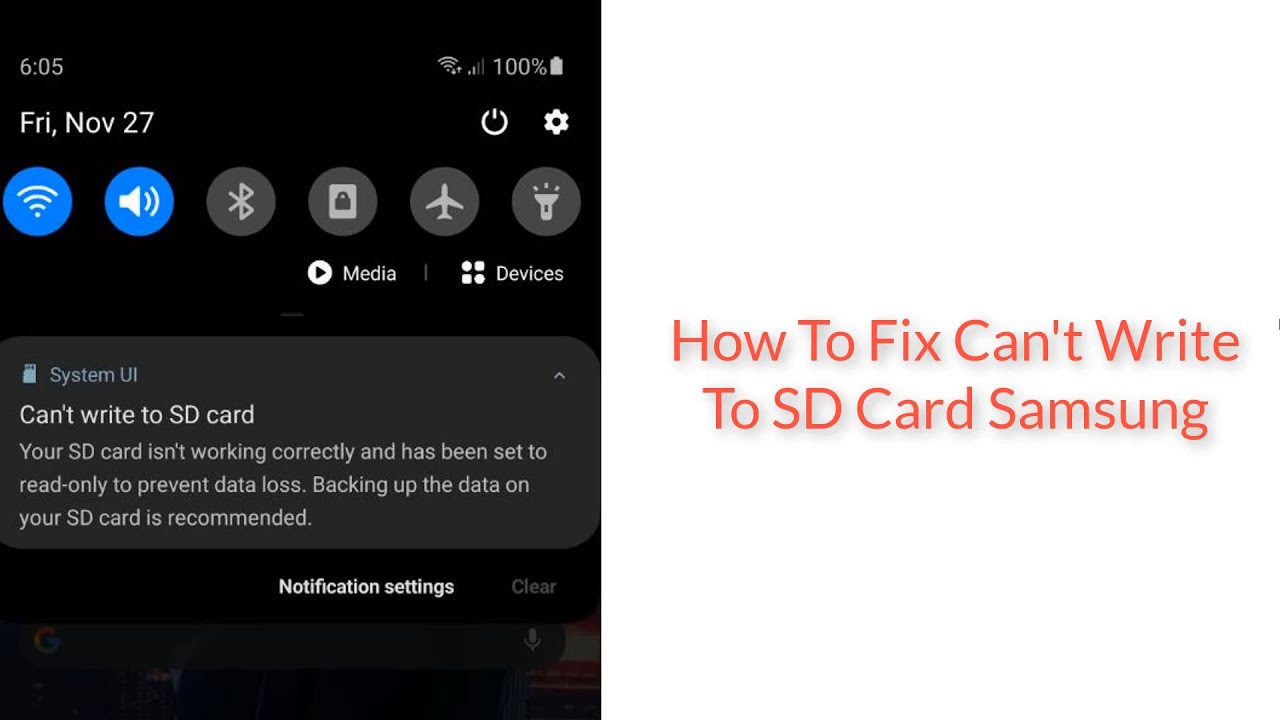

See more here: chewathai27.com/to
Learn more about the topic sd kaart werkt niet samsung.
- Mijn toestel detecteert SD-kaart niet | Samsung NL
- Google Foto’s laat me mijn foto’s niet verwijderen van mijn SD-kaart. Wat …
- Hoe Repareer je een Beschadigde SD Kaart en Herstel je Data – EaseUS
- SD Kaart Beschadigd of Geen SD kaart fout melding in Android …
- SD kaart formatteren
- Mijn SD-kaart werkt niet goed – HTC
See more: https://chewathai27.com/to/over-de-nos

