You are looking for information, articles, knowledge about the topic nail salons open on sunday near me sliverappbar on Google, you do not find the information you need! Here are the best content compiled and compiled by the https://chewathai27.com/to team, along with other related topics such as: sliverappbar NestedScrollView flutter, FlexibleSpaceBar, SliverGrid Flutter, SliverPersistentHeader, Flutter sliverappbar drawer, SliverToBoxAdapter, Scroll AppBar Flutter, flexibleSpace
SliverAppBar class – material library – Dart API
- Article author: api.flutter.dev
- Reviews from users: 46522
Ratings
- Top rated: 4.6
- Lowest rated: 1
- Summary of article content: Articles about SliverAppBar class – material library – Dart API Updating …
- Most searched keywords: Whether you are looking for SliverAppBar class – material library – Dart API Updating API docs for the SliverAppBar class from the material library, for the Dart programming language.
- Table of Contents:
Animated Examples
Constructors
Properties
Methods
Operators

How to add SliverAppBar to your Flutter app – LogRocket Blog
- Article author: blog.logrocket.com
- Reviews from users: 40835
Ratings
- Top rated: 4.8
- Lowest rated: 1
- Summary of article content: Articles about How to add SliverAppBar to your Flutter app – LogRocket Blog In Flutter, SliverAppBar is a successor to the AppBar wget, which allows you to create the floating app bar effect. …
- Most searched keywords: Whether you are looking for How to add SliverAppBar to your Flutter app – LogRocket Blog In Flutter, SliverAppBar is a successor to the AppBar wget, which allows you to create the floating app bar effect. Learn how to implement the SliverAppBar widget in a Flutter app by walking through some practical examples.
- Table of Contents:
What is SliverAppBar
Customizing the floating behavior
Adding AppBar inside SliverAppBar
Adding TabBar with SliverAppBar
Listening to SliverAppBar’s status (expanded or collapsed)
Customizing the SliverAppBar Title position and rounded corners
Conclusion
LogRocket Full visibility into your web and mobile apps
Using em vs rem in CSS
Using UIPickerView in Swift forms Tutorial with examples
Make reading JSON easy with JSON Hero

Flutter – SilverAppBar Widget – GeeksforGeeks
- Article author: www.geeksforgeeks.org
- Reviews from users: 8820
Ratings
- Top rated: 4.7
- Lowest rated: 1
- Summary of article content: Articles about Flutter – SilverAppBar Widget – GeeksforGeeks Updating …
- Most searched keywords: Whether you are looking for Flutter – SilverAppBar Widget – GeeksforGeeks Updating Data Structures,Algorithms,Python,C,C++,Java,JavaScript,How to,Android Development,SQL,C#,PHP,Golang,Data Science,Machine Learning,PHP,Web Development,System Design,Tutorial,Technical Blogs,School Learning,Interview Experience,Interview Preparation,Programming,Competitive Programming,SDE Sheet,Jobathon,Coding Contests,GATE CSE,Placement,Learn To Code,Aptitude,Quiz,Tips,CSS,HTML,jQuery,Bootstrap,MySQL,NodeJS,React,Angular,Tutorials,Courses,Learn to code,Source codeA Computer Science portal for geeks. It contains well written, well thought and well explained computer science and programming articles, quizzes and practice/competitive programming/company interview Questions.
- Table of Contents:
Related Articles
Dart
Start Your Coding Journey Now!
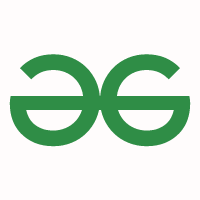
Flutter SliverAppBar Example (with Explanations) – Kindacode
- Article author: www.kindacode.com
- Reviews from users: 3825
Ratings
- Top rated: 3.2
- Lowest rated: 1
- Summary of article content: Articles about Flutter SliverAppBar Example (with Explanations) – Kindacode Updating …
- Most searched keywords: Whether you are looking for Flutter SliverAppBar Example (with Explanations) – Kindacode Updating
- Table of Contents:
The Key Point
The Example
Common Parameters
References
Conclusion

SliverAppBar – Flutter Widget Livebook
- Article author: flutter-widget.live
- Reviews from users: 37188
Ratings
- Top rated: 3.1
- Lowest rated: 1
- Summary of article content: Articles about SliverAppBar – Flutter Widget Livebook SliverAppBar. A material design app bar that integrates with a CustomScrollView. Example … …
- Most searched keywords: Whether you are looking for SliverAppBar – Flutter Widget Livebook SliverAppBar. A material design app bar that integrates with a CustomScrollView. Example … SliverAppBar | Flutter Widget LivebookFlutter SliverAppBar Example,Flutter SliverAppBar Sample,SliverAppBar Example,SliverAppBar Sample,Flutter SliverAppBar 示例,Flutter SliverAppBar 范例,Flutter SliverAppBar 範例,SliverAppBar 示例,SliverAppBar 范例,SliverAppBar 範例
- Table of Contents:
Example
Related Links

android – Flutter, how to move leading and action on SliverAppbar to the bottom – Stack Overflow
- Article author: stackoverflow.com
- Reviews from users: 37447
Ratings
- Top rated: 3.1
- Lowest rated: 1
- Summary of article content: Articles about android – Flutter, how to move leading and action on SliverAppbar to the bottom – Stack Overflow Updating …
- Most searched keywords: Whether you are looking for android – Flutter, how to move leading and action on SliverAppbar to the bottom – Stack Overflow Updating
- Table of Contents:
1 Answer
1
Your Answer
Not the answer you’re looking for Browse other questions tagged android flutter flutter-layout flutter-sliver or ask your own question

See more articles in the same category here: Chewathai27.com/to/blog.
SliverAppBar class
A material design app bar that integrates with a CustomScrollView.
An app bar consists of a toolbar and potentially other widgets, such as a TabBar and a FlexibleSpaceBar. App bars typically expose one or more common actions with IconButtons which are optionally followed by a PopupMenuButton for less common operations.
Sliver app bars are typically used as the first child of a CustomScrollView, which lets the app bar integrate with the scroll view so that it can vary in height according to the scroll offset or float above the other content in the scroll view. For a fixed-height app bar at the top of the screen see AppBar, which is used in the Scaffold.appBar slot.
The AppBar displays the toolbar widgets, leading, title, and actions, above the bottom (if any). If a flexibleSpace widget is specified then it is stacked behind the toolbar and the bottom widget.
This is an example that could be included in a CustomScrollView ‘s CustomScrollView.slivers list: assignment SliverAppBar( expandedHeight: 150.0, flexibleSpace: const FlexibleSpaceBar( title: Text(‘Available seats’), ), actions:
[ IconButton( icon: const Icon(Icons.add_circle), tooltip: ‘Add new entry’, onPressed: () { /* … */ }, ), ] ) This sample shows a SliverAppBar and it’s behavior when using the pinned snap and floating parameters. To create a local project with this code sample, run:
flutter create –sample=material.SliverAppBar.2 mysample
Animated Examples
The following animations show how app bars with different configurations behave when a user scrolls up and then down again.
App bar with floating: false, pinned: false, snap: false:
App bar with floating: true, pinned: false, snap: false:
App bar with floating: true, pinned: false, snap: true:
App bar with floating: true, pinned: true, snap: false:
App bar with floating: true, pinned: true, snap: true:
App bar with floating: false, pinned: true, snap: false:
The property snap can only be set to true if floating is also true.
See also:
How to add SliverAppBar to your Flutter app
I love to solve problems using technology that improves users’ lives on a major scale. Over the last seven-plus years, I’ve been developing and leading various mobile apps in different areas.
The AppBar widget is essential for any mobile app. It is used to show important information such as the page title, tabs, images, and actions that can be taken on the page.
We’ve covered how to customize the AppBar in a Flutter app. But what if you want to animate the AppBar when a user scrolls up and down?
For example, the AppBar might show a full profile picture when the user scrolls up and slowly transition to show only the user name when the user scrolls down. This effect is called a floating app bar. In Flutter this can be achieved using the widget called SliverAppBar.
In this tutorial, we’ll show you how to implement the SliverAppBar widget in a Flutter app by walking through some practical examples.
Here’s what we’ll cover:
What is SliverAppBar?
In Flutter, SliverAppBar is a successor to the AppBar widget, which allows you to create the floating app bar effect. The SliverAppBar expands the AppBar when the screen is scrolled up and collapsed on scroll down.
You can also completely remove or hide the AppBar when the user is scrolling down a long list. SliverAppBar has got a lot of customization options so you can tailor it to your needs.
If you’re a visual learner, check out this quick video tutorial:
Here is the minimal code to get SliverAppBar up and running:
return Scaffold( //1 body: CustomScrollView( slivers:
[ //2 SliverAppBar( expandedHeight: 250.0, flexibleSpace: FlexibleSpaceBar( title: Text(‘Goa’, textScaleFactor: 1), background: Image.asset( ‘assets/images/beach.png’, fit: BoxFit.fill, ), ), ), //3 SliverList( delegate: SliverChildBuilderDelegate( (_, int index) { return ListTile( leading: Container( padding: EdgeInsets.all(8), width: 100, child: Placeholder()), title: Text(‘Place ${index + 1}’, textScaleFactor: 2), ); }, childCount: 20, ), ), ], ), ); To add CustomScrollView, place CustomScrollView in the body section of the Scaffold widget. This is used to synchronize the scroll position of the AppBar and the list.
There are several widgets that can be added to CustomScrollView, and SliverAppBar is one of them.
SliverAppBar provides all the features of the normal AppBar widget with the addition of animating it. flexibleSpace is used to show any widget when the AppBar is expanded. expandedHeight is used to set the height of FlexibleSpaceBar the widget.
SliverList shows the list of items. We can’t use the normal ListView class because CustomScrollView accepts the widget of type sliver.
Here is the output:
Here’s how the code translates into the design:
Customizing the floating behavior
The default behavior will hide the SliverAppBar when scrolling down and expand when the first item in the list is reached upon scrolling up. However, SliverAppBar has options to customize this behavior.
SliverAppBar has three important properties known as pinned , snap and floating . Setting the combination of these three parameters allows the SliverAppBar to work as you need it to.
Let’s demonstrate how these properties work by looking at a practical example.
pinned: true,snap: false,floating: false:
Setting only a pinned value to true sticks the SliverAppBar at the top when scrolling down. SliverAppBar expands only when the first item in the list is reached when scrolling up.
pinned: true,snap: true,floating: true:
When all the parameters are set to true , SliverAppBar sticks at the top on scrolling down and expands fully on scrolling up a bit, even though the first item in the list is not reached.
pinned: true,snap: false,floating: true:
When only the snap value is set to false , the SliverAppBar stays on top while scrolling down. The background image starts expanding as we scroll up and stops with our scroll.
pinned: false,snap: false,floating: true:
Setting only the floating value to true hides the SliverAppBar on scrolling down and starts showing the background image as we scroll in an upward direction.
pinned: false,snap: true,floating: true:
If you want to keep SliverAppBar hidden when scrolling down and show to the full background image when scrolling up a bit, even when the first item in the list is not shown. you can set only the snap and floating to true .
Adding AppBar inside SliverAppBar
It’s important to note that SliverAppBar is not a complete replacement for the normal AppBar. The beauty of writing apps in Flutter is that you can mix and match widgets to create something new.
For example, you may run into a situation where you need to show an AppBar containing a search box inside the SliverAppBar.
Let’s look at an example. Below is an e-commerce app where the banner image is hidden when scrolling down and the search box remains stuck at the top.
Here’s how to do that:
Scaffold( body: CustomScrollView( slivers:
[ SliverAppBar( … bottom: AppBar( title: Container( height: 45, child: TextField( decoration: InputDecoration( border: OutlineInputBorder(), hintText: ‘Enter a search term’), ), ), ), ), SliverGrid( gridDelegate: SliverGridDelegateWithFixedCrossAxisCount( crossAxisCount: 2, childAspectRatio: 2, ), delegate: SliverChildBuilderDelegate( (BuildContext context, int index) { return ItemTile(index); }, ), ), ], ), ) Let’s break down the code. First, just write a normal AppBar in the bottom property of the SliverAppBar. The AppBar will contain the TextField widget as an input box for searching the items.
The list of items is shown in the SliverGrid. As we have used CutomScrollView, we can’t use the normal GridView here.
Adding TabBar with SliverAppBar
The TabBar widget is used to show different categories of content or features available to users. In some cases, you may want to show the TabBar with SliverAppBar.
Let’s walk through how to add the TabBar and make it behave like in the following example:
Scaffold( body: DefaultTabController( length: 3, child: NestedScrollView( headerSliverBuilder: (BuildContext context, bool innerBoxIsScrolled) { return
[ SliverAppBar( pinned: false, expandedHeight: 250.0, flexibleSpace: FlexibleSpaceBar( title: Text(‘Goa’, textScaleFactor: 1), background: Image.asset( ‘assets/images/beach.png’, fit: BoxFit.fill, ), stretchModes: [StretchMode.zoomBackground], ), //collapsedHeight: 100, ), SliverPersistentHeader( delegate: MySliverPersistentHeaderDelegate( TabBar( tabs: [ Tab(icon: Icon(Icons.flight)), Tab(icon: Icon(Icons.directions_transit)), Tab(icon: Icon(Icons.directions_car)), ], ), ), pinned: false, ), ]; }, body: TabBarView( children: [ Icon(Icons.flight, size: 350), Icon(Icons.directions_transit, size: 350), Icon(Icons.directions_car, size: 350), ], ), ), ), ) The NestedScrollView widget is used to return the header as a combination of the SliverAppBar and SliverPersistentHeader widgets. SliverAppBar internally uses SliverPersistentHeader for the shrinking and growing effect. You can use this widget to show the tabs below the SliverAppBar.
TabBarView is given in the body parameter of the NestedScrollView widget.
Here’s how the above code translates into the design:
Pinning the TabBar
If you look carefully, the TabBar is hidden when scrolling down. To improve the user experience, you should always keep the TabBar visible on top when scrolling down.
Setting the pinned value to true in SliverPersistentHeader will solve this problem.
SliverPersistentHeader( delegate: MySliverPersistentHeaderDelegate( TabBar( tabs: [ … ], ), ), pinned: true, )
Here’s how it works:
Listening to SliverAppBar’s status (expanded or collapsed)
If want to listen to the SliverAppBar’s status to determine whether it’s expanded or collapsed, you can use the returned value to change the SliverAppBar settings. For example, you might change the text color of the title when it is expanded.
late ScrollController _scrollController; //———- @override void initState() { // TODO: implement initState super.initState(); _scrollController = ScrollController() ..addListener(() { setState(() { _textColor = _isSliverAppBarExpanded ? Colors.white : Colors.blue; }); }); } //———- bool get _isSliverAppBarExpanded { return _scrollController.hasClients && _scrollController.offset > (200 – kToolbarHeight); } //———- Scaffold( body: CustomScrollView( controller: _scrollController, slivers: …, ), );
ScrollController is created and assigned to CustomScrollView
The listener is added to ScrollController to calculate whether SliverAppBar is expanded or not
The returned value from the listener is used to set the text color for the title
Here’s is the output that changes the color of the title “Goa” when SliverAppBar is expanded:
We’re already watching the SliverAppBar’s status to see if it’s expanded or collapsed. You can use it to display and hide the titles of the SliverAppBar and FlexibleSpaceBar.
When expanded, the FlexibleSpaceBar title is displayed, and when collapsed, the SliverAppBar title is displayed. Otherwise, if both titles are added, they will be visible when the AppBar is expanded and will overlap when it is collapsed.
Please examine the distinction between the two, followed by the code to display and hide the title.
Overlapping titles vs. showing and hiding titles
SliverAppBar( // show and hide SliverAppBar Title title: _isSliverAppBarExpanded ? const Text(‘App Bar Title’) : null, pinned: true, snap: false, floating: false, expandedHeight: kExpandedHeight, // show and hide FlexibleSpaceBar title flexibleSpace: _isSliverAppBarExpanded ? null : FlexibleSpaceBar( title: Text( ‘Beach’, textScaleFactor: 1, style: TextStyle( color: _textColor, fontWeight: FontWeight.bold, fontSize: 30), ), background: Image.asset( ‘assets/images/newBeach.jpg’, fit: BoxFit.fill, ), ), ),
Customizing the SliverAppBar: Title position and rounded corners
Similar to the Scaffold AppBar, we can also customize the look of SliverAppBar and FlexibleSpaceBar. We already know how to add an image to the FlexibleSpaceBar. Now let’s see how to add rounded corners at the bottom of the FlexibleSpaceBar and SliverAppBar and change the position of the titles.
Typically, we would use a Container widget to style other widgets wrapped inside it. For example, if we had added color or gradient instead of an image inside our FlexibleSpaceBar, the Container widget would be an ideal choice. But using an image wrapped with Container will not change the properties of the image.
So, the solution is to use the ClipRRect widget and wrap the Image.asset with it. ClipRRect has borderRadius property similar to the Container decoration property. Please look at the code here and the image below for reference.
Secondly, if we want to change the position of the title, we have to set the centerTitle property to either true or false .
But, setting the property to false will not move the title completely toward the start of the FlexibleSpaceBar because there is default title padding that needs to be adjusted according to the UI design.
By default, the title padding if the centerTitle is set to false is set to EdgeInsetsDirectional.only(start: 72.0, bottom: 16.0) . Otherwise, if the centerTitle is set to true , the padding is set to EdgeInsetsDirectional.only(start: 0, bottom: 16.0) .
I have set the centerTitle to false and changed the padding values. Now the output will look like this:
// title is not centered with custom padding. FlexibleSpaceBar( titlePadding: const EdgeInsetsDirectional.only( start: 16.0, bottom: 16.0), centerTitle: false, title: const Text( ‘Beach Side’, textScaleFactor: 1.0, style: TextStyle( color: Colors.black, fontWeight: FontWeight.bold), ), // ClipRRect added here for rounded corners background: ClipRRect( borderRadius: const BorderRadius.only( bottomLeft: Radius.circular(20.0), bottomRight: Radius.circular(20.0), ), child: Image.asset( ‘assets/images/newBeach.jpg’, fit: BoxFit.fill, ), ), ),
If you want similar styling for the SliverAppBar, it already has a property called shape , where we can use the RoundedRectangleBorder widget. We also change the position of the title by setting the centerTitle property to true . Please have a look at the image and code below:
SliverAppBar( centerTitle: true, iconTheme: const IconThemeData(color: Colors.black), title: _showAppBarTitle ? const Text(‘App Bar Title’) : null, // shape property takes in RoundedRectangleBorder widget shape: const RoundedRectangleBorder( borderRadius: BorderRadius.only( bottomLeft: Radius.circular(20.0), bottomRight: Radius.circular(20.0), ), ),
This next bit of code is inspired by Diego Velasquez. He has used SliverPersistentHeader to create a similar effect as SliverAppBar and FlexibleSpaceBar.
I have created a profile page with the user’s information and a circular avatar at the center. When we scroll up, the Circular Avatar disappears, and a normal AppBar appears. The background is a Container with a gradient color. When the AppBar collapses, the gradient also collapses with it, and the AppBar also has the same gradient effect.
The code block is pretty long, so I am leaving a link here to the example instead of posting the whole code. Please look at the image below for reference.
Conclusion
If you’ve made it this far, you should have all the requisite knowledge to add the SliverAppBar in your Flutter app.
The full code used for this example is available on GitHub.
LogRocket: Full visibility into your web and mobile apps LogRocket is a frontend application monitoring solution that lets you replay problems as if they happened in your own browser. Instead of guessing why errors happen, or asking users for screenshots and log dumps, LogRocket lets you replay the session to quickly understand what went wrong. It works perfectly with any app, regardless of framework, and has plugins to log additional context from Redux, Vuex, and @ngrx/store. In addition to logging Redux actions and state, LogRocket records console logs, JavaScript errors, stacktraces, network requests/responses with headers + bodies, browser metadata, and custom logs. It also instruments the DOM to record the HTML and CSS on the page, recreating pixel-perfect videos of even the most complex single-page and mobile apps. Try it for free.
SilverAppBar Widget
SliverAppBar is a Material Design widget in flutter which gives scrollable or collapsible app-bar. The word Sliver is given to scrollable areas here. SliverAppBar basically gives us means to create an app-bar that can change appearance, blend in the background, or even disappear as we scroll. We already had AppBar widget in flutter which places the app bar at a fixed height. But, looking around us we can see that the scrollable app bar user interface is widely used. We can that even the GeeksforGeeks app uses the app bar which is collapsible. In order to achieve the same functionality, flutter gives us SliverAppBar widget, which is usually taken as a child widget to CustomScrollView (flutter widget), which provided it the power to interact with scroll.
Constructor of SliverAppBar class:
const SliverAppBar( {Key key, Widget leading, bool automaticallyImplyLeading: true, Widget title, List
actions, Widget flexibleSpace, PreferredSizeWidget bottom, double elevation, Color shadowColor, bool forceElevated: false, Color backgroundColor, Brightness brightness, IconThemeData iconTheme, IconThemeData actionsIconTheme, TextTheme textTheme, bool primary: true, bool centerTitle, bool excludeHeaderSemantics: false, double titleSpacing: NavigationToolbar.kMiddleSpacing, double collapsedHeight, double expandedHeight, bool floating: false, bool pinned: false, bool snap: false, bool stretch: false, double stretchTriggerOffset: 100.0, Future onStretchTrigger(), ShapeBorder shape, double toolbarHeight: kToolbarHeight, double leadingWidth} ) Properties of SliverAppBar Widget:
action: This property takes in a list of widgets as a parameter to be displayed after the title if the SliverAppBar is a row.
This property takes in a list of widgets as a parameter to be displayed after the title if the is a row. actionIconTheme: This property determines the color, opacity, and size of trailing app bar icons.
This property determines the color, opacity, and size of trailing app bar icons. automaticallyImplyLeading: This property takes in a boolean as a parameter and controls whether to imply the leading widget if the boolean is null.
This property takes in a as a parameter and controls whether to imply the leading widget if the boolean is null. backgroundColor : This property is used to add colors to the background of the SliverAppbar .
: This property is used to add colors to the background of the . bottom: This property takes in PrefferedSizeWidget as a parameter. And it determines the widget to be shown across the bottom of the SliverAppBar. It is usually a TabBar similar to GeeksforGeeks app.
This property takes in as a parameter. And it determines the widget to be shown across the bottom of the It is usually a similar to app. brightness : This property controls the brightness of the SliverAppBar .
: This property controls the brightness of the . centerTitle : This property determines whether the title widget should be in the center of the SliverAppBar or not. by taking a boolean as a parameter.
: This property determines whether the widget should be in the center of the SliverAppBar or not. by taking a boolean as a parameter. collapsedHeight : This property controls at which height the SliverAppBar should collapse.
: This property controls at which height the should collapse. elevation : This property is used to set the z-coordinate at which to place this app bar relative to its parent.
: This property is used to set the z-coordinate at which to place this app bar relative to its parent. excludeHeaderSemantics : This property takes boolean as a parameter and controls whether the title widget should be wrapped in header Semantics which describe the widgets uses in the app.
: This property takes as a parameter and controls whether the widget should be wrapped in header which describe the widgets uses in the app. expandedHeight : Similar to the collapsedHeight property it also takes a double as a parameter and determines the height at which the SliverAppBar should be fully expanded.
: Similar to the property it also takes a as a parameter and determines the height at which the SliverAppBar should be fully expanded. flexibleSpace : This property takes in widget as a parameter and stacks it behind the took bar when it collapses.
: This property takes in widget as a parameter and stacks it behind the took bar when it collapses. floating : This property takes in boolean as a parameter and controls the animation related to the visibility of the SliverAppBar . It determines whether the SliverAppBar should be made visible as soon as the user scrolls towards it (top or bottom) or not.
: This property takes in as a parameter and controls the animation related to the visibility of the . It determines whether the should be made visible as soon as the user scrolls towards it (top or bottom) or not. forceElevated: This property controls whether to show shadow for the elevation or not if the content is not scrolled under SliverAppBar .
This property controls whether to show shadow for the elevation or not if the content is not scrolled under . iconTheme : This property is similar to the actionIconTheme. It controls the color, size, opacity, etc of the icon used in the SliverAppBar .
: This property is similar to the actionIconTheme. It controls the color, size, opacity, etc of the icon used in the leading: This property sets the widget that should be displayed before the title.
This property sets the widget that should be displayed before the title. leadingWidth : This property takes double as a parameter and controls the width of the leading widget.
: This property takes double as a parameter and controls the width of the leading widget. onStretchTrigger : This property takes in AsyncCallback as a parameter, which gets triggered when the user over-scrolls.
: This property takes in as a parameter, which gets triggered when the user over-scrolls. pinned ; This property sets whether the SliverAppBar should remain visible at the start of scroll view. It takes a boolean as a parameter.
; This property sets whether the should remain visible at the start of scroll view. It takes a as a parameter. primary: This property takes boolean as a parameter and controls whether the SliverAppBar is being displayed at the top of the screen or not.
This property takes boolean as a parameter and controls whether the is being displayed at the top of the screen or not. shadowColor : This property determines the color of the shadow which gets displayed below SliverAppBar .
: This property determines the color of the shadow which gets displayed below . shape : This property is used to give shape to the SliverAppbar and manage its shadow.
: This property is used to give shape to the and manage its shadow. snap : This property takes boolean as a parameter and if set true it makes the SliverAppBar snap in the view when a user scrolls near it instead of smoothly animated. There is one constrain to snap property that it can only be set to true when floating is also set to true.
: This property takes as a parameter and if set true it makes the snap in the view when a user scrolls near it instead of smoothly animated. There is one constrain to snap property that it can only be set to true when floating is also set to true. stretch: Again, this property also takes a boolean as a parameter to determine whether the SliverAppBar should stretch to the full space of the over-scroll area.
Again, this property also takes a as a parameter to determine whether the SliverAppBar should stretch to the full space of the over-scroll area. stretchTriggerOffset : This property determines the offset of over-scroll which activates onStretch property.
: This property determines the offset of over-scroll which activates property. textTheme : This property takes TextTheme widget as a parameter to determine the typography style used in the SliverAppBar .
: This property takes widget as a parameter to determine the typography style used in the . title : This property usually takes in the main widget as a parameter to be displayed in the SliverAppBar .
: This property usually takes in the main widget as a parameter to be displayed in the . titleSpacing: This property determines the amount of spacing around the title widget in a horizontal fashion.
This property determines the amount of spacing around the widget in a horizontal fashion. toolbarHeight: This property controls the height given to the toolbar portion of the SliverAppBar.
Example:
src/lib/main.dart
Dart
import ‘package:flutter/material.dart’ ; void main() => runApp(MyApp()); class MyApp extends StatelessWidget { @override Widget build(BuildContext context) { final title = ‘GeeksforGeeks’ ; return MaterialApp( home: Scaffold( body: CustomScrollView( slivers:
[ SliverAppBar( snap: false , pinned: false , floating: false , flexibleSpace: FlexibleSpaceBar( centerTitle: true , title: Text( “$title” , style: TextStyle( color: Colors.white, fontSize: 16.0, ) ), background: Image.network( “https://i.ibb.co/QpWGK5j/Geeksfor-Geeks.png” , fit: BoxFit.cover, ) ), expandedHeight: 230, backgroundColor: Colors.greenAccent[400], leading: IconButton( icon: Icon(Icons.menu), tooltip: ‘Menu’ , onPressed: () {}, ), actions: [ IconButton( icon: Icon(Icons.comment), tooltip: ‘Comment Icon’ , onPressed: () {}, ), IconButton( icon: Icon(Icons.settings), tooltip: ‘Setting Icon’ , onPressed: () {}, ), ], ), SliverList( delegate: SliverChildBuilderDelegate( (context, index) => ListTile( tileColor: (index % 2 == 0) ? Colors.white : Colors.green[50], title: Center( child: Text( ‘$index’ , style: TextStyle( fontWeight: FontWeight.normal, fontSize: 50, color: Colors.greenAccent[400]) ), ), ), childCount: 51, ), ) ], ) ), debugShowCheckedModeBanner: false , ); } } Explanation:
At first, we have imported the material library. Then we have our main function which calls the MyApp class through runApp method. We have set the MyApp class to be a stateless widget. Then with the Widget build(BuildContext context) we have started describing the UI of the app.
Our MateriaApp starts with the Scaffold widget. Then in the CustomScrollView widget, we have slivers property that takes a list of widgets and makes them scrollable. We have passed SliverAppBar as the first child in the sliver. The first three properties snap, pinned and floating have been made false for the first case. We are going to use five combinations of these three properties to give different effects to our SliverAppBar. In FLexibleSpaceBar widget we have passes the title and the cover image with their respective properties. In the leading widget, we have the menu icon button and in the action widget, we have comment and setting icon buttons.
All this is followed by the SliverList widget which forms the body of our app here. It contains 51 list tiles indexed from 0 to 51.
Below we have five different outputs for five different combinations of the snap, pinned, and floating property.
Output:
If the properties are defines as follows:
snap: false; pinned: false; floating: false;
Output:
If the properties are defines as follows:
snap: false; pinned: false; floating: true;
Output:
If the properties are defines as follows:
snap: false; pinned: true; floating: false;
Output:
If the properties are defines as follows:
snap: true; pinned: false; floating: true;
Output:
If the properties are defines as follows:
snap: true; pinned: true; floating: true;
So you have finished reading the sliverappbar topic article, if you find this article useful, please share it. Thank you very much. See more: NestedScrollView flutter, FlexibleSpaceBar, SliverGrid Flutter, SliverPersistentHeader, Flutter sliverappbar drawer, SliverToBoxAdapter, Scroll AppBar Flutter, flexibleSpace

